Photoshop抠烟雾教程:学习通道工具把烟雾抠出来,更换背景图
PS抠烟雾教程:学习通道工具把烟雾抠出来,更换背景图。效果图:

换一个纯色背景来看:

原图:

操作步骤:
图像分析
烟雾是具有一定透明度的对象,如果在通道中将它处理的太清楚,选取后就会显得比较实,将烟雾与其他图像合成时,效果会非常生硬,缺乏真实感。
如果处理得太模糊,选取后又丢失大量细节,所以要把握一个合理的度。这里我抠图的过程仅供大家参考,因为每个人对细节的要求是不一样的。同样的图,可能在A看来就可以了,但是在B的眼中就是不合格,这很正常。
所以,掌握抠图的技巧即可。
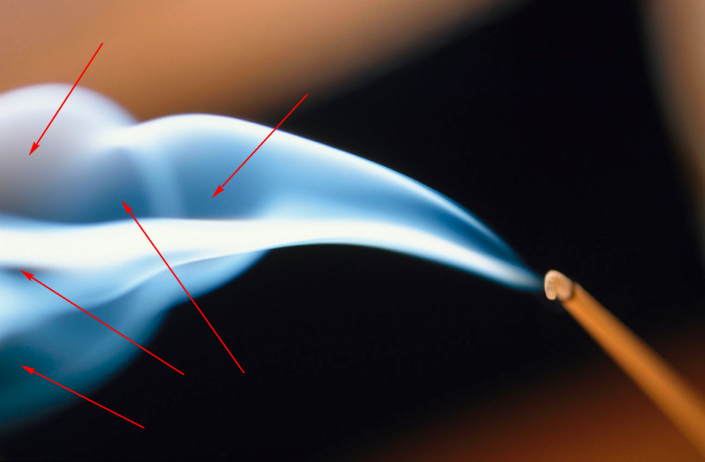
从上图可以看到,由于烟雾的透明效果,它下面的背景也会显示出来,有一种很朦胧的感觉。
毫无疑问,对于这种有透明度的抠图,使用通道是再合适不过了。
选择通道
在图层面板选中该图层,然后切换到通道面板,分别观察红、绿、蓝三个通道的图像情况:
(1)红通道
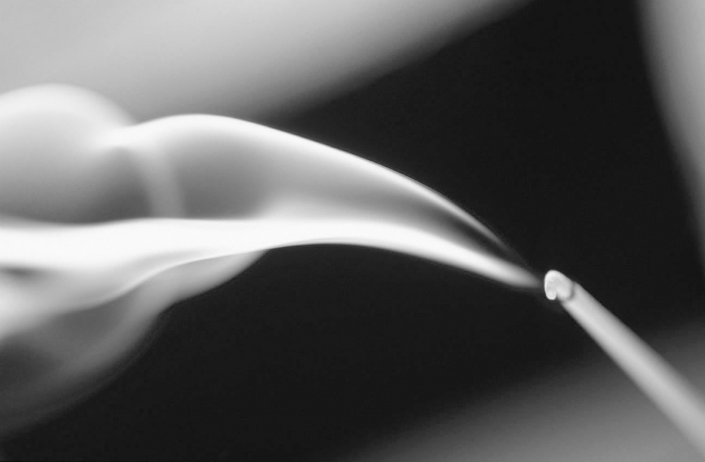
(2)绿通道
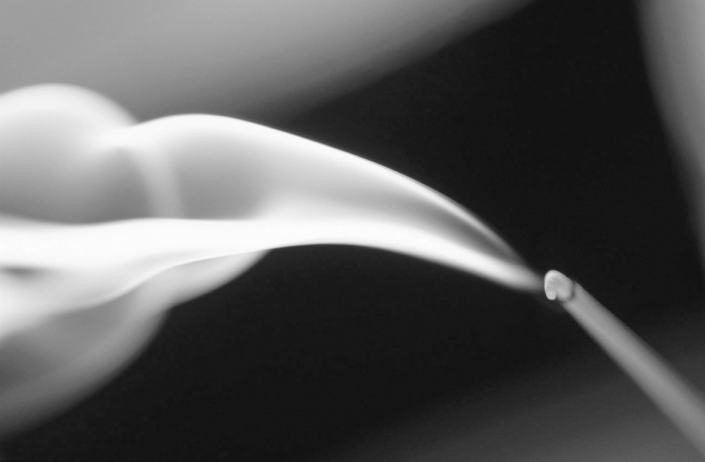
(3)蓝通道
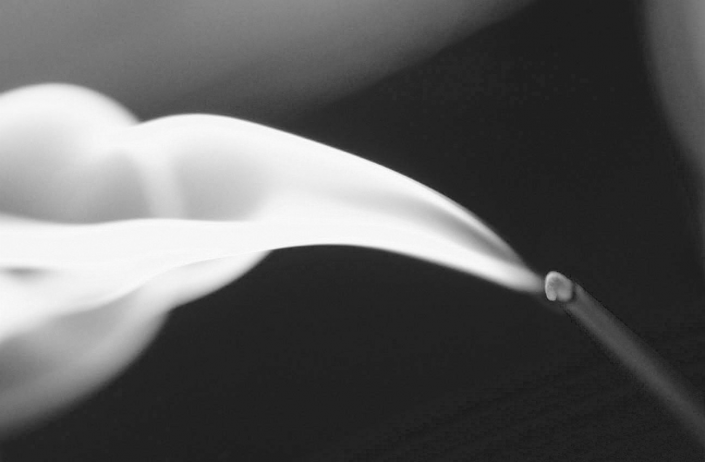
可以看到,蓝色通道中的烟雾最清楚,如果使用该通道制作选区的话,选取出的烟雾就会比较实,无法体现其轻薄的质感。
红、绿两个通道都不错,相比之下红通道中的烟雾最薄,使用该通道制作选区的话,背景色对烟雾的影响会很小。
因此,决定使用红通道来制作选区。
利用通道制作选区
(1)首先将红通道复制一份,生成"红拷贝"通道,下面所做的所有操作都是在"红拷贝"通道中进行。
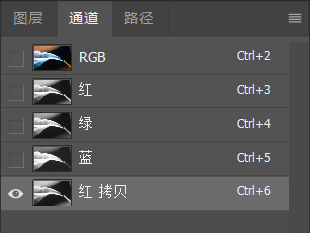
【注意】:在上一篇推送中就介绍过,复制颜色通道后,复制出来的颜色通道其实就是Alpha通道,它只保留选区,不会对图像造成影响;
(2)从"红拷贝"通道中可以看到,烟雾的边缘还是比较整齐的,因此,处理起来就要容易很多,直接使用【画笔工具】,设置一个比较柔和的笔触,前景色为黑色,不透明度100%,沿着烟雾边缘涂抹,把除了烟雾和香以外的全部涂抹成黑色;
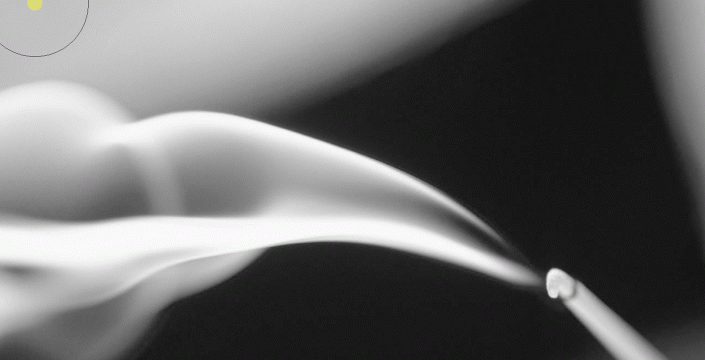
【小技巧】:这里在涂抹的时候,个人建议使用一个较大的笔头。用大笔头涂抹,不仅效率高,而且在涂到边缘处,过渡也比较好。不像小笔头那样,由于你涂抹过程中难免会抖动,笔头太小,边缘处就会坑坑洼洼,很不平整。
涂抹完成之后,画面是这样子的:

(3)把【画笔工具】的混合模式设置为【叠加】,然后设置一个适中的不透明度,对香进行涂抹,将它变得更亮;
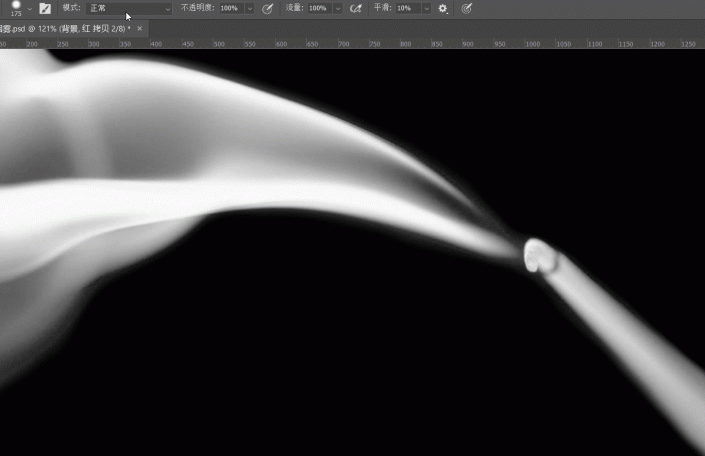
【小技巧】:将画笔设置为【叠加】模式后,使用白色画笔涂抹,将不会影响到纯黑像素(0,0,0),因此,可以放心大胆地涂抹。
涂抹完成之后,画面是这样子的:

载入通道中的选区
(1)回到图层面板,点击背景图像,首先Ctrl+J复制一层;
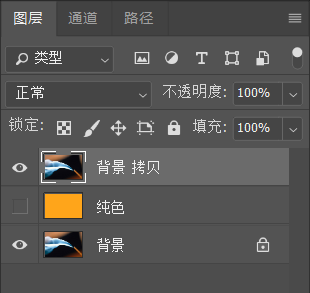
(2)然后切换到通道面板,按住Ctrl键单击"红拷贝"通道前的缩略图,载入通道中的选区;
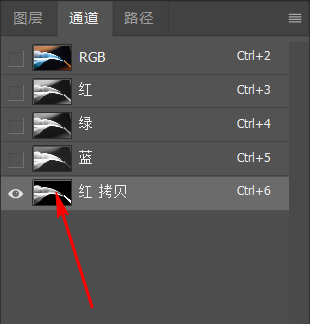
(3)之后回到图层面板,保持选区的选中状态,然后点击"添加图层蒙版按钮,使用当前选区为背景图层创建蒙版;
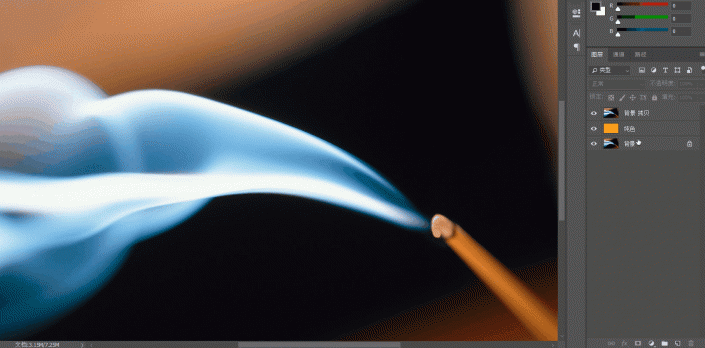
(4)在它的下面放一个纯色图层,这样烟雾抠图就完成了!
