Photoshop人物抠图教程:学习给复杂轮廓的美女人物进行抠图操作

原图:

放大看一下具体的情况

操作步骤:
1.我一般使用快速蒙版做选区,如下图启用快速蒙版编辑
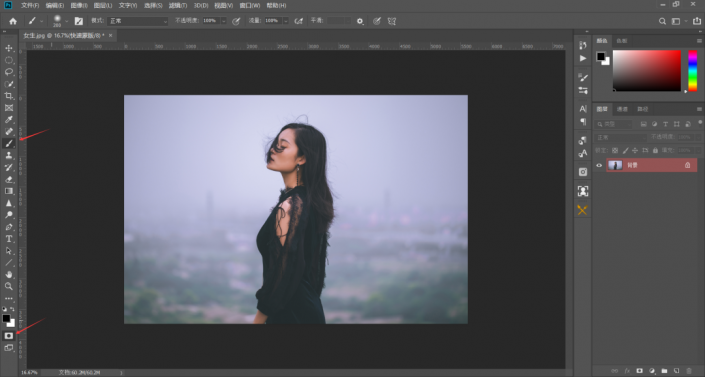
2.使用画笔涂抹人物的轮廓包括发丝的部位,可以随时修改画笔的大小,进行调节笔触,不做过多无用的选区,也不忽略其他的部分

3.退出快速蒙版编辑,此时我们选中的是人物之外的区域,还要进行反选

Ctrl+shift+I反选或者菜单栏选择-反选都是可以的

4.回到菜单栏-选择-选择并遮住,低版本叫调整边缘
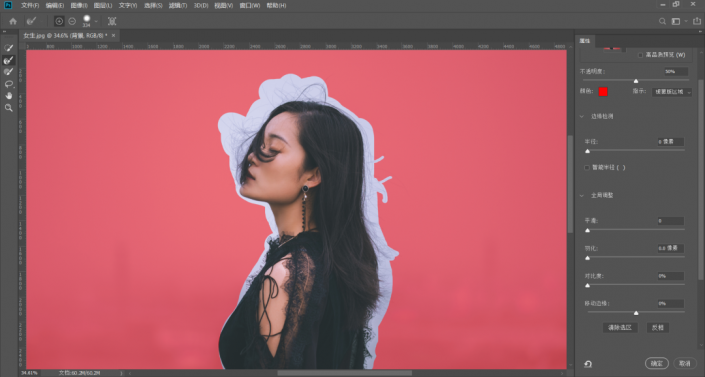
5.使用调整边缘画笔工具,大小根据要调整的区域大小来确定,一般是要比他大,然后沿着边缘绘制
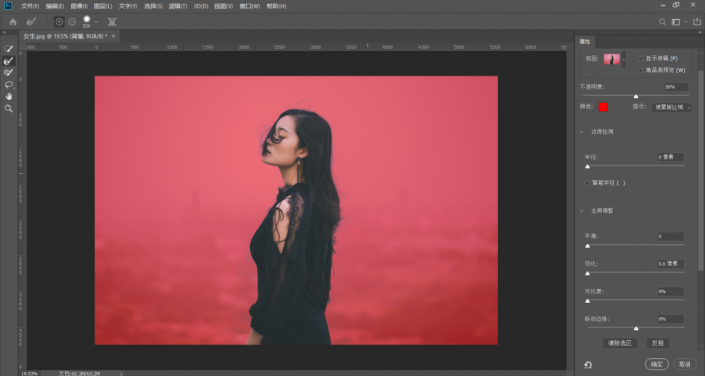
6.左侧的数值稍微调节一下,具体数值如下图,然后确定
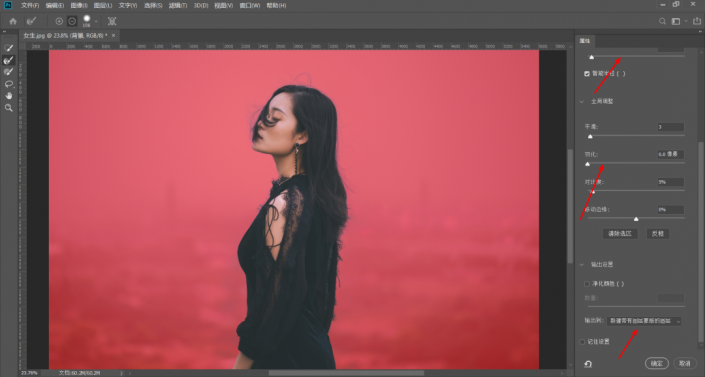
7.新建一个纯色调整图层看一下效果
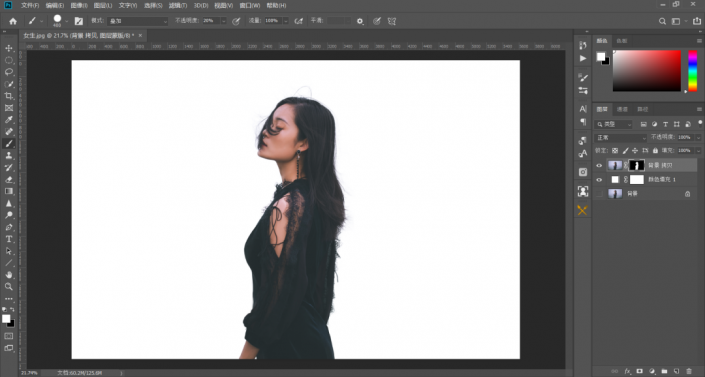
8.下面开始对刚才的输出的蒙版修饰一下,按住Alt键,然后点击女孩的蒙版
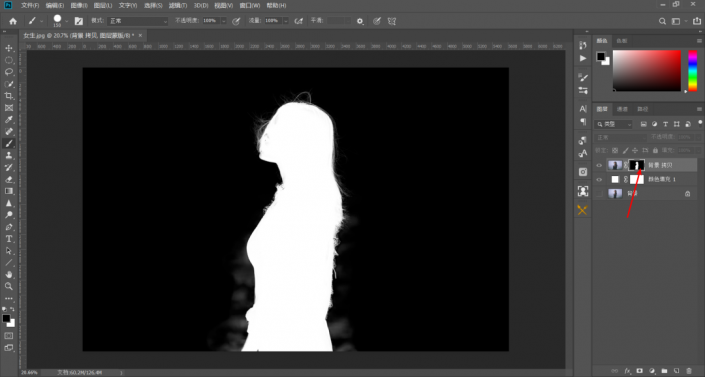
9.首先将画笔的混合模式改为叠加,这样我们在对灰色修改时就会减少对其他纯白或纯黑的影响,我们把他周围轮廓处灰色去掉,使用白色画笔将人物轮廓变白,黑色画笔将背景变黑,发丝用不透明度20%的白色画笔稍微刷一下,增加发丝效果
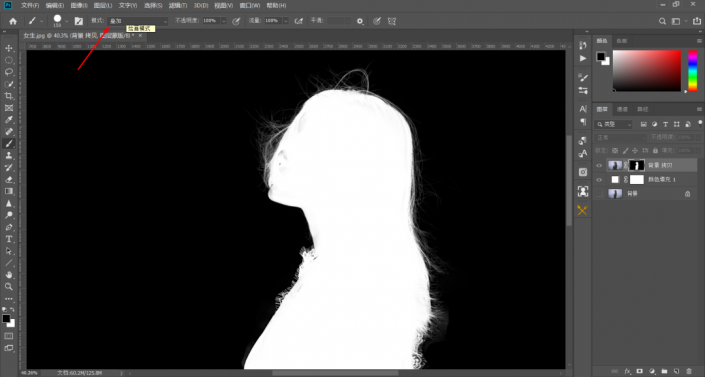
10.修改完成后
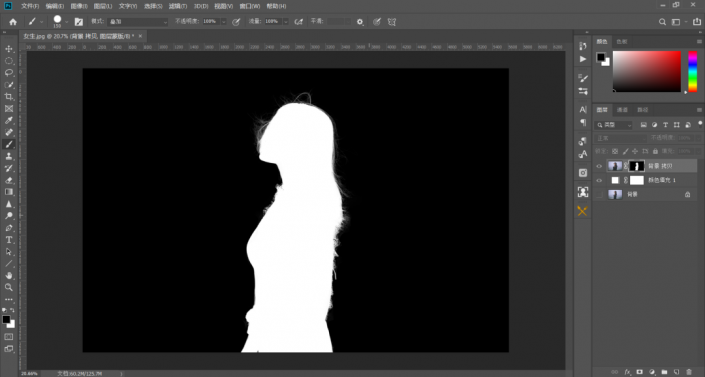
按住Alt键再次点击蒙版可以还原回来
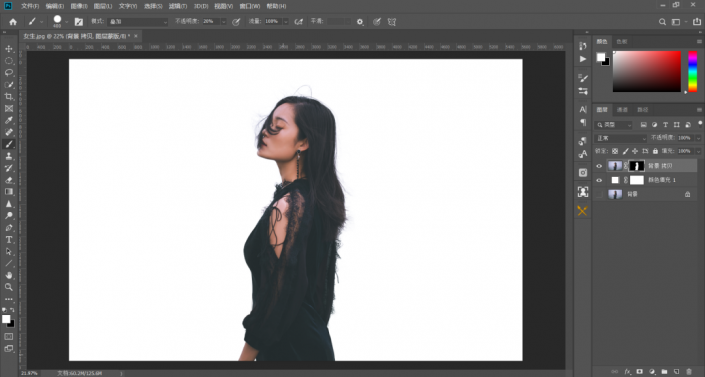
完成:

今天的第二个案例
效果图:

原图:

操作步骤:
1.前面的部分和第一个案例一样,后面多了一步发丝的校色,所以我前面就简写了,首先使用画笔涂抹人物的轮廓包括发丝的部位
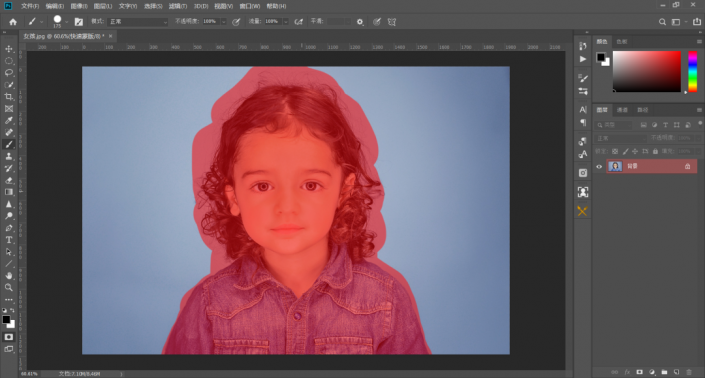
2.退出快速蒙版,反选

3.选择并遮住
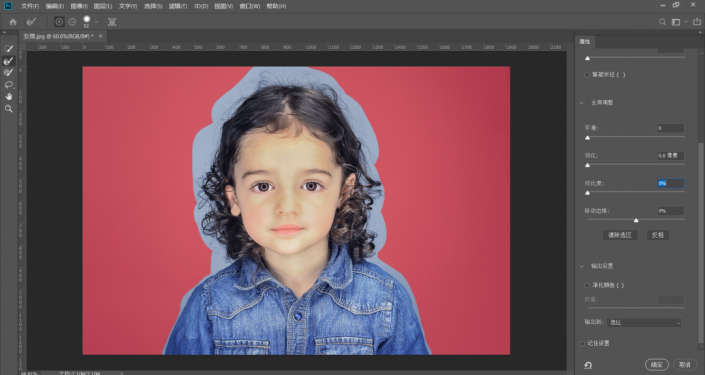
4.使用调整边缘画笔工具,沿着头发涂抹
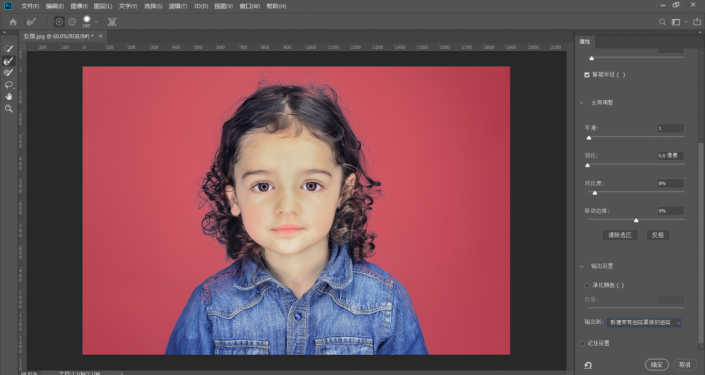
5.看一下效果
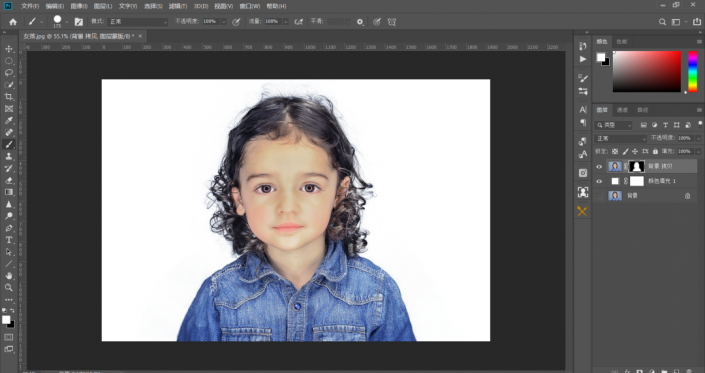
6.按住Alt键进入蒙版,然后和刚才一样涂抹
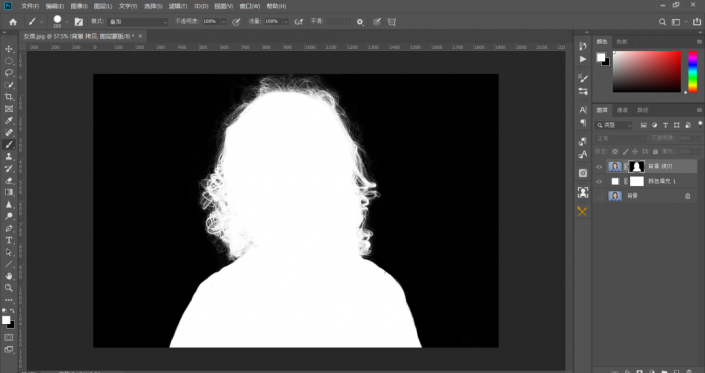
7.此时我们发现,人物头发的颜色有点和背景的蓝色相互交杂,有点发蓝,所以要对发丝进行校色
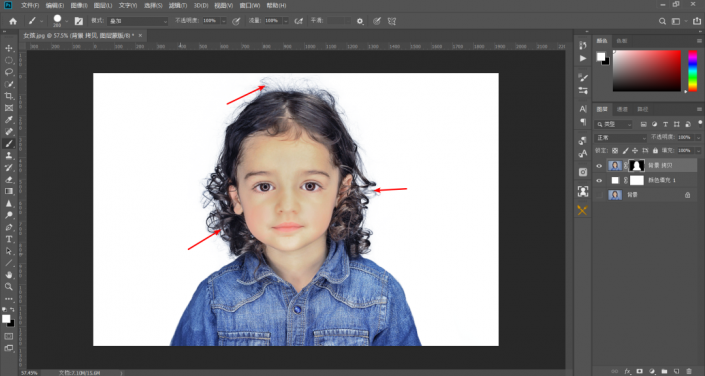
8.新建一个图层,然后右键创建剪贴蒙版,将图层混合模式改为颜色,如下图
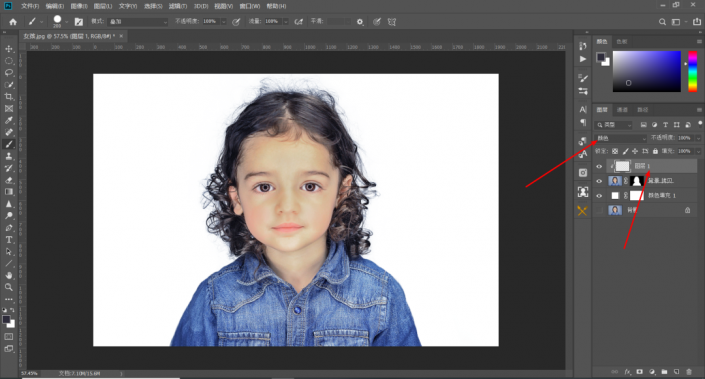
9.使用画笔工具,按住Alt键吸取发丝周围的颜色,然后涂抹蓝色的发丝,边吸取边涂抹,如下图
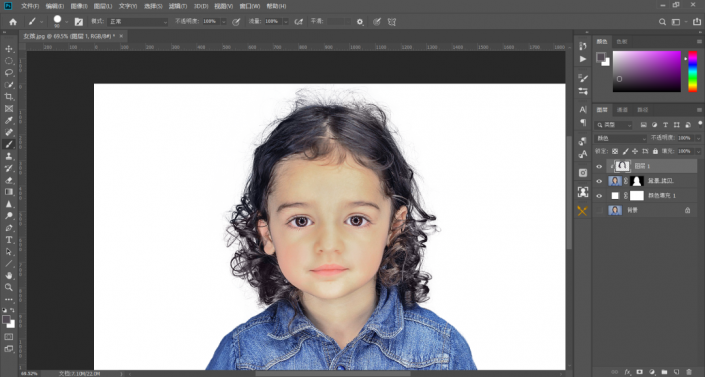
完成:
