Photoshop抠图教程:使用魔棒工具配合选择并遮住轻松两步给猫咪抠图
时间:2022-11-20
浏览:2
PS抠图教程:使用魔棒工具配合选择并遮住轻松两步给猫咪抠图,抠出可爱的小猫咪,今天教程通过选择并遮住轻松抠出猫咪并给其合成到小狐狸的身边,两只可爱的小动物真有爱哦?
效果图:

素材图:


打开猫咪素材0,准备今天的抠图
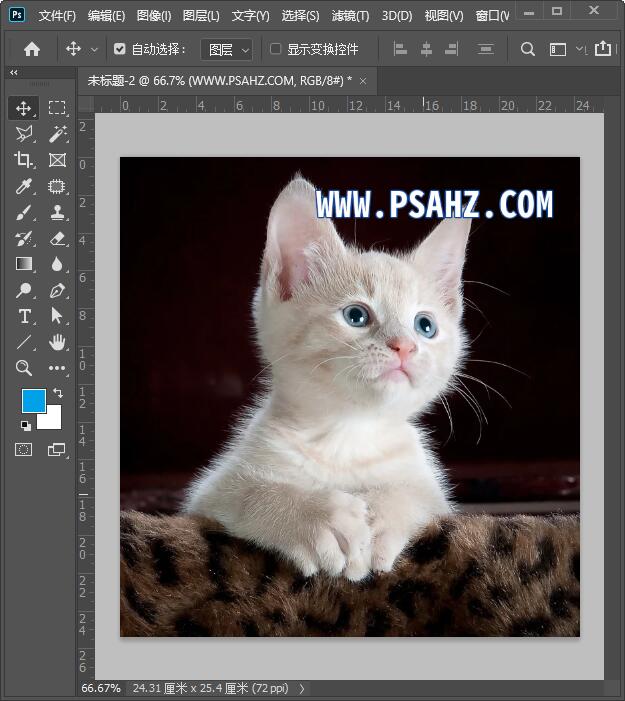
选择魔棒工具,ALT+CTRL+R调出选择并遮住
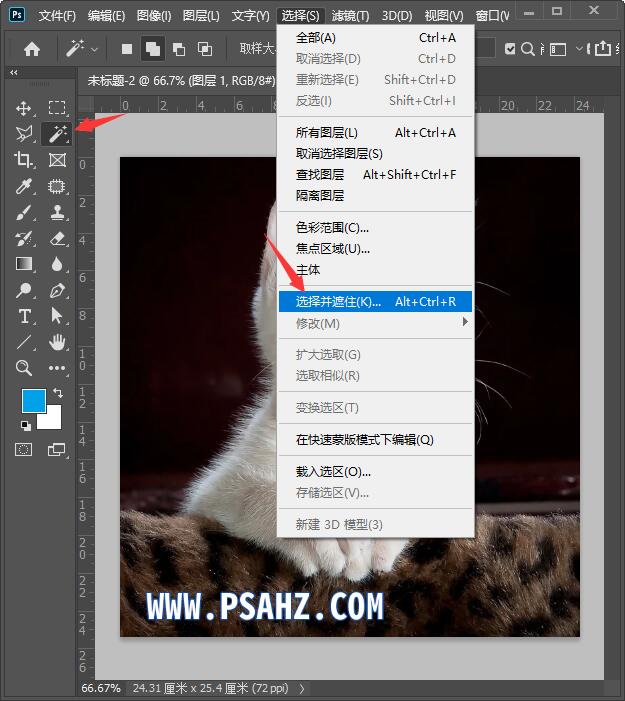
选择如图的第一个画笔,将猫咪选择出来,看到周围有黑色的边缘
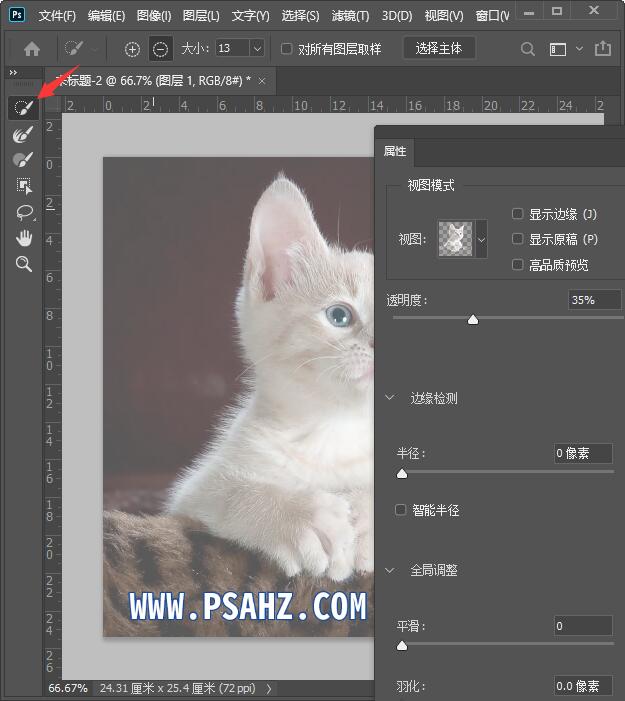
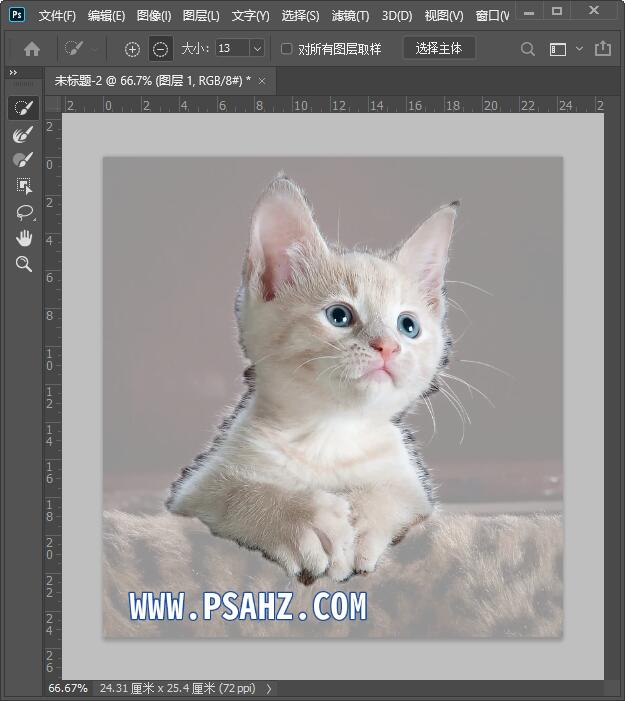
选择第二个工具,对黑色的边缘进行擦除
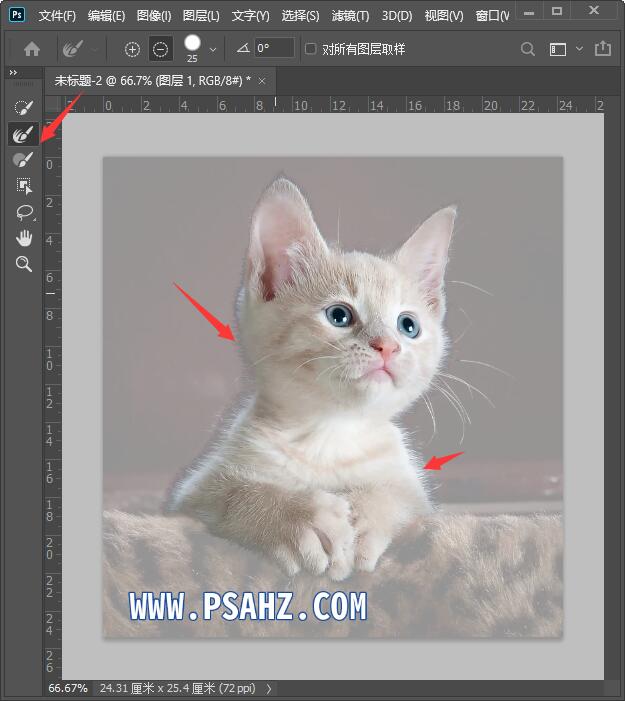
最后得到如图的猫咪
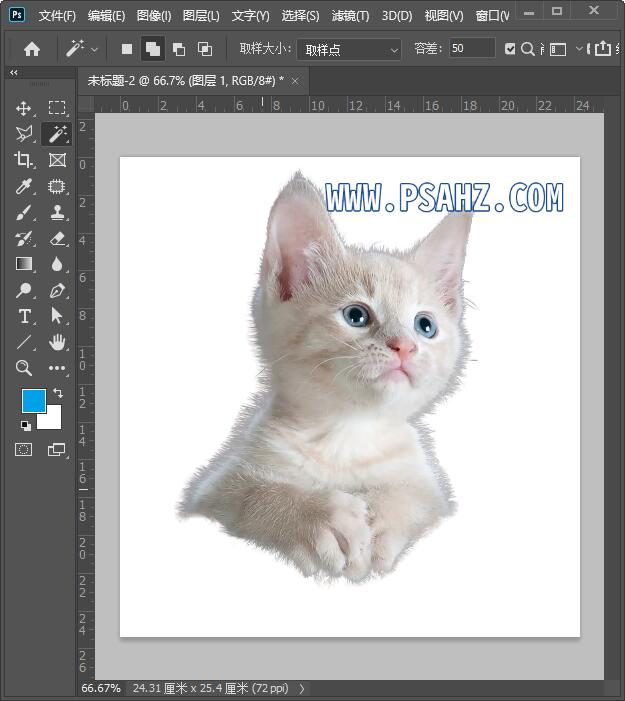
方便观察给背景填充一个颜色,发现猫咪的周围有黑影
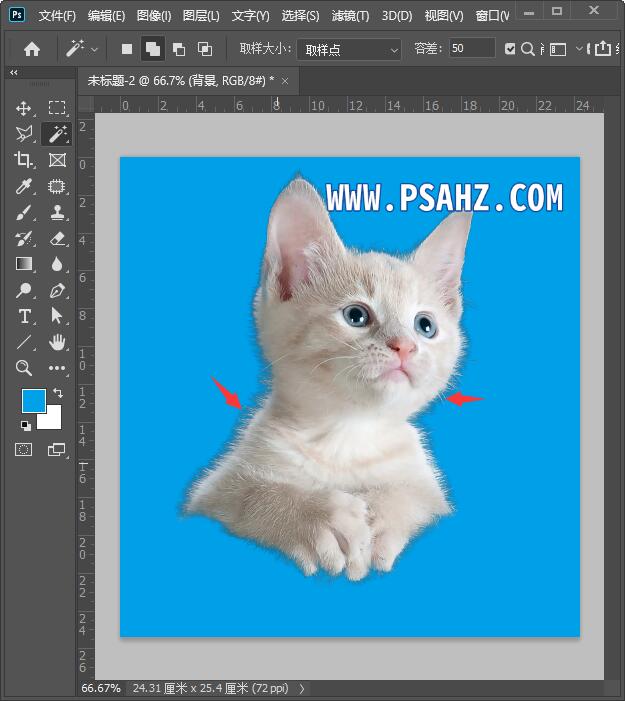
选择图层-修边-颜色净化,这时调节数量,观察发现周围的黑色没有了
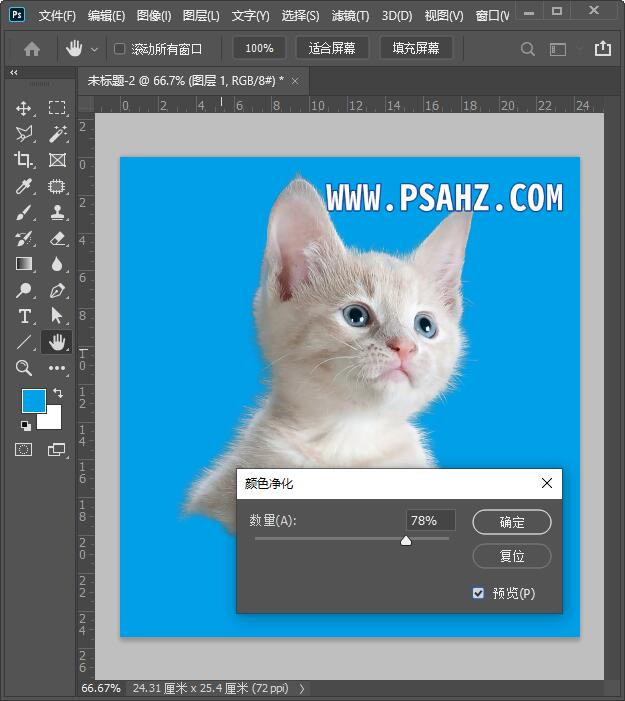
新建一个曲线图层,做剪切蒙版,将猫咪再调一下,然后合并,或者直接在图像那到调色也可以
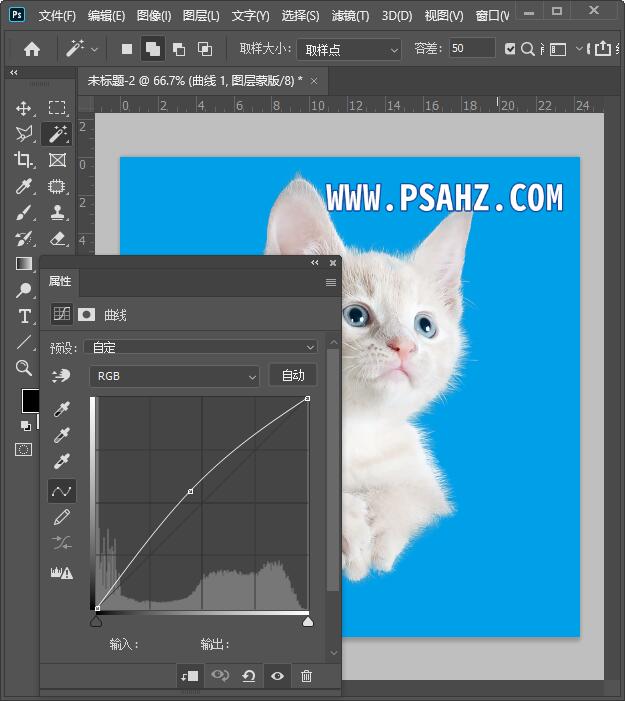
打开另外一个狐狸的素材,将猫咪拖过去放置合适的位置,如图:
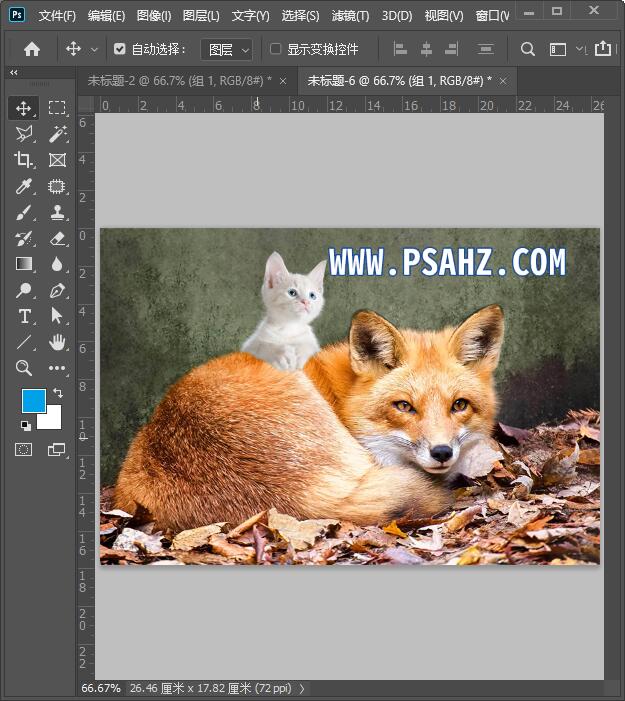
这里我们可以将猫咪变成狐狸的宝宝,来给它匹配个颜色,参数如图:源就是当前文件,图层就是狐狸的图层
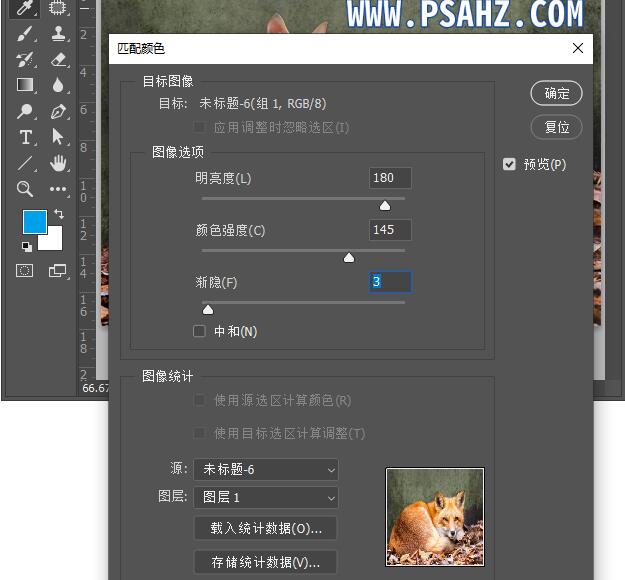
再调一下亮度/对比度,参数如图:
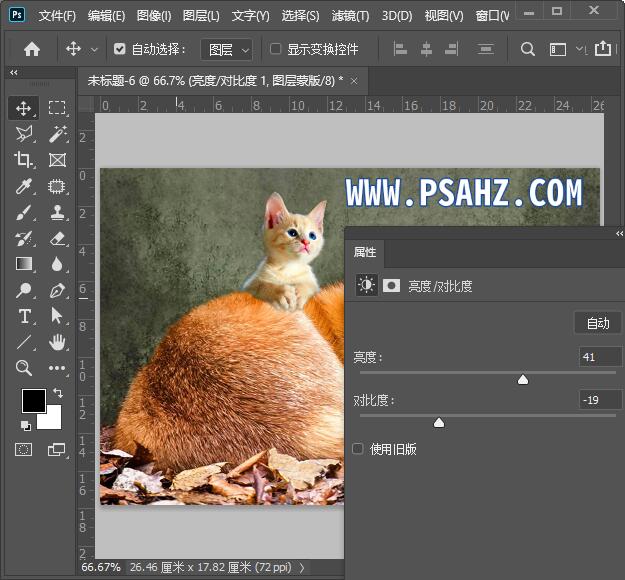
给猫咪加个蒙版,使用沙丘草画笔将猫咪处理一下
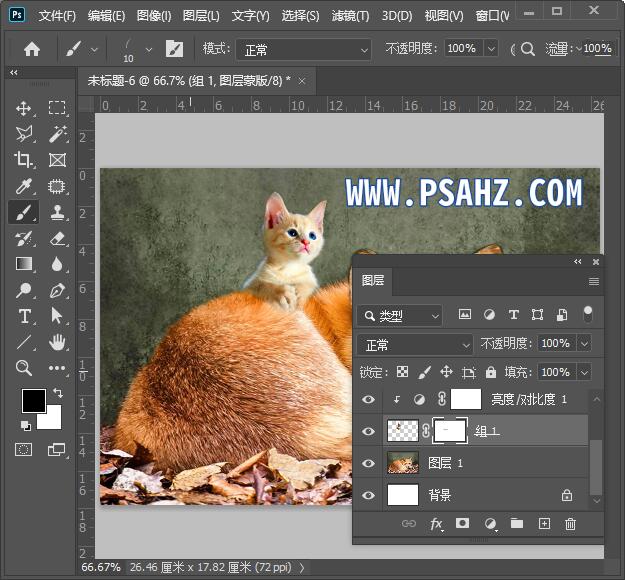
最后完成效果,如图:
