人像Photoshop抠图实例:学习用色彩范围工具给人像快速抠图操作

操作步骤:
1、首先我们先打开图片素材文件:


2、文件打开之后我们可以看到,图层面板中有两个图层,一个是背景的车的图层,另外一个是模特人像的图层,现在我将背景车的图层的眼睛关闭,然后点击选择,点击色彩范围,弹出色彩范围命令的对话框,色彩范围命令的作用原理是,通过我们在图像上选取一个颜色作为采样点,那么与采样点类似的颜色都会被选中,至于某个颜色和采样点的颜色相差多少可以被选中,我们可以通过颜色容差来调节,颜色容差值越小,只有和取样点颜色非常接近的色彩才会被选中,而如果颜色容差值增大的话,只要和它雷同的颜色都会被选中,如图所示:
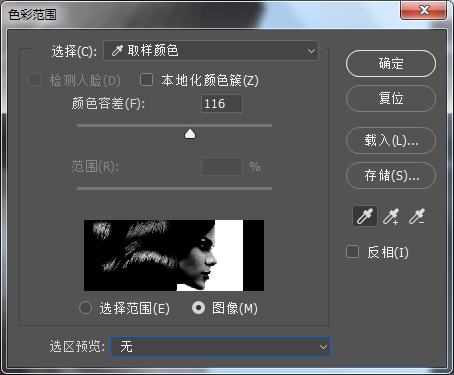
3、接下来我们往下看,在下面有一张小的缩览图,那么它现在显示的是选择范围,白色的区域就是会被选中的区域,而黑色的区域为不会被选中的区域,当我将颜色容差值缩小的时候,大家可以看到,因为我采样点是在背景的白色区域,只有全白的区域被选中了,当我将容差值增大的时候,包括头发上的高光也会被选中,那么我这里将容差值调小,如图所示:
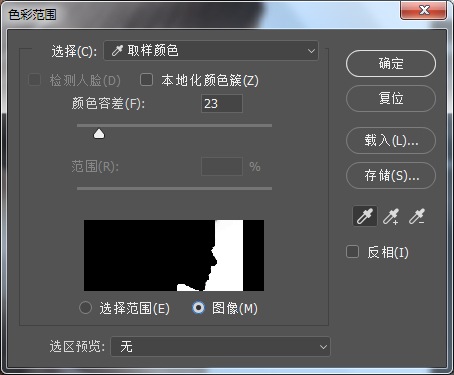
4、容差值调小之后点击确定,对于一些小的区域,我们可以使用这里的快速选择工具,或者选择套索工具来对它进行修正,按住键盘上的Shift键进行加选(添加到选区),将没有被选中的一些小区域选择进来,如图所示:

5、选区调整好之后,我们单击图层面板底部的添加图层蒙版按钮,给图层添加一个图层蒙版,然后点击窗口,属性,将它进行反相,如图所示:
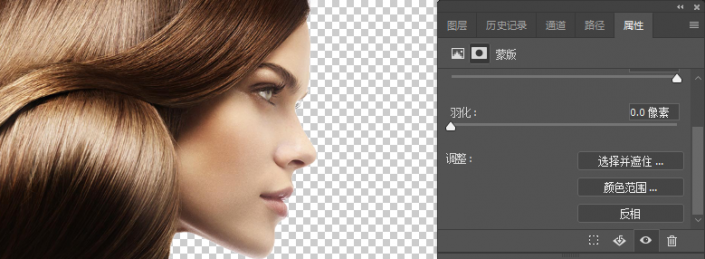
6、接下来我们打开下面的背景图层,按住Shift键使用移动工具将人物向画面的左侧进行水平移动,然后选择背景图层,将它向右侧移动,如图所示:
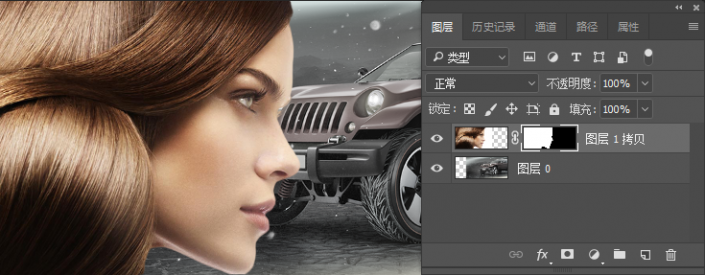
7、至于人像的边缘还有一些细微的地方没有抠除干净,我们可以使用画笔工具进行调节,选择图层蒙版,将前景色设置为黑色,然后在人像边缘白色的区域进行擦除,也可以在色彩范围命令后选择反向,选中人像区域,使用选框工具里的选择并遮出细化人像抠图。色彩范围可以帮助我们快速选择一张图像中色彩比较相似的区域。
完成:
