Photoshop美女抠图教程:学习给简洁背景下的美女人像写真进行精确抠图
时间:2022-11-20
浏览:1
PS美女抠图教程:学习给简洁背景下的美女人像写真进行精确抠图。实例中我们的美女照片背景比较简单,我们在抠图的时候也很容易,非常适合新手练习。效果图:

素材:

操作步骤:
首先快速选择工具
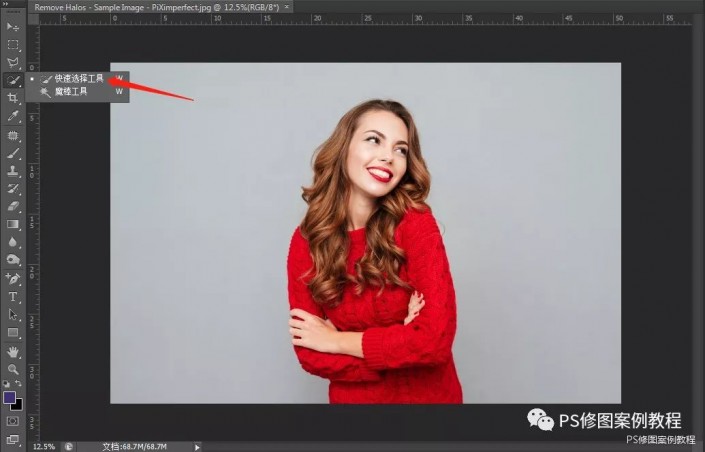
快速选择工具,将主体快速选择出来
调整边缘工具
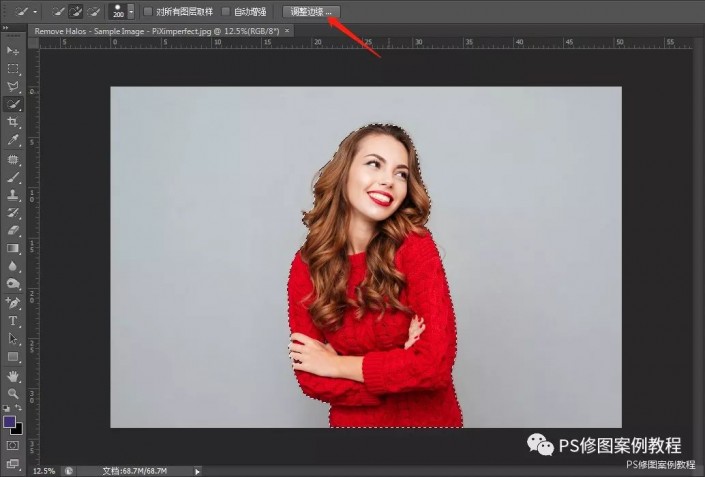
视图选择黑底,便于观察,调整半径工具,调整画笔到合适大小,在主体边缘涂抹,达到更精确的选择
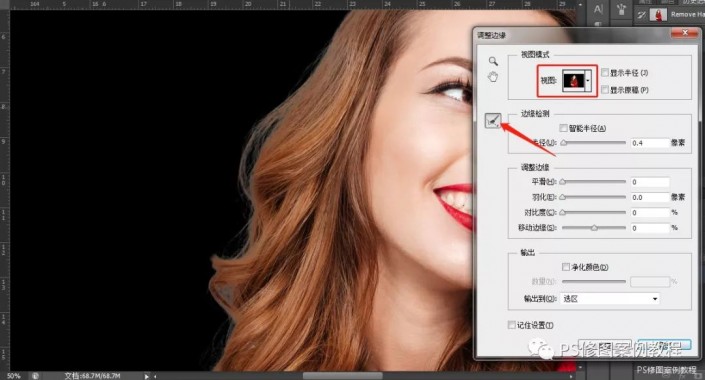
建立选区之后,建立图层蒙版
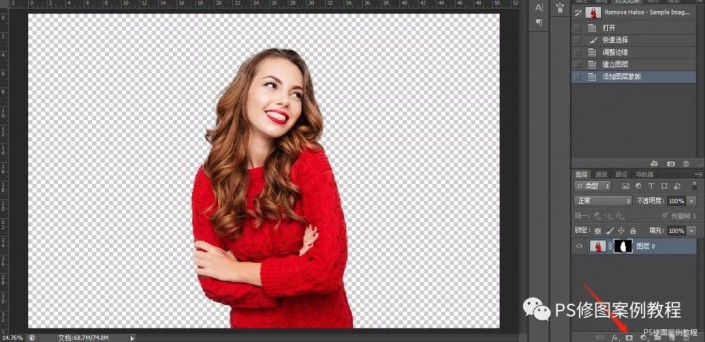
新建图层,图层填充黑色,把新建的图层放到主体图层之下
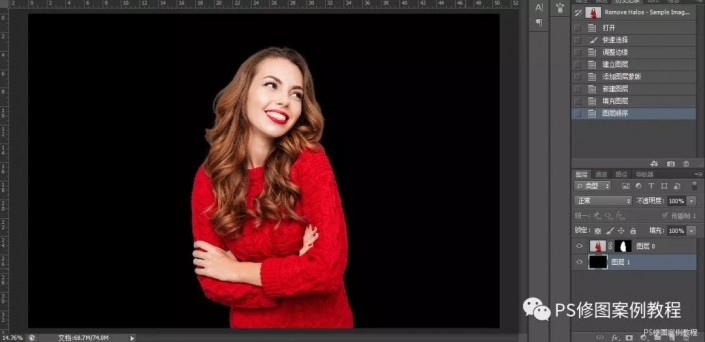
现在可以清楚的看到,主体边缘还有一圈很明显的背景色,受到了背景色的干扰
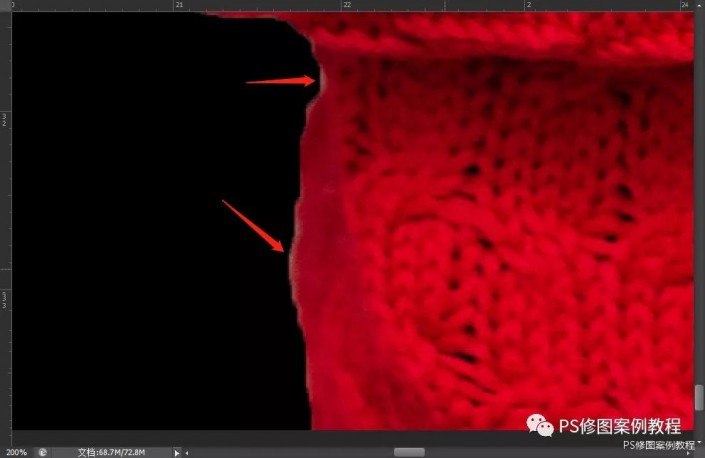
要修补干扰,第一个工具就是加深减淡工具
这里要注意的是,抠图不精确,其实就是图层蒙版不够精确,蒙版边缘存在干扰,加深工具在黑色部分涂抹,消除白色干扰,减淡工具在白色部分涂抹,消除黑色干扰 选择加深工具,范围选择阴影,这样涂抹的时候只会影响黑色部分,不影响白色。适当调整曝光度,调整画笔大小,在蒙版边缘涂抹
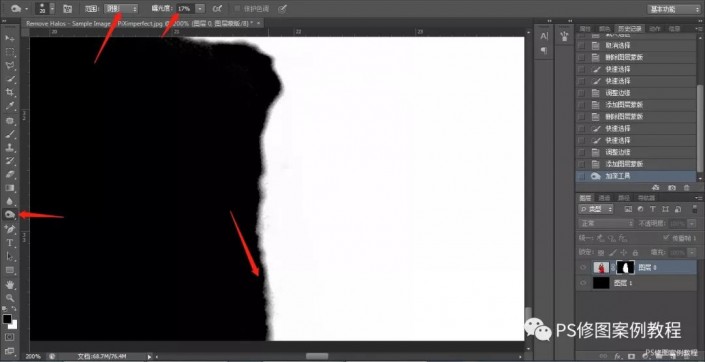
达成效果
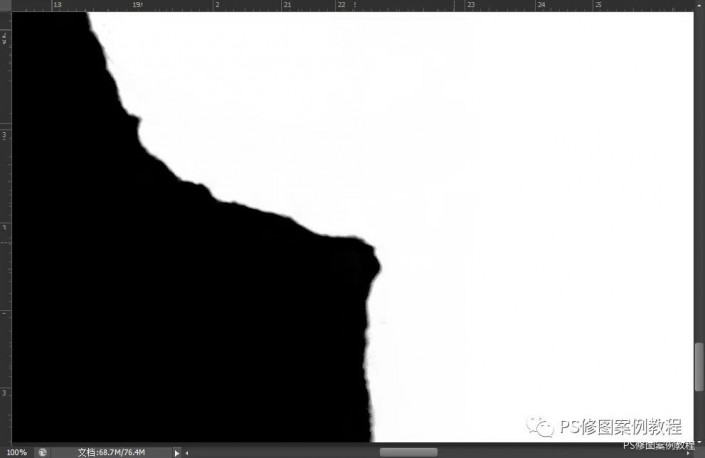
选择减淡工具,范围选择高光,这样涂抹的时候只会影响白色部分,不影响黑色。适当调整曝光度,调整画笔大小,在蒙版边缘涂抹
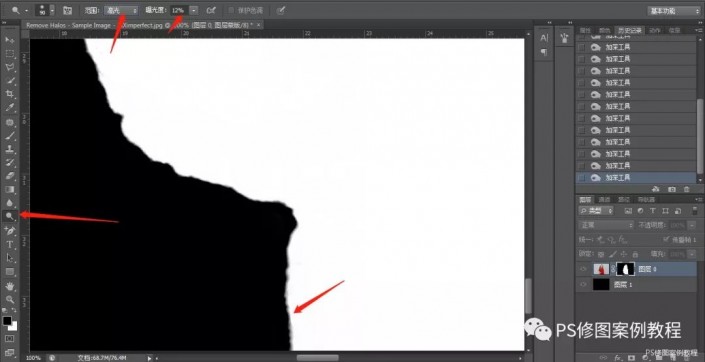
达成效果
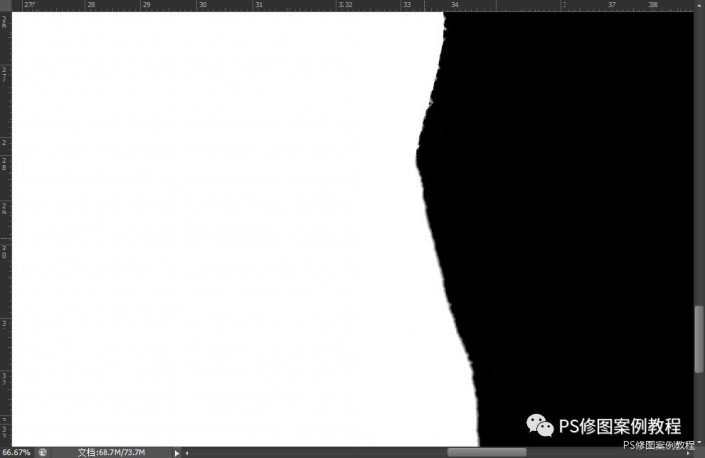
通过加深减淡工具,背景色的干扰被清除
完成:
