Photoshop证件照抠图教程:学习给一张商务型女士证件照抠图换背景颜色

操作步骤:
1.使用【PS】打开原图,选择【裁剪工具】进行裁剪图片,具体效果如图所示。
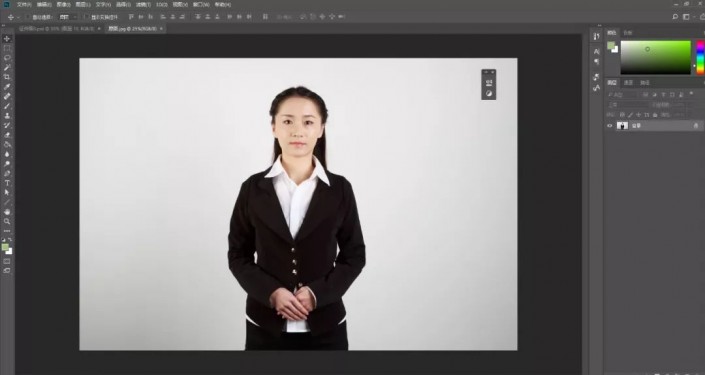
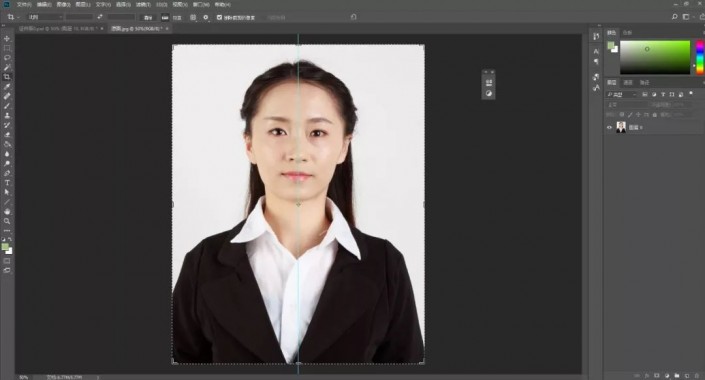
2.复制一层,【ctrl+t】右键【水平翻转】,添加蒙版,【ctrl+i】反向蒙版,使用白色画笔涂抹出左边的眉毛,使左右两边对称,具体效果如图所示。

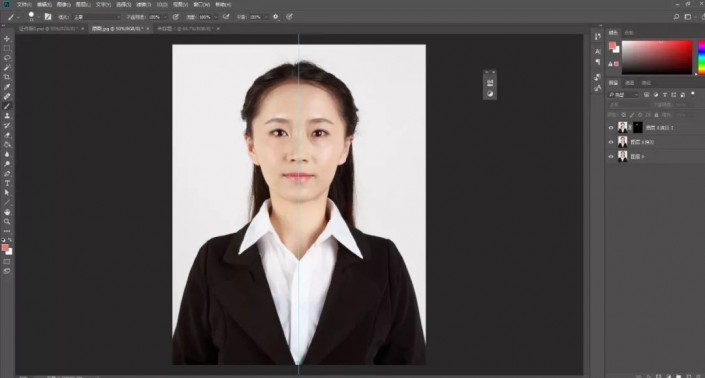
3.【ctrl+shift+x】液化,对人物的嘴唇,脸部,耳朵,眼睛进行液化调整,使其左右对称,具体效果如图所示。
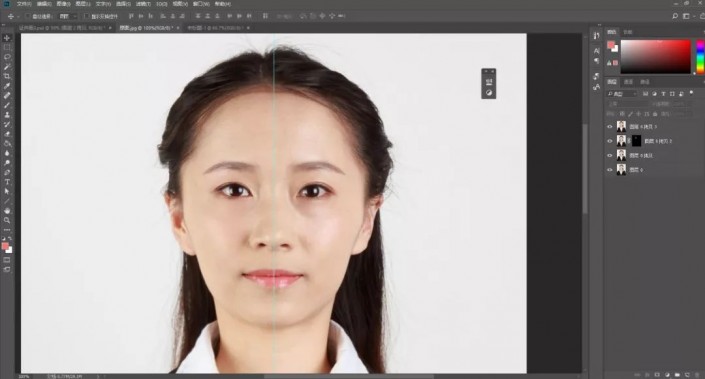
4.【ctrl+shift+e】盖印图层,选择液化,对人物的右侧的头发和额头适当的做调整,具体效果如图所示。

对比

5.复制图层,添加蒙版,反向蒙版,使用白色画笔涂抹出左侧的头发,使两边对称,具体效果如图所示。

6.使用同样的方法,复制图层,添加蒙版,反向蒙版,使用白色画笔涂抹出左上侧的头发,使两边对称,具体效果如图所示。

7.合并图层,选择【仿制图章工具】手动磨皮或者也可以直接使用磨皮工具进行人物脸部的磨皮,具体效果如图所示。
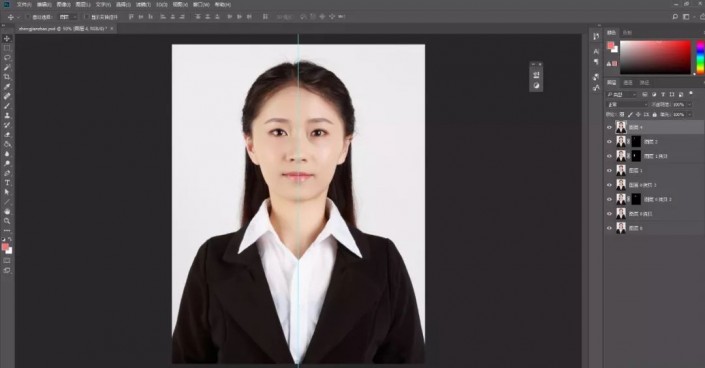
8.复制一层,添加蒙版,使用白色画笔工具,不透明为40%,进行涂抹,具体效果如图所示。
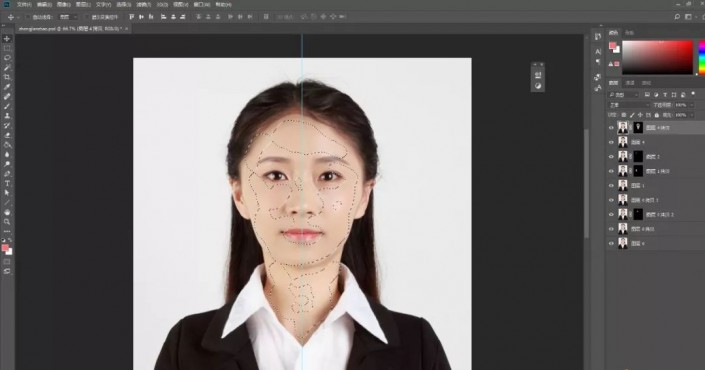
9.添加【亮度/对比度】调整图层,提亮整体。

10.盖印图层,选择【液化】,对额头部分进行细微调整。
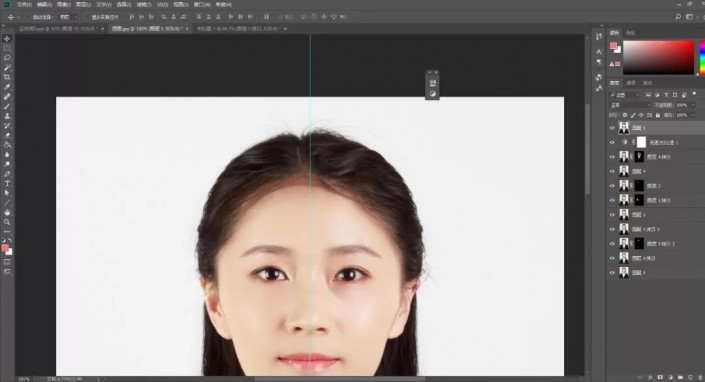
11.添加【色阶】调整图层,反向蒙版,选择白色画笔在人物的头发边缘涂抹,具体效果如图所示。

12.新建图层,选择【魔棒工具】,点击空白地方,填充白色,具体效果如图所示。

13.盖印图层,选择【污点修复画笔工具】,涂抹人物脸部上眼睛黑眼圈的地方和头发边缘的碎发,具体效果如图所示。
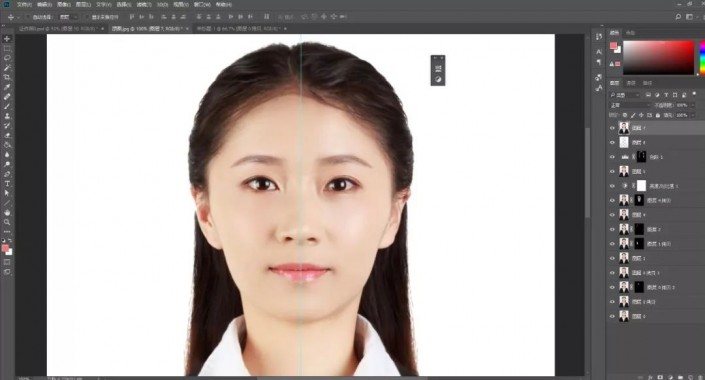
14.新建图层,填充红色,按住ctrl+鼠标点击图层缩略调出人物选区,然后点添加蒙版,使用黑色画笔涂抹白色的地方,具体效果如图所示。

15.盖印图层,【ctrl+t】右键选择水平翻转,添加蒙版,反向蒙版,使用画笔涂抹出人物耳朵部分,使两边对称,具体效果如图所示。

完成:

可以看到我们在制作过程中图层比较多,所以一张精致的证件照,需要我们耐心的去制作,这样做出来的自己满意。