Photoshop抠发丝教程:学习用蒙版工具干净利索的给女生人像照片抠头发
时间:2022-11-20
浏览:4
PS抠发丝教程:学习用蒙版工具干净利索的给女生人像照片抠头发。效果图:

操作步骤:

利用通道来抠头发是很理想的一种方法,特别是飘逸的发丝,用好这个方法,可以做到简单快速的扣取头发。
「第一步」我用问题提供的照片操作,打开一张图片,复制一层CTRL+J复制

「第二步」用钢笔工具,勾选人物,做出选区,选择范围类似这样的,除了头发飘散部分外, 身体部分一定要做好边缘,因为这里抠不好,头发抠完也不理想对吧

勾选完成后按CTRL+回车键载入选区,点击右下角第三个图标添加蒙板

「第三步」 将背景图层复制一层,然后置顶,执行菜单栏:图像-调整-反相

「第四步」1.点击通道,点击CTRL点击红色通道载入选区
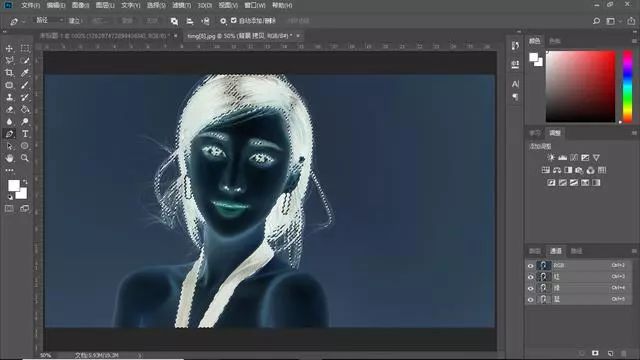
2.点击右下角第四个图标,新建红色纯色填充图层
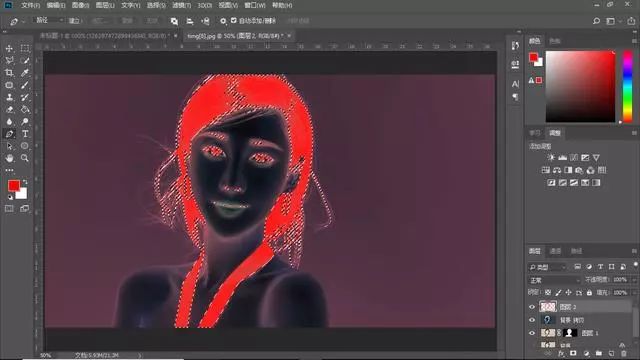
3.关掉红色图层小眼睛,点击反向背景图层,进通道,按CTRL加鼠标左键点击蓝色通道载入选区,回到图层填充蓝色
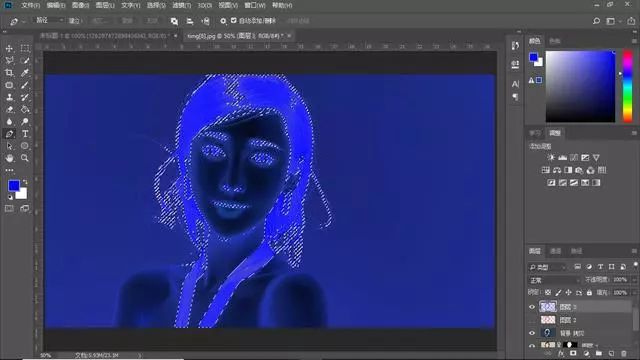
4.绿色通道同样的道理
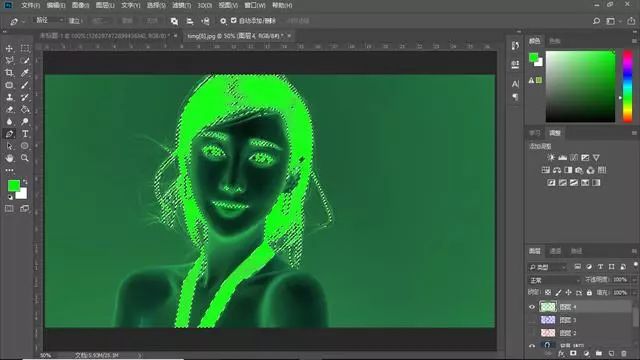
「第五步」 1.将三个颜色图层模式改为滤色
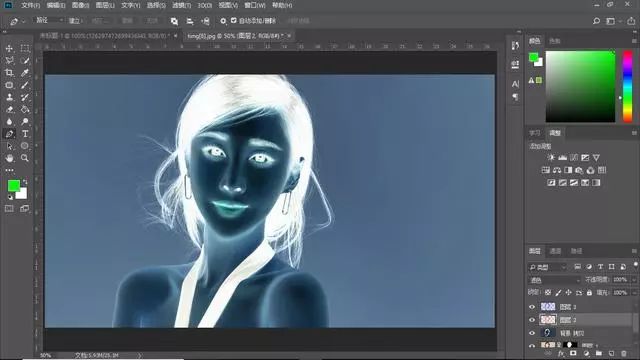
2.按CTRL+SHIFT+ALT+E章印图层(必须关闭除颜色图层外的其他图层小眼睛)
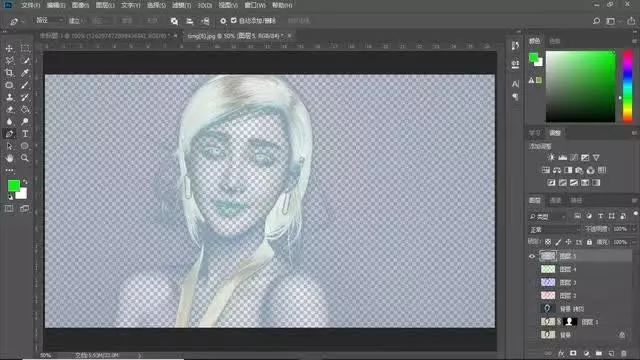
3.执行菜单栏:图像-调整-反相,头发已经完美抠出来,

但是大家看到淡淡的蓝色背景了吗,这个去除直接执行菜单栏:选择-色彩范围,点击蓝色,然后删除即可

「第六步」 打开蒙板图层小眼睛就可以达成目的啦

完成:
