Photoshop美女抠图教程:利用通道工具抠出美女明星郭碧婷写真照的头发丝
PS美女抠图教程:利用通道工具抠出美女明星郭碧婷写真照的头发丝丝。效果图:

素材:

操作步骤:
【第一步】:
我们打开PS,Ctrl+J,复制一个图层出来,生成图层1,如图:
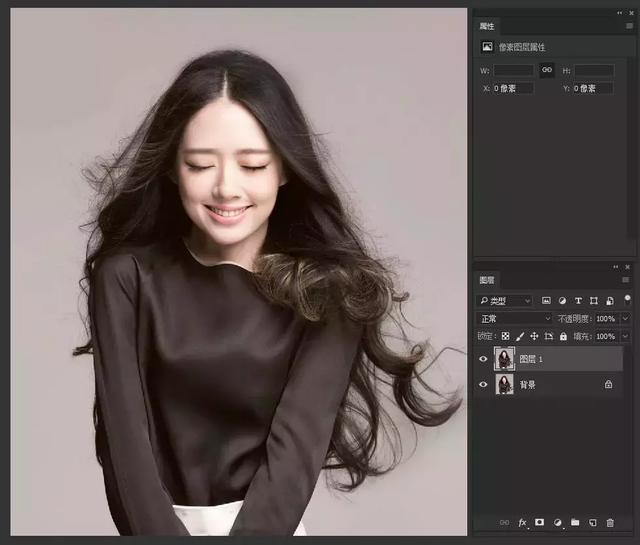
【第二步】:
用钢笔工具(或者套索,多边形,等选区创建工具),把需要的人物大致轮廓给抠出来,这里我习惯用钢笔工具,如图:

然后,Ctrl+回车创建选区,如图:

【第三步】:
点击圈红的按钮,把选区创建为快速蒙版,如图:
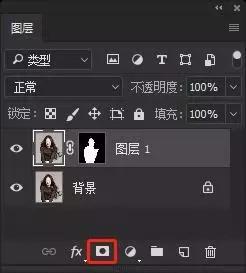
然后,Ctrl+J,把“图层1”复制一层,生成“图层1拷贝”如图:
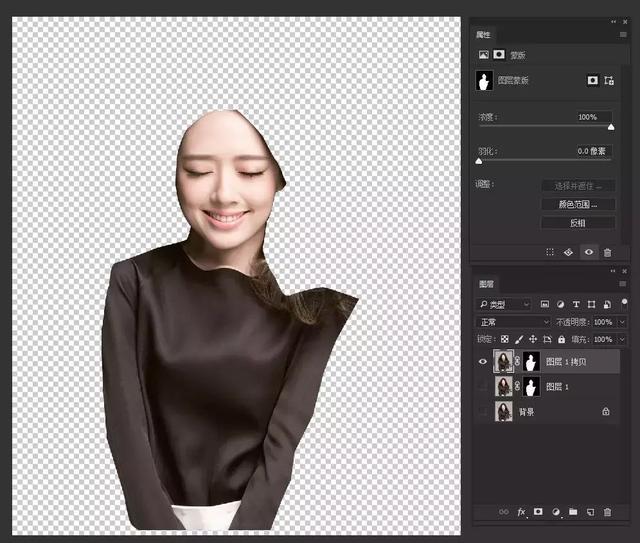
再选择“图层1拷贝”的蒙版,Ctrl+I,反相一下蒙版,如图:
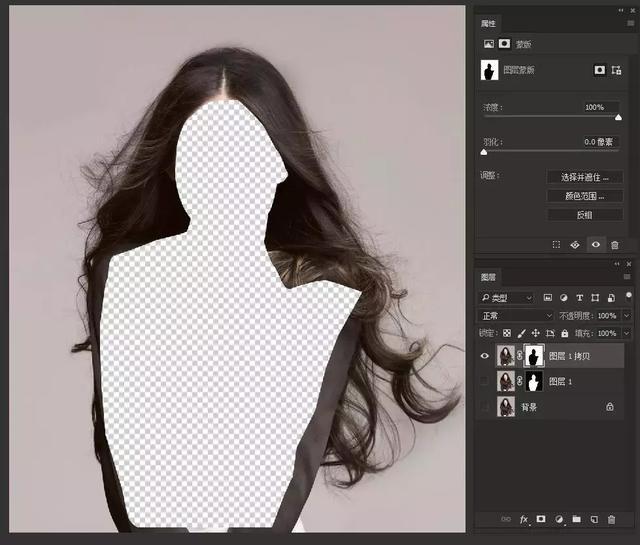
【第四步】:
打开【窗口】-【通道】面板,如图:
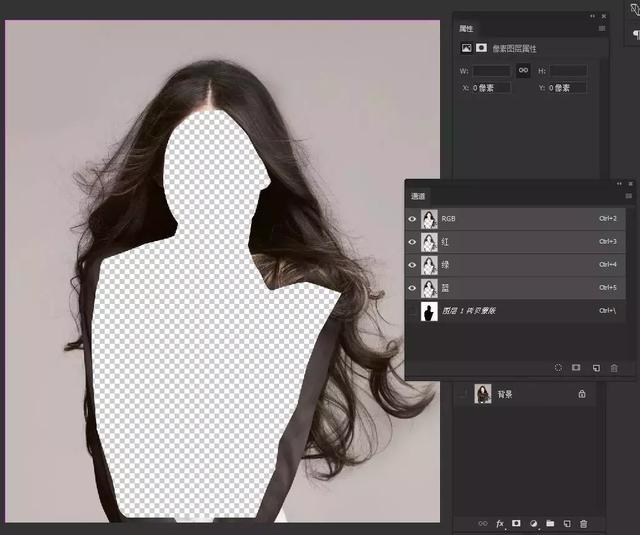
我们来单独点击红、绿、蓝各个通道,如图:
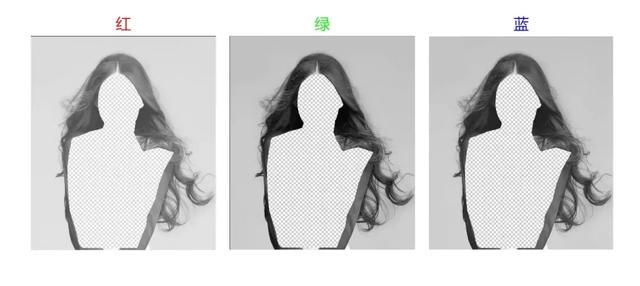
【第五步】:
在这三个通道里,蓝色通道的头发细节信息比较充足,所以,我们把蓝色通道复制一层,进行处理。如图:
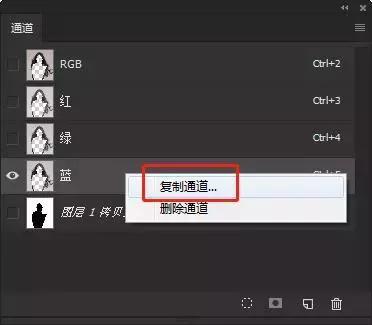
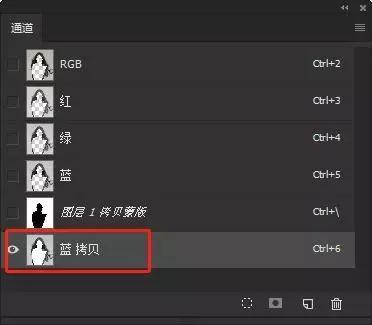
快捷键Ctrl+L,打开色阶面板,调整黑白对比,把黑色滑块往右拉,白色滑块往左拉,调至成左图为止,参数参考如图:
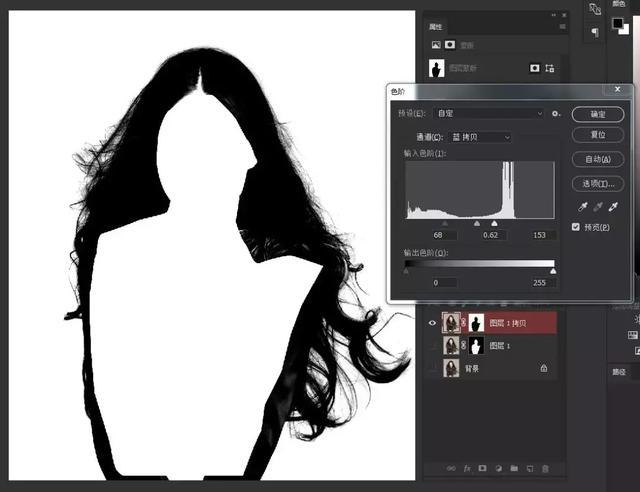
【第六步】:
我们用减淡工具和加深工具,还有画笔工具,把头发抹区域抹黑,背景涂白,如图:


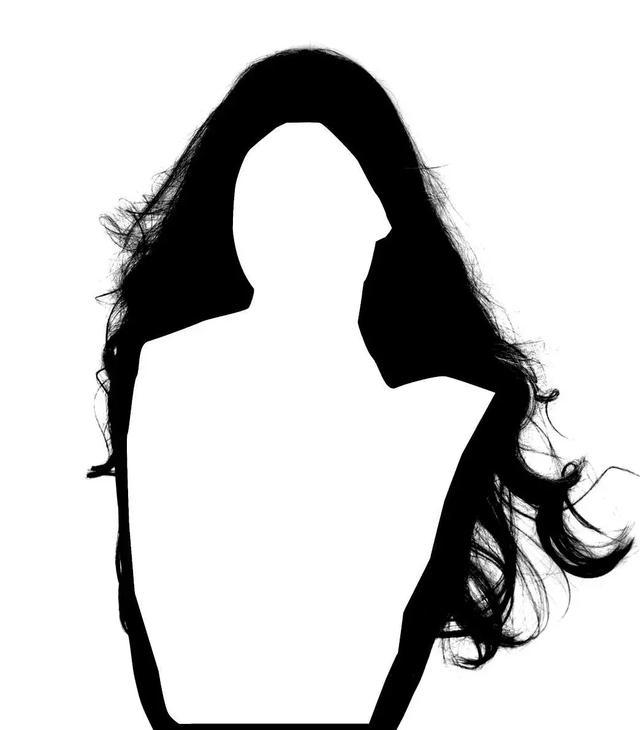
【第七步】:
我们点击圈红的按钮,将通道作为选区载入,如图:
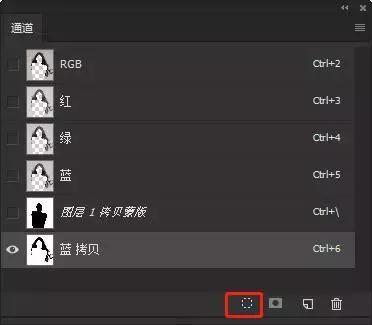
【第八步】:
我们选择通道面板上的RGB图层,回到图层面板,如图:

然后,选择“图层1拷贝”图层的蒙版,调整工具面板上的前景色为黑色,背景色为白色,按快捷键:Ctrt+Del,如图:
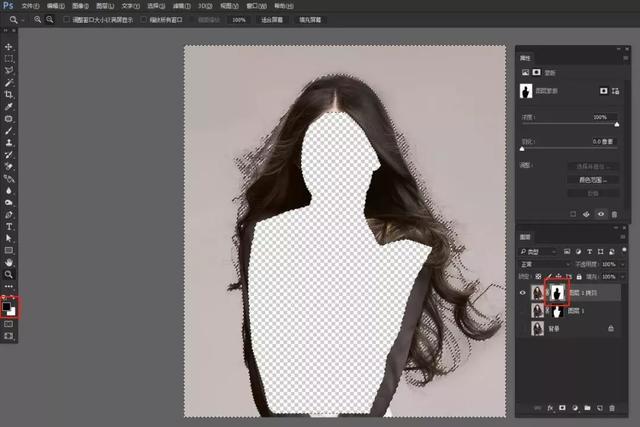

这时,我们看到头发已经抠出来了,只不过人的边缘部分有空白像素,现在我们把边缘给优化一下,选择“图层1”的蒙版,按住Ctrl生成选区,如图:

打开【选择】-【修改】-【扩展】,扩展量设置为4,确定,如图:
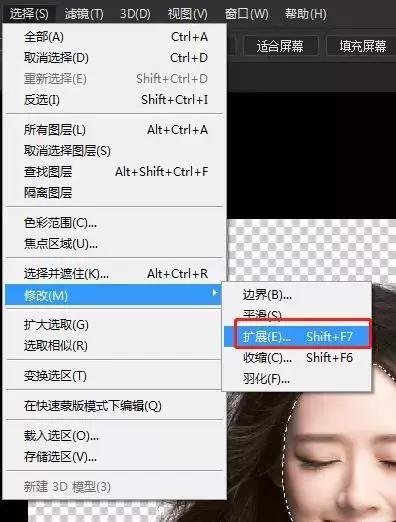
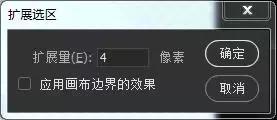
这时,选区会扩展4个像素,然后,我们选择“图层1拷贝”图层的蒙版,Ctrt+Del,填充蒙版内选区部分为白色,如图:
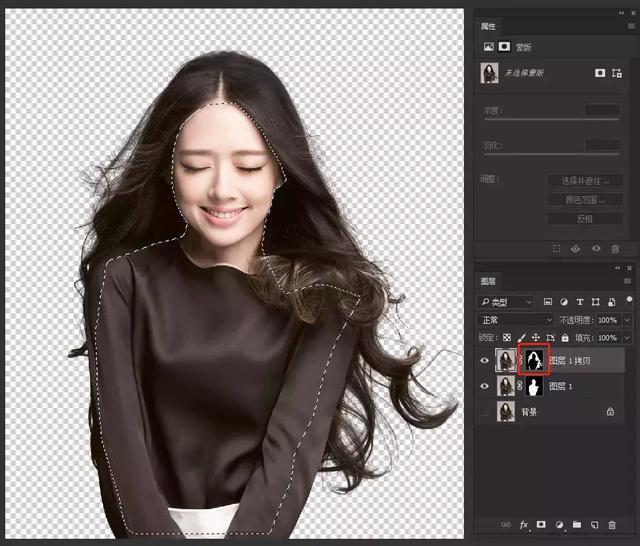
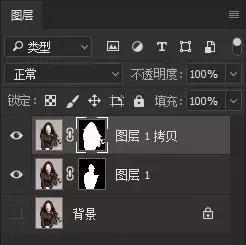
好了,我们看到人物边线问题,完美解决,如图:

现在,我们创建一个新图层,填充为白色,并放置到“图层1”下层,如图:
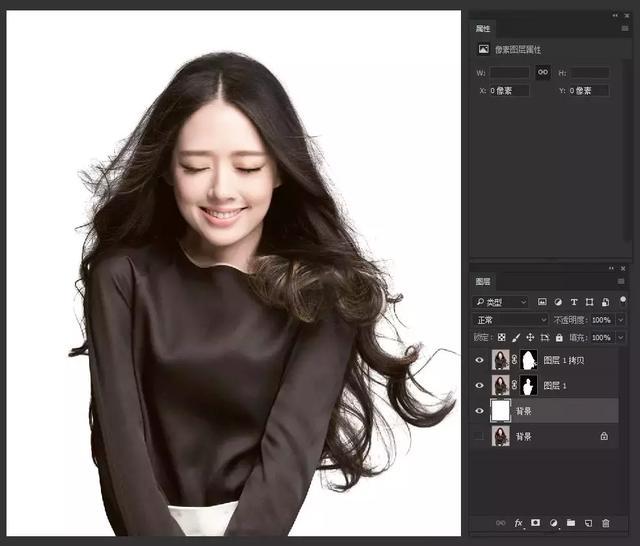
是不是很完美,那我们就可以添置喜欢的图,作为背景,如图:
