Photoshop新手抠图教程:运用钢笔工具快速抠出有阴影的小汽车模型图

换一个纯色背景的效果:

原图:

操作步骤:
调整图层
01.
整体概述
调整图层提供了一种非破坏性的图像调整方式,它使我们能够在不破坏图像原始数据的基础上进行颜色与色调的调整。
它可以在任何时候都可以修改调整结果,也可以删除调整图层,将图像恢复为调整前的效果。
02.
“调整图层”与“调整”命令的区别
在PS中,图像色彩与色调的调整方式主要有两种——【图像】-【调整】下拉菜单中的命令、调整图层;
(1)【图像】-【调整】命令
a)【图像】-【调整】下拉菜单中的调整命令会直接作用于当前选择的图层;
b)调整的结果会修改图层中像素的数据,将图像保存并关闭后,被修改的数据便无法恢复了;
(2)调整图层
a)调整图层是一个单独的图层,它本身没有任何像素,但却承载着我们所进行的颜色和色调的修改。
b)由于调整图层与被调整的对象是分离的,所以,它不会破坏被调整对象的任何数据。
c)与【调整】命令仅作用于一个图层的调整方式不同,调整图层没有固定的被调整对象,将任意一个或几个图层放在它的下面,调整便会对这些图层产生影响。
d)在使用【调整】命令调整图像后,一般情况下是很难再对调整的结果进行修改的。而调整图层却可以随时修改参数。
通过修改调整图层中的蒙版还可以控制调整的范围和调整的强度。
e)【小建议】:建议大家在调整图像时,尽可能使用调整图层,因为不会对原图产生本质性的破坏,可编辑性大。
03.
调整图层的优势
(1)非破坏性编辑
调整图层可将颜色和色调调整应用于图像,但不会改变图像的原始数据,因此,不会对图像造成真正的修改和破坏,它提供了一种非破坏性编辑的图像调整方式。
调整图层具有较强的灵活性,在将调整图层与其他图层合并以前,我们可以根据需要随时修改调整结果,隐藏调整图层便可以将图像恢复为调整前的状态。对调整图层所进行的任何操作都不会对其他图像造成损坏。
(2)可将调整效果应用于多个图层
调整图层可以将调整应用于它下面的所有图层,因此,当我们想要对多个图层进行相同的调整时,便可以在这些图层上创建一个调整图层,通过调整图层影响这些图层,而不必分别调整每个图层。
在“图层”面板中移动调整图层的位置(指的是:图层的上下层级关系)就可以改变它所影响的图层。
(3)支持选择性修改
在创建了调整图层后,PS会自动为其添加一个图层蒙版,修改蒙版可以控制调整图层的作用范围,使用深浅不同的灰色在蒙版上涂抹还可以改变调整结果的强度。
(4)可减少因多次调整造成的数据损失
当我们每一次对图像进行调整时,都会或多或少地损失一些图像数据。如果将这些调整操作都放在调整图层上进行,然后再把调整结果与图层合并,这样就可以有效地降低因多次调整给图像造成的数据损失。
04.
“调整图层”的基本操作
(1)创建调整图层
a)方式1:【新建】-【调整图层】。
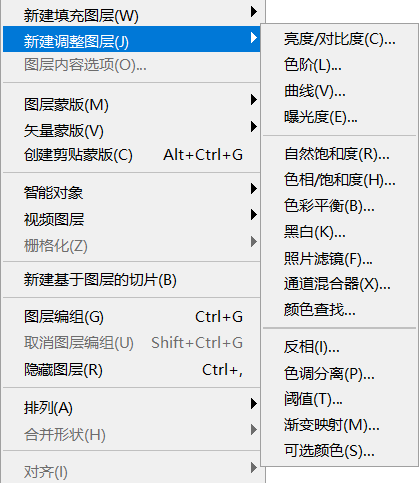
b)方式2:在图层面板中,点击“创建新的调整图层”按钮,在打开的下拉列表中选择一个调整图层。
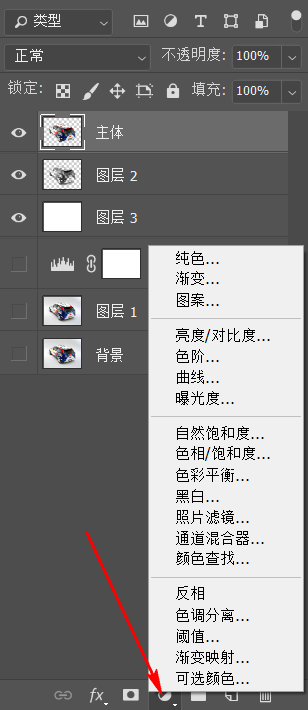
(2)修改调整图层的参数和类型
a)在图层面板中,每一种类型的调整图层的缩略图都是不同的。
b)双击调整图层的缩略图,便可以打开相应的属性对话框;
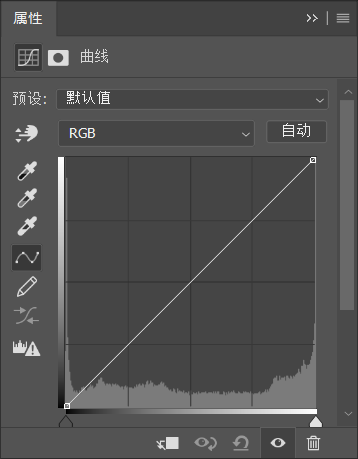
(3)调整图层在选择中的应用——选择投影区域
投影可以体现对象的真实性,尤其是在进行图像合成时,如果缺少了投影,或是对象间的投影方向和投影关系不正确,便无法取得真实的效果。
利用调整图层则可以很方便地选取对象的投影,下面将通过一个汽车案例来演示。
抠图实战
01.
思路分析
老规矩,分析思路之前,看一波原图:

(1)主体是一辆汽车,背景由灰白相间的过渡色组成;
(2)汽车的轮廓非常清晰,所以很适合使用【钢笔工具】;
(3)汽车的顶部天线由于非常细,因此用钢笔工具很难将其选取,所以在使用钢笔工具时,顶部天线暂时不考虑。
(4)使用调整图层来选取汽车的投影,在选取投影的同时,顺带也把汽车的顶部天线选取了,一举两得,正好解决了第(3)步的麻烦。
02.
抠出主体
(1)使用钢笔工具,选择路径模式,沿车身绘制路径;

(2)绘制完路径后,在路径面板中显示的是工作路径,可以在路径面板中双击工作路径,将其转换为可保存的路径;
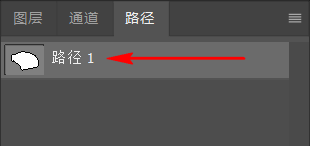
(3)选择路径后,按Ctrl+Enter载入路径的选区,然后回到图层面板,按Ctrl+J,将选区中的内容复制到一个新图层中,并将新图层重命名为“主体”;
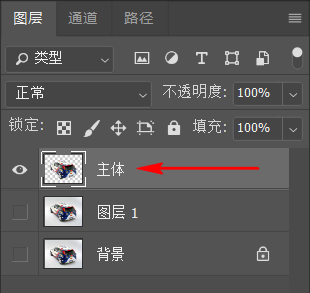
(4)抠出主体后,效果是这样的:

03.
抠出阴影
(1)选中“主体”图层,在其上方添加一个【阈值】调整图层;
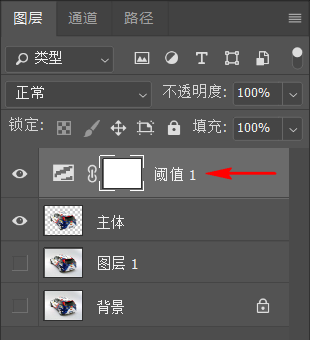
(2)打开阈值对话框,将滑块拖动到最右铡(255),在阈值状态下,图像变成了黑白效果。
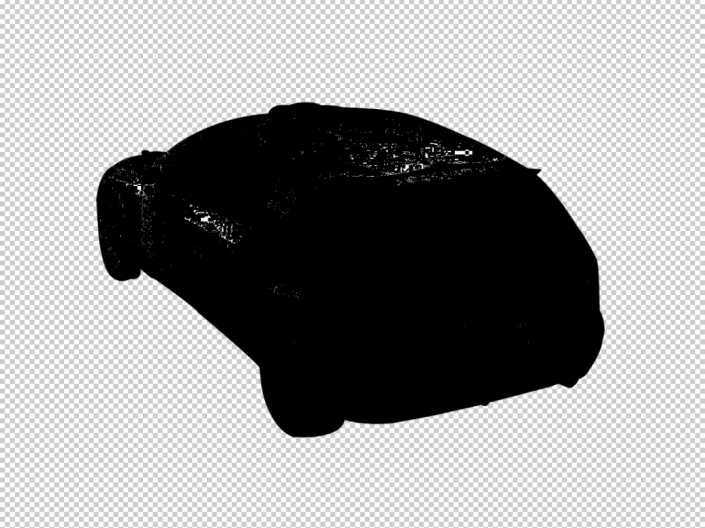
(3)选择“图层1”,在其上方新建一个“色阶”的调整图层;
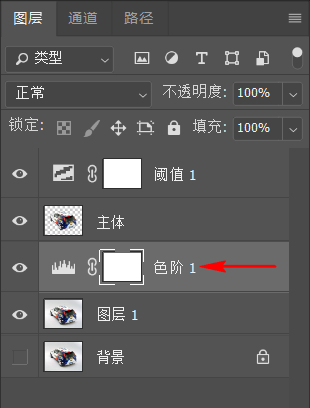
(4)打开色阶对话框,将高光滑块(白色)向左侧拖动,直到投影完整地显示出来,与此同时,背景也变成了白色;
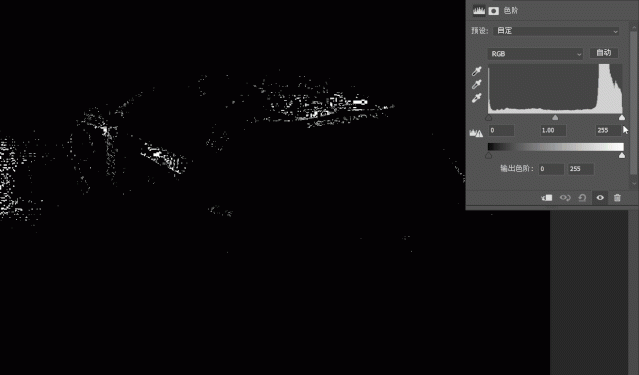
【原理】:由于“阈值”调整图层的作用,使得我们可以在一个色调对比最强烈的黑白图像下调整“色阶”,这确保了我们可以精确地查找到投影的边缘。
(5)进行完上一步之后,阈值调整图层已经没用了,将其删除。
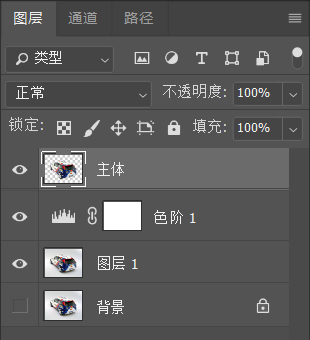
(6)此时将“主体”图层隐藏,选中“图层1”(因为色阶调整图层作用的对象是图层1),切换到通道面板,按住Ctrl键的同时单击RGB通道前面的缩略图,可载入图像的高光区域;
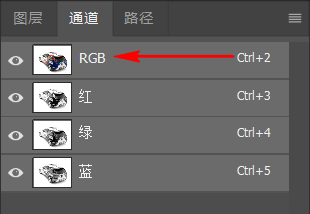
(7)有了高光区域后,再Ctrl+Shift+I,即可将选区反转,从而得到阴影区域;

(8)保持选区的选中状态,再在“图层1”上方新建一个图层(投影),填充黑色;
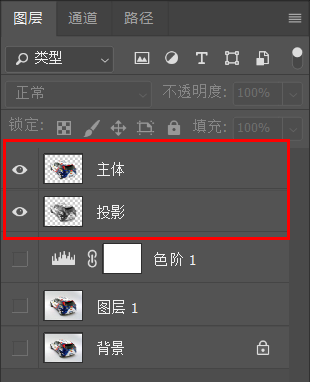
(9)至此,主体和投影已经被分别地抠了出来。

(10)换一个纯色背景观察效果:
