Photoshop动物抠图教程:学习用色彩范围工具快速抠出可爱的金毛狗狗

最后是纯色背景:

原图:

01.
思路分析
在进行抠图之前,先对图像进行一波分析:

(1)这是一张5只可爱的小狗趴在沙发上的照片,沙发呈米黄色;
(2)5只小狗的毛色与沙发非常接近,目测是金毛;
(3)本身小狗的绒毛就很难处理,再加上狗子的绒毛与沙发对比非常小,因此,本案例还是有一定难度的;
(4)根据以上分析,我制定了如下抠图策略:
a)首先使用钢笔工具沿狗子的边缘区域绘制路径;
b)接着使用通道,从右向左逐渐选取各部分绒毛;
c)通道选取后,使用图层蒙版配合画笔完善细节;
d)最后借助蒙版、滤镜、图层混合模式修饰细节;
02.
抠图第1部分——勾勒路径
(1)选中背景图层,Ctrl+J复制一层,切换为钢笔工具,沿着狗子边缘绘制路径,绘制好的路径见下图:

【小技巧】:绘制路径时,我们通常情况下是在RGB复合通道(彩色图像)下绘制的,但是如果某些时候在彩色图像下看不清边缘,此时可切换至通道面板,选择一个主体边缘与背景对比较大的通道,继续绘制路径。
【小提示】:在视频教程里,绘制路径的过程比较长,我借着这个时间跟大家聊了一下关于绘制路径的一些技法、注意事项,大家在视频教程中留意一下。
(2)双击保存路径,载入路径选区,创建图层蒙版;

(3)第1部分选区制作完成!
03.
抠图第2部分——选取绒毛
(1)在图层1下方新建图层,填充纯色;

(2)首先处理最右侧狗子耳朵处的绒毛;

(3)复制图层1,删除图层蒙版,切换到通道面板,复制蓝通道;

(4)使用套索工具创建选区,框选住目标绒毛,反选,填充黑色;
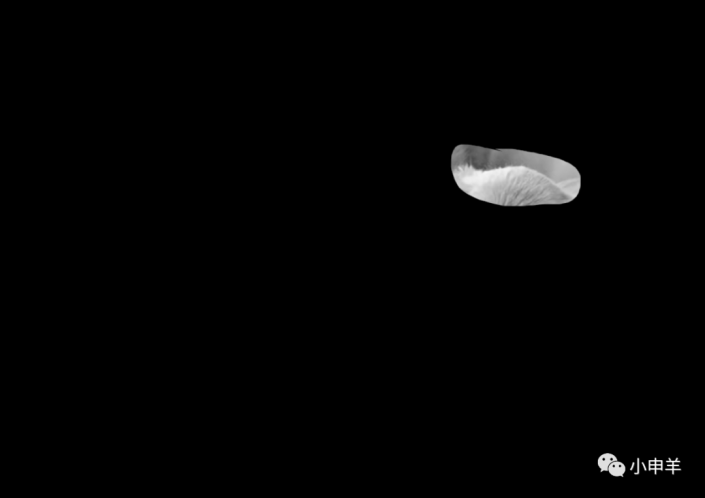
(5)执行:图像——应用图像,将模式设置为:正片叠底;
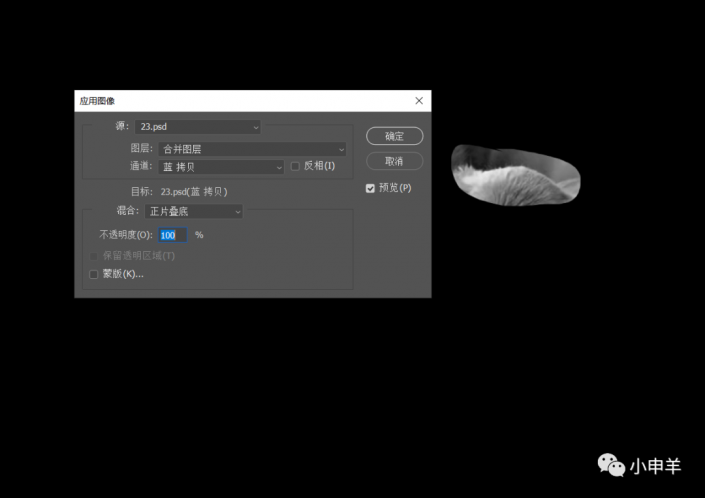
(6)Ctrl+L调出色阶命令,使用“设置黑场”按钮在背景处单击,将背景变黑;
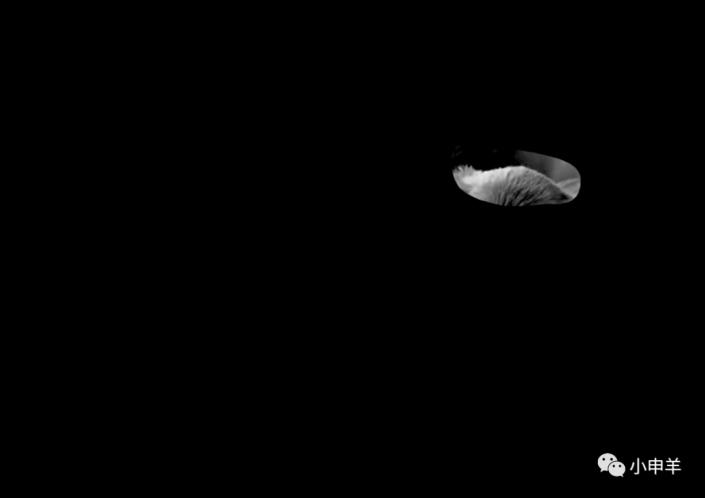
(7)有些特别白的部分,可以借助叠加模式的黑色画笔涂抹,将其变黑;
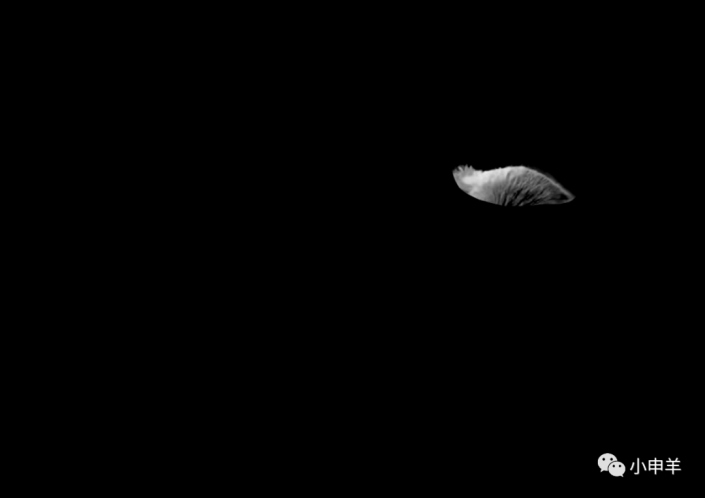
(8)再次调出色阶命令,这次使用设置白场按钮在绒毛处单击,将绒毛变成白色;
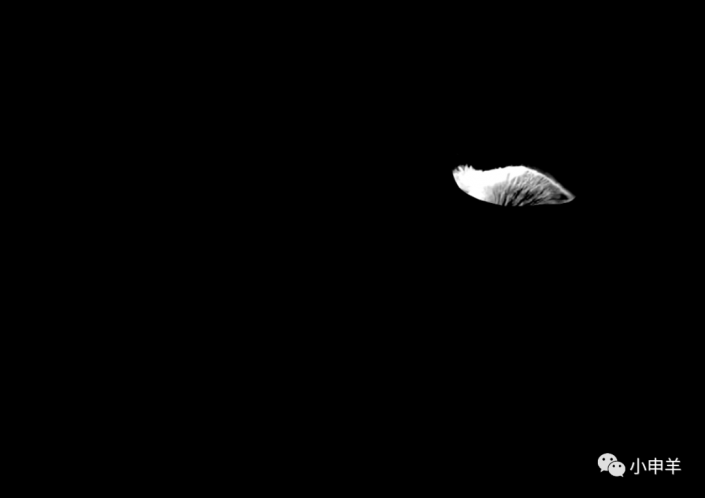
(9)载入通道内的选区,切回图层面板,创建图层蒙版;

(10)放大图像之后,你会发现,新抠的绒毛与狗子耳朵连接处有“漏洞”;
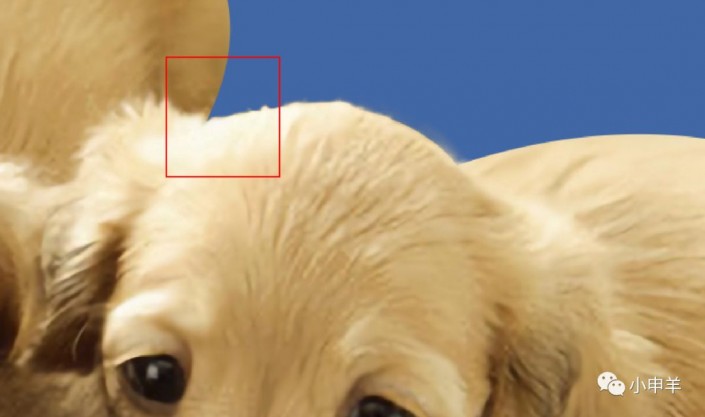
(11)因此,使用白色画面编辑蒙版,将连接处的绒毛显示出来;

(12)第1部分绒毛到这里算是制作完成了,类似的绒毛还有7处,制作手法和这个大同小异,限于篇幅,我就不展开叙述了。
【小提示】:大家如果感兴趣,可以观看视频教程,视频教程中有详细的制作过程。
(13)我这里给大家展示一下我的图层面板,你就知道这个案例有多复杂了;
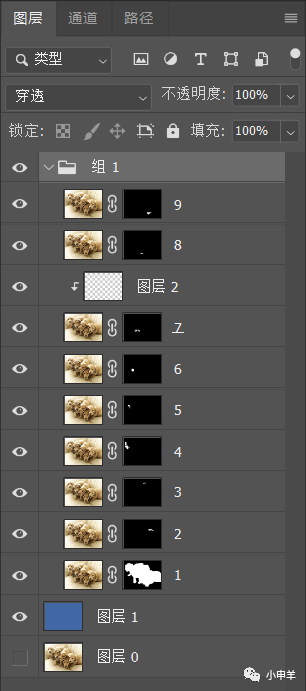
(14)7处绒毛全部完成后,效果如下:

(15)第2部分选区制作完成!
04.
抠图第3部分——完善细节
(1)狗子边缘非常生硬,因此,选中之前用钢笔工具创建的那个蒙版,执行:滤镜——杂色——中间值,适当增大数值,可使生硬的边缘柔和;
(2)紧接着,再执行:滤镜——模糊——高斯模糊,设置适当的数值,给狗子的绒毛边缘以适当羽化;

(3)最后,狗子前胸处的绒毛由于掺混了背景色,因此看上去很不自然;
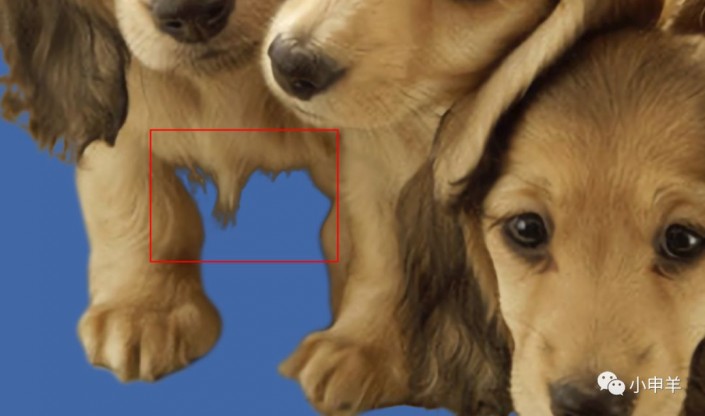
(4)因此,需要单独处理这部分绒毛。至于处理办法,相信经常看我文章的读者应该都知道:
a)新建图层,创建剪切蒙版;
b)使用吸管工具,吸取狗子前胸绒毛处的颜色;
c)切换为画笔工具,模式为:颜色,沿着狗子前胸处的绒毛边缘涂抹;

(5)最终的效果如下:

(6)第3部分选区制作完成,图文教程到此结束