Photoshop动物抠图教程:学习抠正在玩耍的可爱的小猫咪素材图片
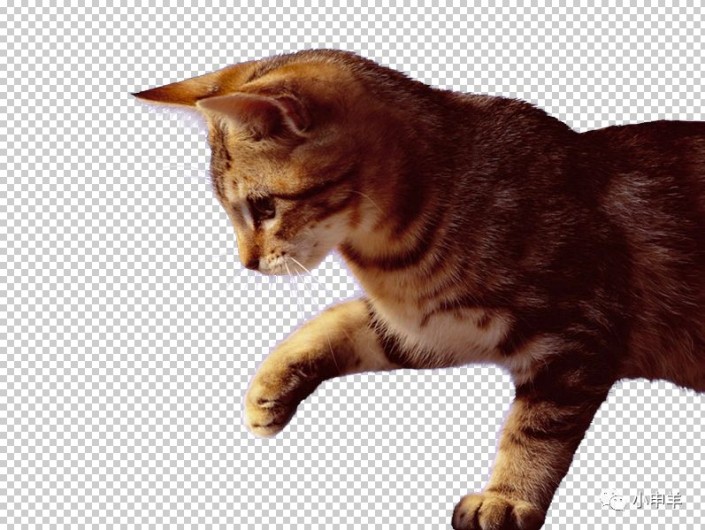
最后是纯色背景:

原图:

操作步骤:
01.
思路分析
在进行抠图之前,先对图像进行一波分析:
(1)背景是蓝紫色,主体对象是一只可爱的小猫咪;
(2)鼠标和桌面比较方便抠除,由于猫咪全身布满绒毛,因此首选通道;
(3)进一步观察,蓝紫色的背景也并不复杂,也可以考虑色彩范围;
(4)根据以上分析,我制定了如下抠图策略:
a)首先使用钢笔工具沿小猫咪内部区域绘制路径;
b)使用色彩范围命令去除猫咪周围的蓝紫色背景;
c)进入蒙版内部,使用画笔工具进一步完善选区;
d)新建图层,设置图层混合模式,完善边缘绒毛;
02.
抠图第1部分——勾勒路径
(1)选中背景图层,Ctrl+J复制一层,切换为钢笔工具,沿小猫咪内部绘制路径,绘制好的路径见下图:

(2)双击将路径保存,载入路径选区,切回图层面板,创建图层蒙版;

(3)第1部分选区制作完成。
03.
抠图第2部分——主体对象
(1)在图层1下方新建图层,填充纯色;
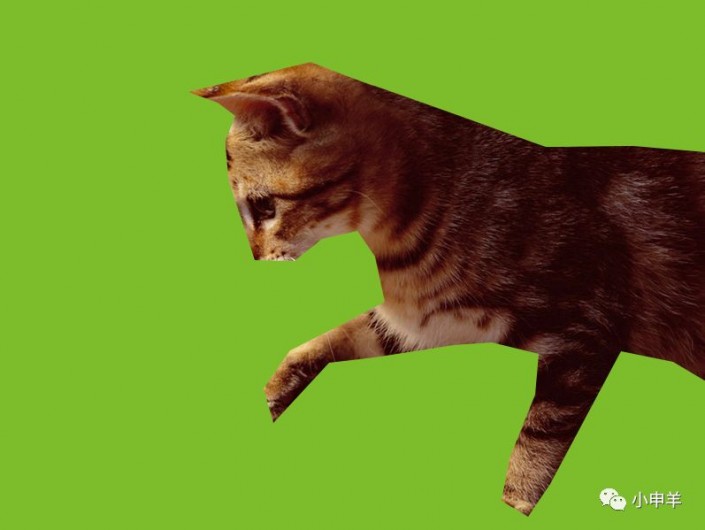
(2)复制图层1,删除图层蒙版;
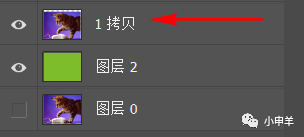
(3)执行:选择——色彩范围,首先将“选区预览”设置为:无,方便吸取环境色。吸取猫咪周围的背景色;
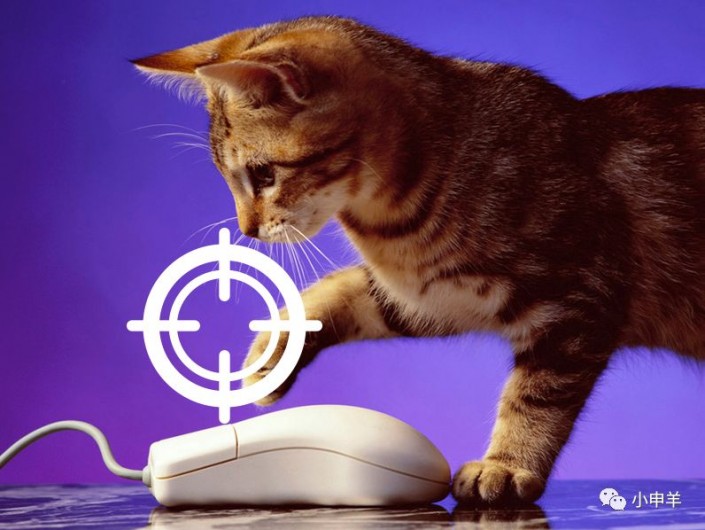
(4)再将选区预览设置为:灰度,方便观察选区的变化,将滑块的数值拖到最大,确定;

(5)保持选区的选中状态,按住Alt键创建图层蒙版;

(6)可以看到,经过色彩范围后,还有相当多的杂色,因此,按住Alt键单击图层蒙版的缩略图,可进入蒙版的内部;

(7)可以看到,图像中那些发灰的像素,正是背景的杂色;所以要进一步编辑,首先使用黑色画笔工具将鼠标、桌面都涂抹成黑色,然后再配合色阶命令,使用设置黑场按钮将背景彻底变黑;

【PS】:这一步大家如果看不懂,建议观看视频教程。
(8)按住Alt键再次单击蒙版缩略图,可退出蒙版模式,此时,效果已经非常好了;

(9)第2部分选区制作完成。
04.
抠图第3部分——完善细节
(1)发现猫咪的一部分胡须并没有被选中,因此,需要借助通道将胡须选取;
(2)切换到通道面板,复制绿通道;

(3)使用套索工具创建选区,选中胡须,反选,填充黑色;
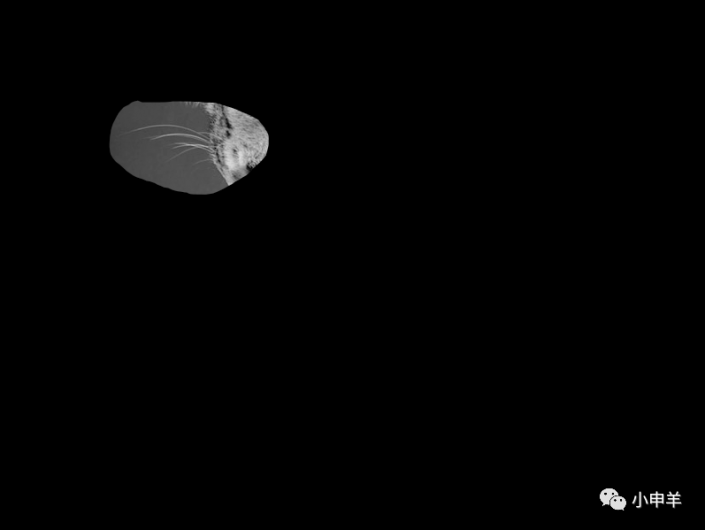
(4)使用色阶命令,通过设置黑场、设置白场按钮,将背景变黑,将绒毛变白;
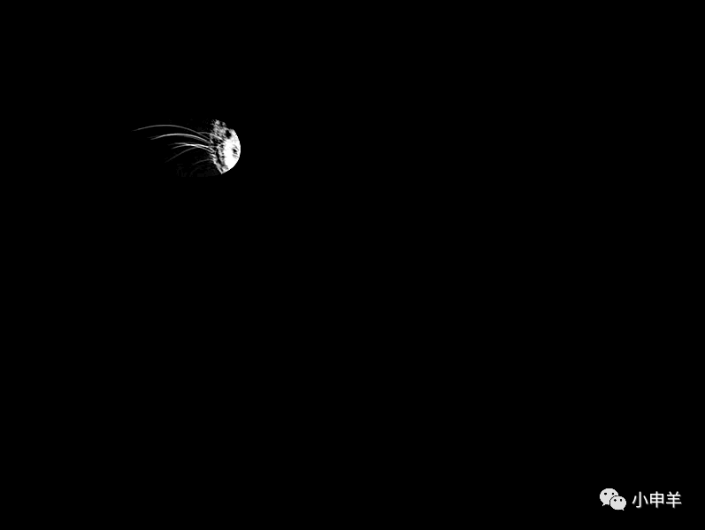
【PS】:如果这里看不懂,可观看视频教程;
(5)载入通道内的选区,切回图层面板,创建图层蒙版;

(6)到这里基本上就制作完成了,但是你细看之下,仍有小瑕疵——猫咪的绒毛由于掺杂了背景,因此,边缘绒毛偏紫色;
(7)所以,首先将抠好的图层编组,然后新建图层,创建剪切蒙版,将图层的混合模式设置为:滤色;
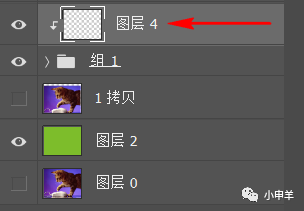
(8)填充黑色,然后切换到画笔工具,降低画笔不透明度,使用白色画笔在小猫咪绒毛周围涂抹,将绒毛变亮;
【PS】:这一步看不懂的同学,也请看视频教程。
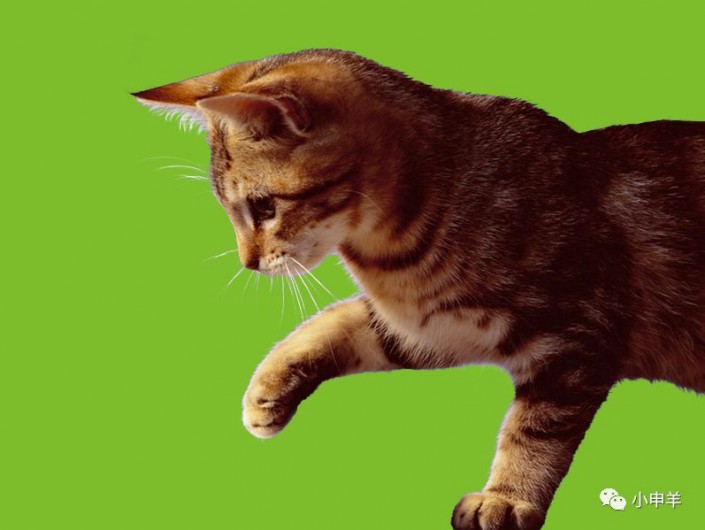
(9)拖入一张装饰图片,放在左下角,然后再调整猫咪的位置,这样,一只可爱的小猫咪的抠图就完成啦!

(10)第3部分选区制作完成,图文教程到这里就结束啦。