Photoshop抠图换背景教程:消除山石风景照片中的美女人像恢复原始背景
原图及最终效果


1、打开原图素材。把上面左边的人物素材保存到本机,打开PS软件,然后打开保存的素材。

2、天空部分处理。新建一个图层,命名为“天空”。

3、在工具箱里面选择“仿制图章工具”,在属性栏设置:模式:正常,不透明度及流量都设置为100%,样本:当前和下方图层。
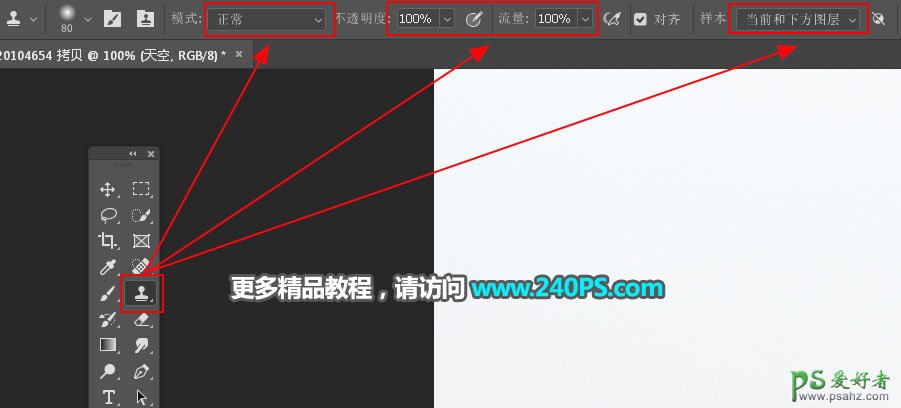
4、在人物附近的天空区域按住Alt键 + 鼠标左键点击一下取样,然后把鼠标移到人物上面点击几下覆盖,再慢慢移动鼠标点击或拖动进行覆盖;边缘部分需要重新取样并覆盖,过程如下图。

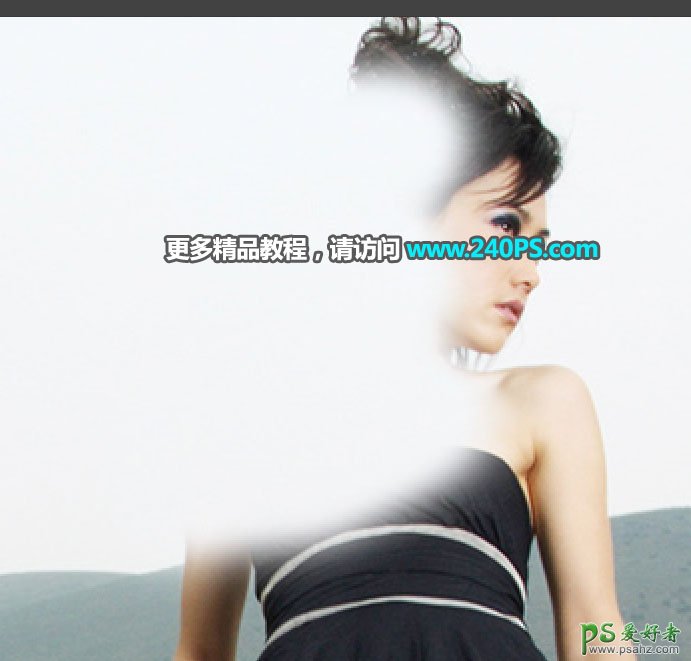

5、石头及地面部分初步处理。新建一个组,命名为“石头”,然后在组里新建一个图层。
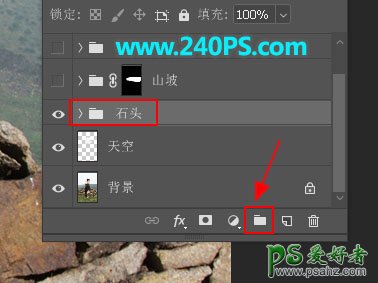
6、我们要消除的部分是石头和地面上的人物,如下图。

7、同样也是用“仿制图章工具”,在人物附近的石头上取样,然后进行覆盖,这一次需要不断取样,分别从左右两侧取样,然后覆盖。


8、这是大致消除后的效果,还不是很好,后面会增加细节。
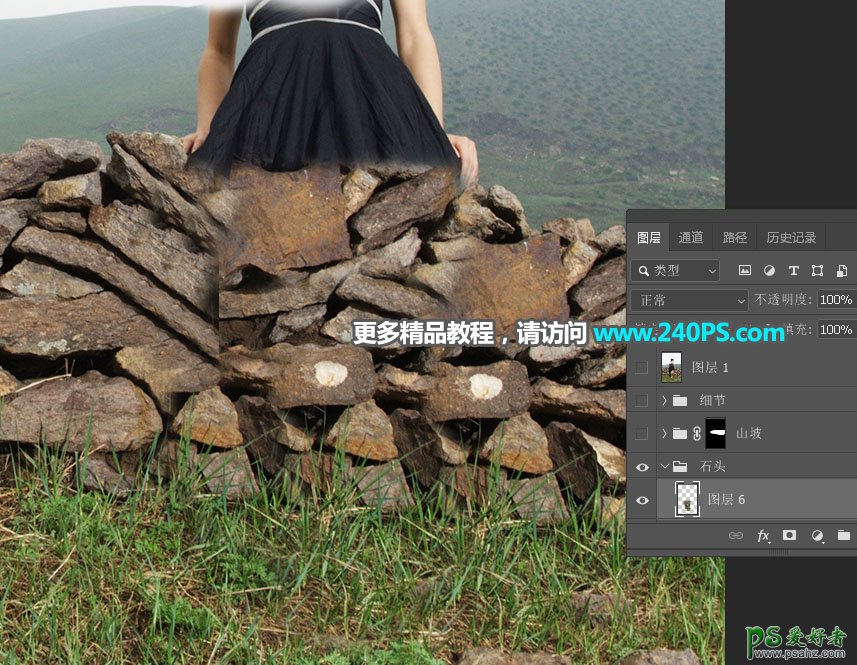
9、山坡部分处理。新建一个组,命名为“山坡”。

10、在组里新建一个图层,在工具箱选择“钢笔工具”,在属性栏选择“路径”。
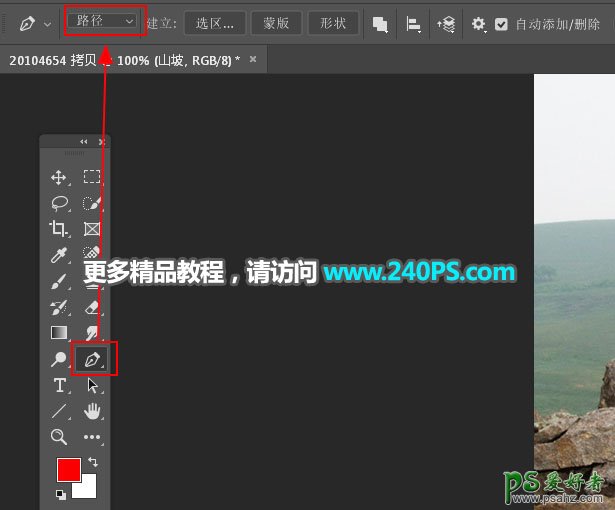
11、用钢笔工具勾出山坡区域路径,然后按Ctrl + 回车把路径转为选区。


12、点击蒙版按钮,添加图层蒙版。
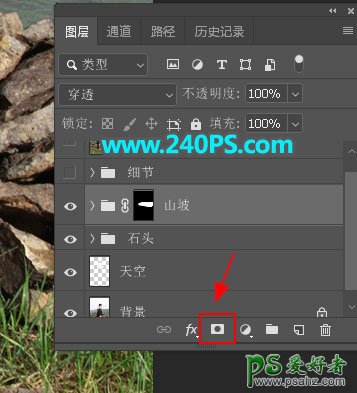
13、在组里新建一个图层,用之前的方法,取样然后覆盖,过程如下图。

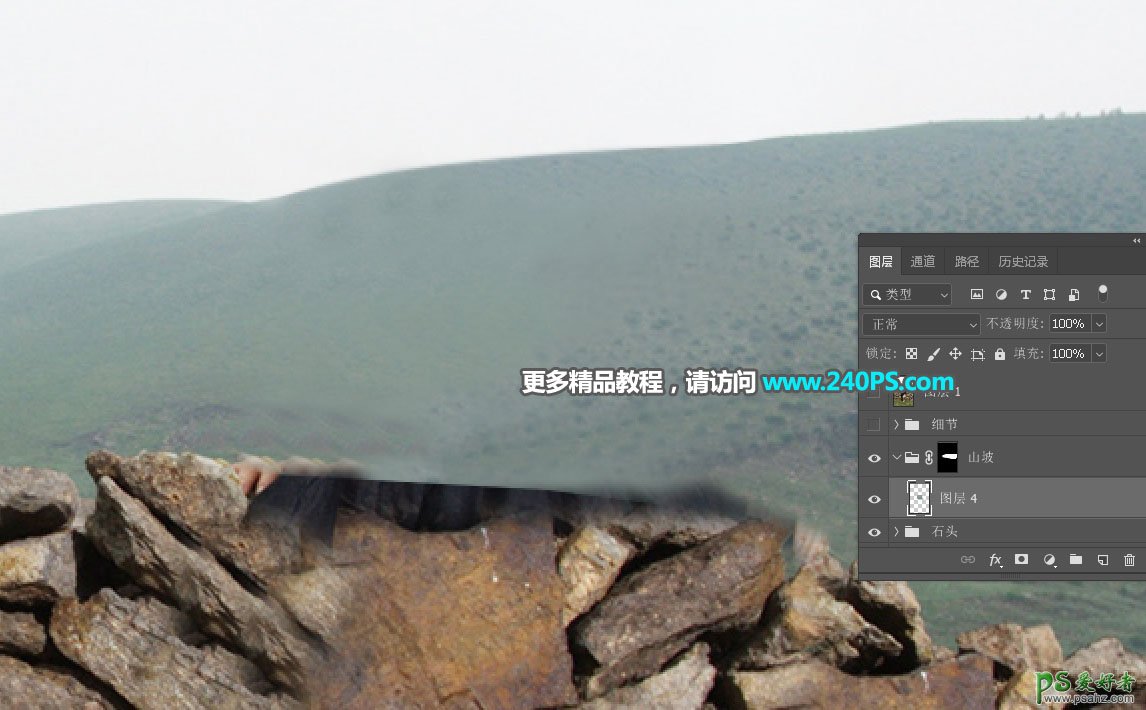
14、这是现在的效果,只有石头部分还不够精细,下面来增加细节。

15、新建一个组,命名为“细节”。

16、用钢笔工具勾一块石头,然后转为选区,回到背景图层按Ctrl + C 复制。

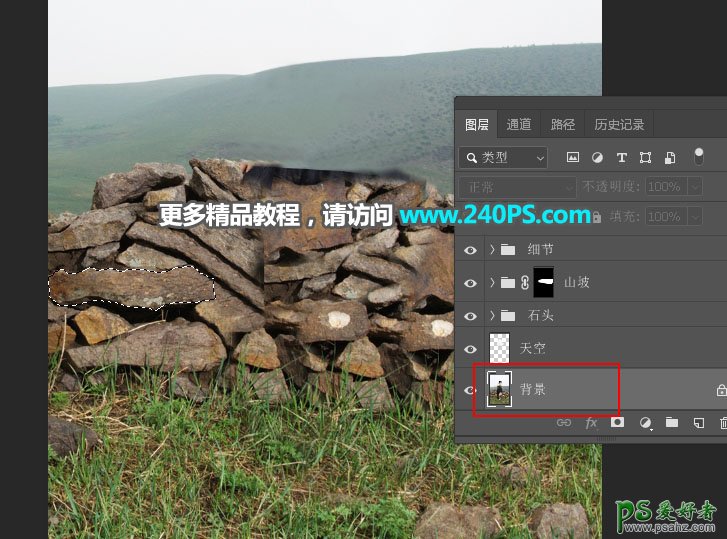
17、回到细节组,新建一个图层,按Ctrl + V 把复制的石头粘贴进来,然后放到顶部位置,可以按Ctrl + T 调整角度和大小,如下图。


18、同样的方法复制一小块石头放到边缘,如下图。

19、其它部分也是一样的方法处理细节,过程如下图。



最终效果
