Photoshop钢笔工具抠图实例:利用钢笔结合通道工具完整抠出室内母子照片
时间:2022-11-20
浏览:1
PS钢笔工具抠图实例:利用钢笔结合通道工具完整的抠出室内母子照片。
原图

透明背景:

替换背景:

1、切换为钢笔工具,沿母亲轮廓绘制路径,绘制好的路径如下图所示。
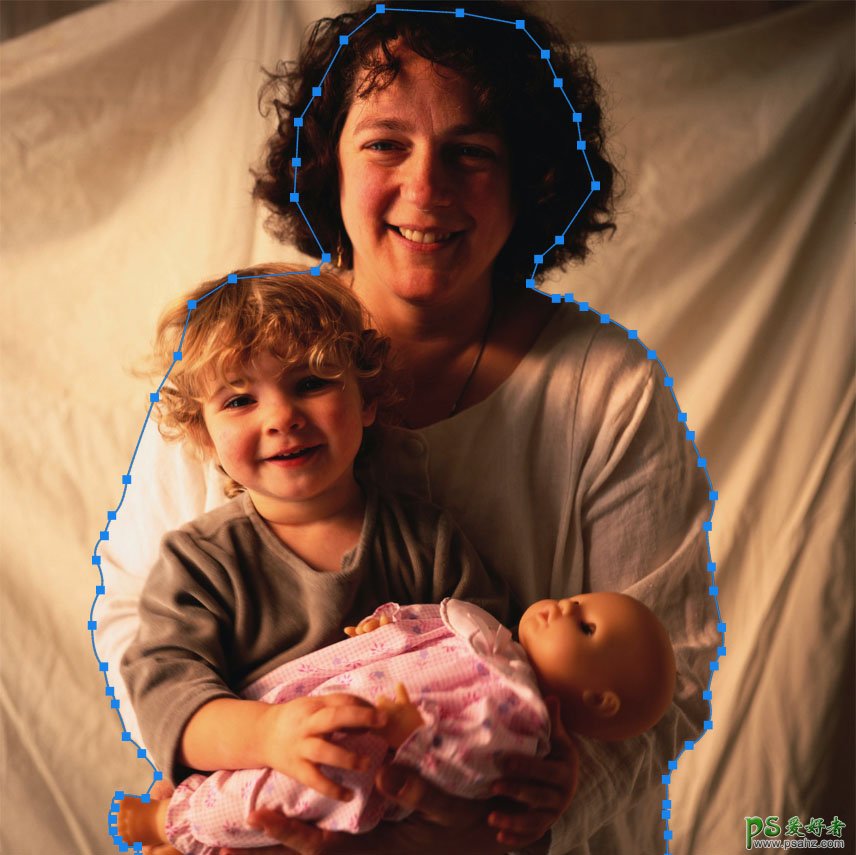
2、载入路径的选区,切回图层面板,保持选区的选中状态,创建图层蒙版。

3、首先导入一张新背景,放在底层。

4、选中背景图层,切换到通道面板,观察红、绿、蓝三个通道中的图像情况:
红通道:

绿通道:

蓝通道:
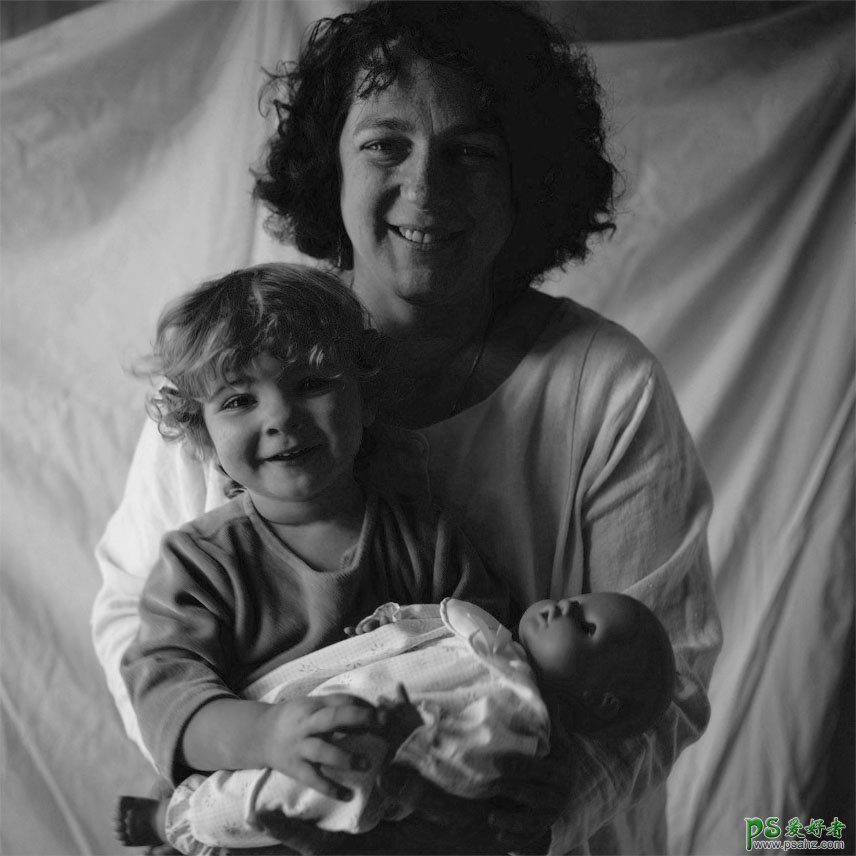
5、红通道中母亲头发与背景的对比较大,因此复制一份红通道;使用套索工具创建一个选区,将母亲的头发选中,反选,填充白色。
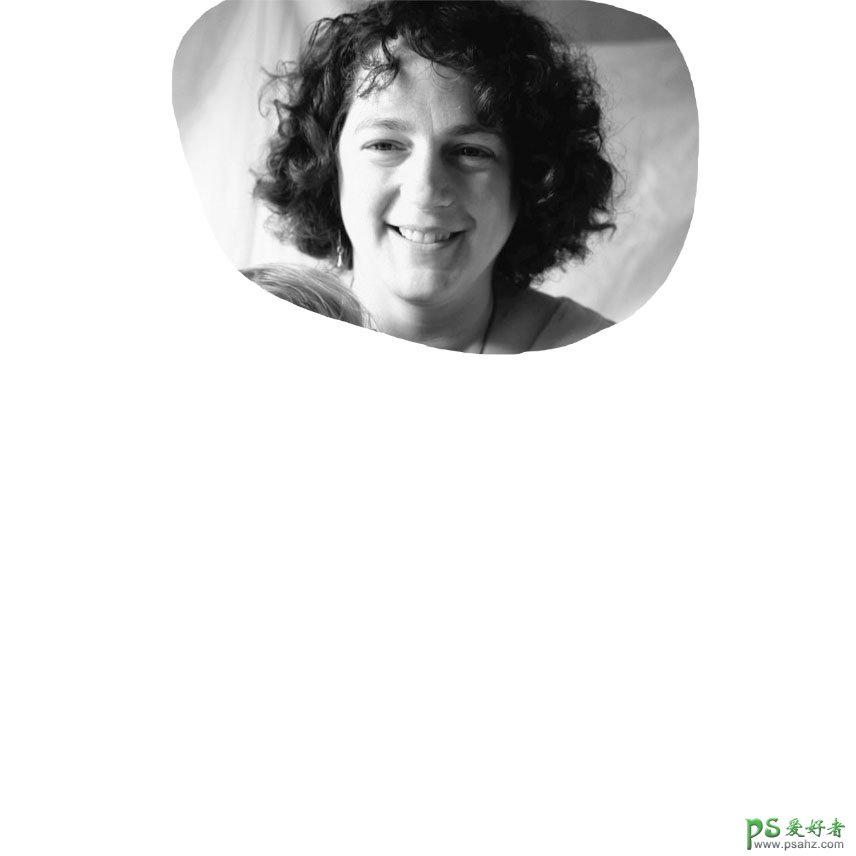
6、Ctrl+M调出曲线命令,调成s状,增大黑白对比度。
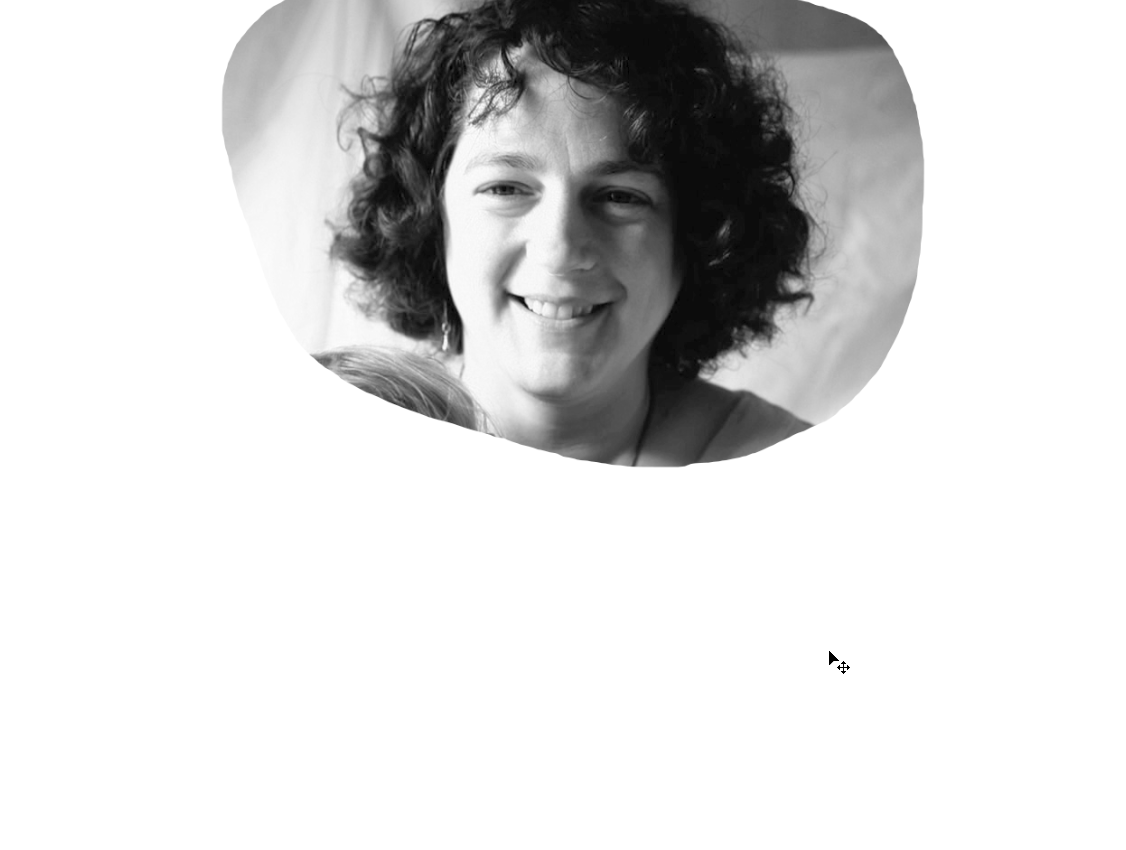
7、保持前景色为白色,切换到画笔工具,降低画笔不透明度,使用叠加模式在头发周围的黑色背景涂抹,将黑色背景变浅,方便下一步处理。
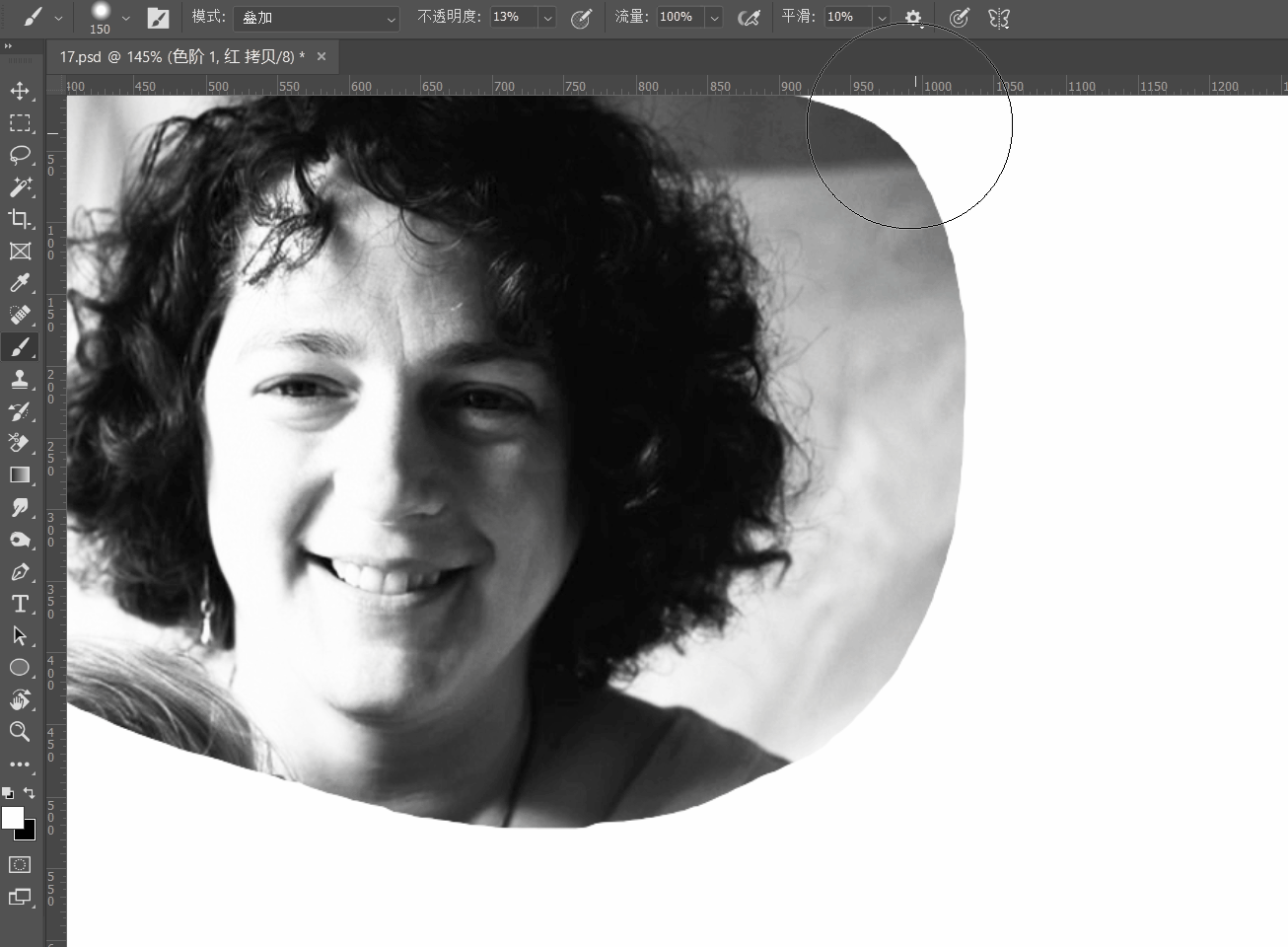
8、Ctrl+L调出色阶命令,首先使用设置黑场按钮,在头发处单击,将头发变黑。
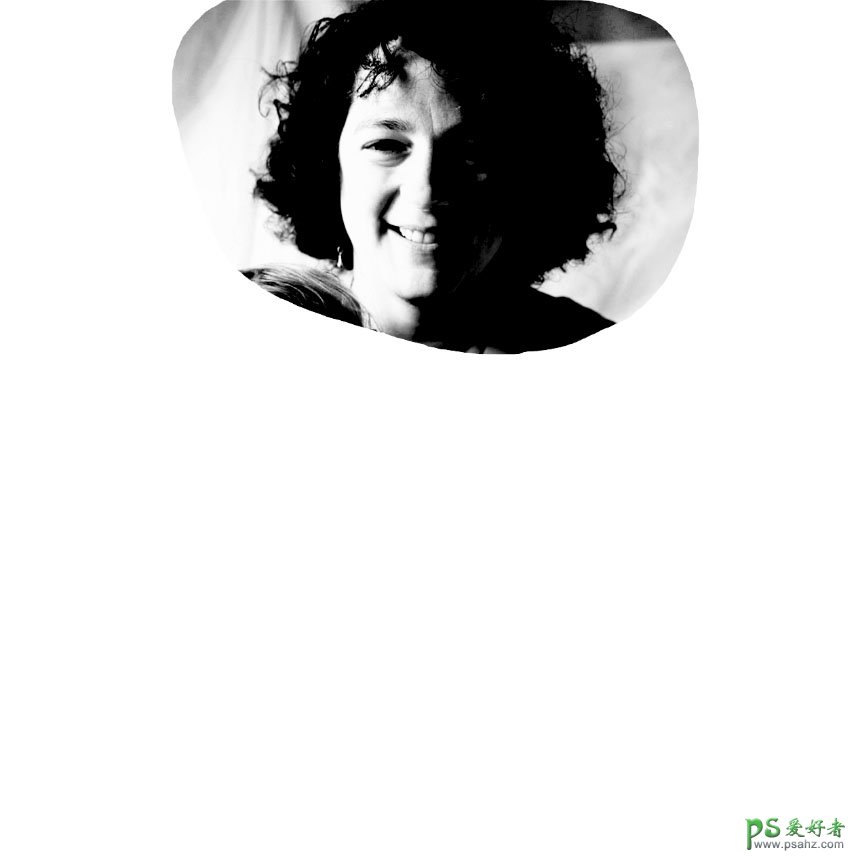
9、接着使用设置白场按钮,在背景处单击,将背景变成白色。
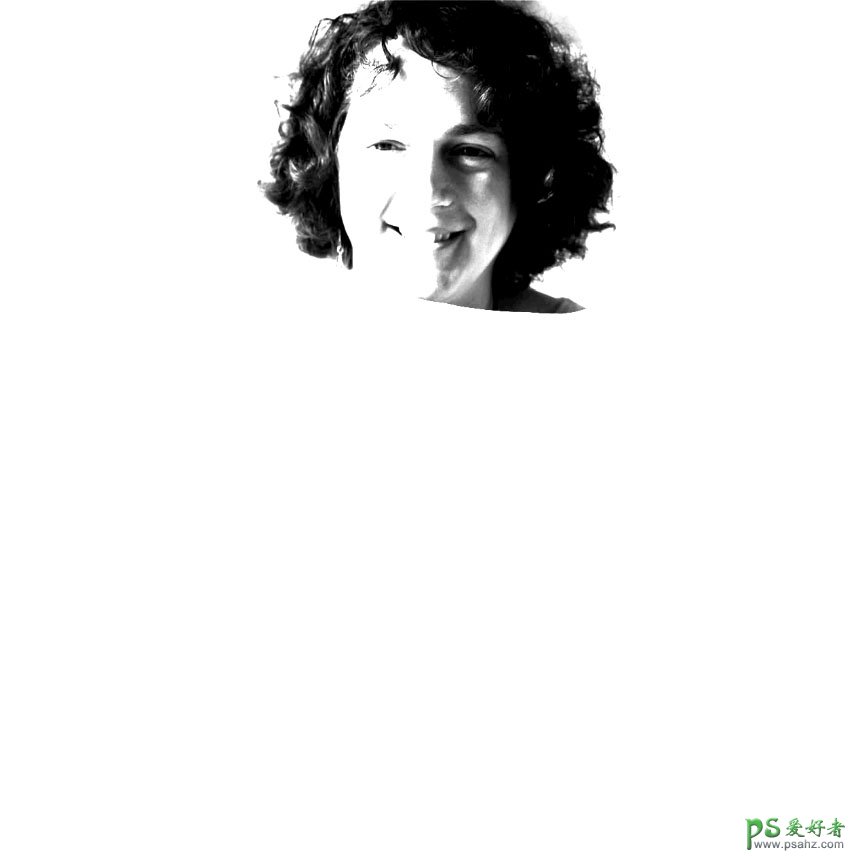
10、载入通道选区,切回图层面板,保持选区的选中状态,按住Alt键的同时创建图层蒙版。

11、再次切回通道面板,这次复制蓝通道。
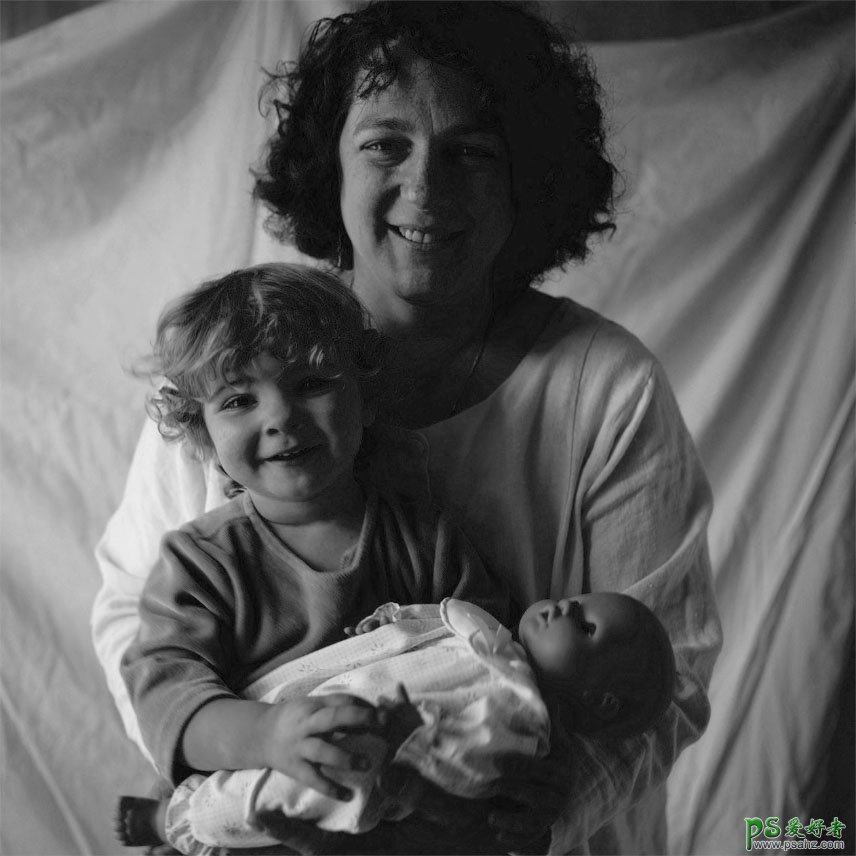
12、同样使用套索工具创建选区,将小孩头发包含,反选,填充白色。
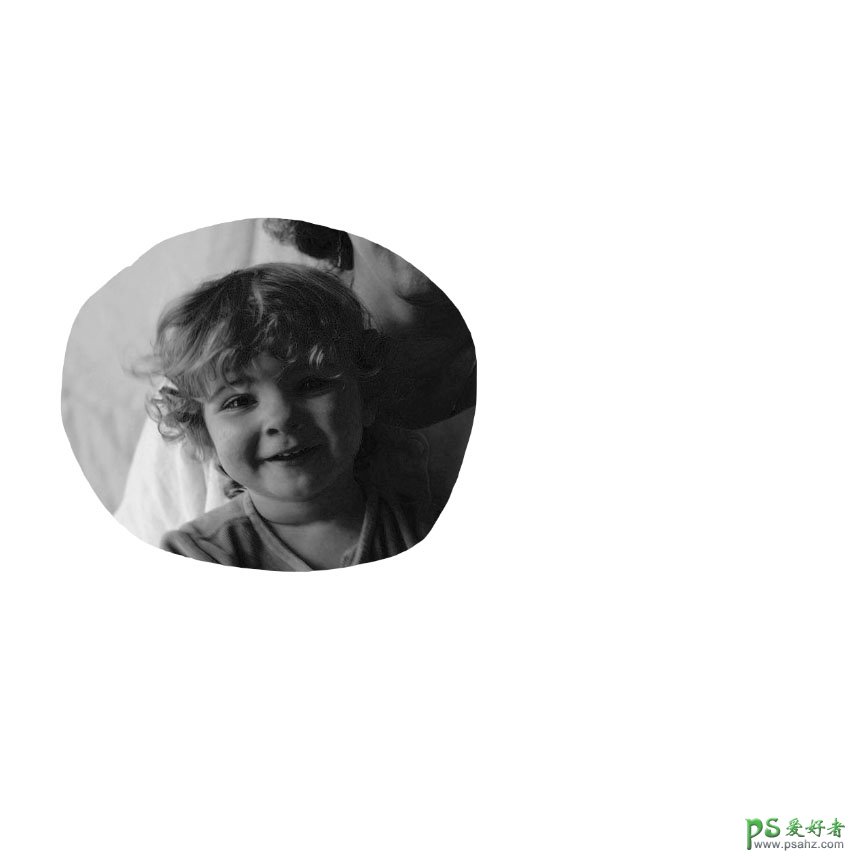
13、下面的操作就和之前的类似了,主要目的是将头发变成纯黑,将其余背景变成纯白,这里不再赘述。

14、载入通道选区,切回图层面板,保持选区的选中状态,按住Alt键的同时创建图层豪版。

15、发现母子俩在新背景下显得有些黯淡,所以给一个色阶调整图层,通过调节中间调滑块,将人物调亮。 最终效果:
