Photoshop扣头发教程:学习给飞舞着长头发的美女照片完美扣图,扣细发丝
最终效果

原图

局部细节对比图,由此可以看出抠出的发丝几乎是没有损失的。
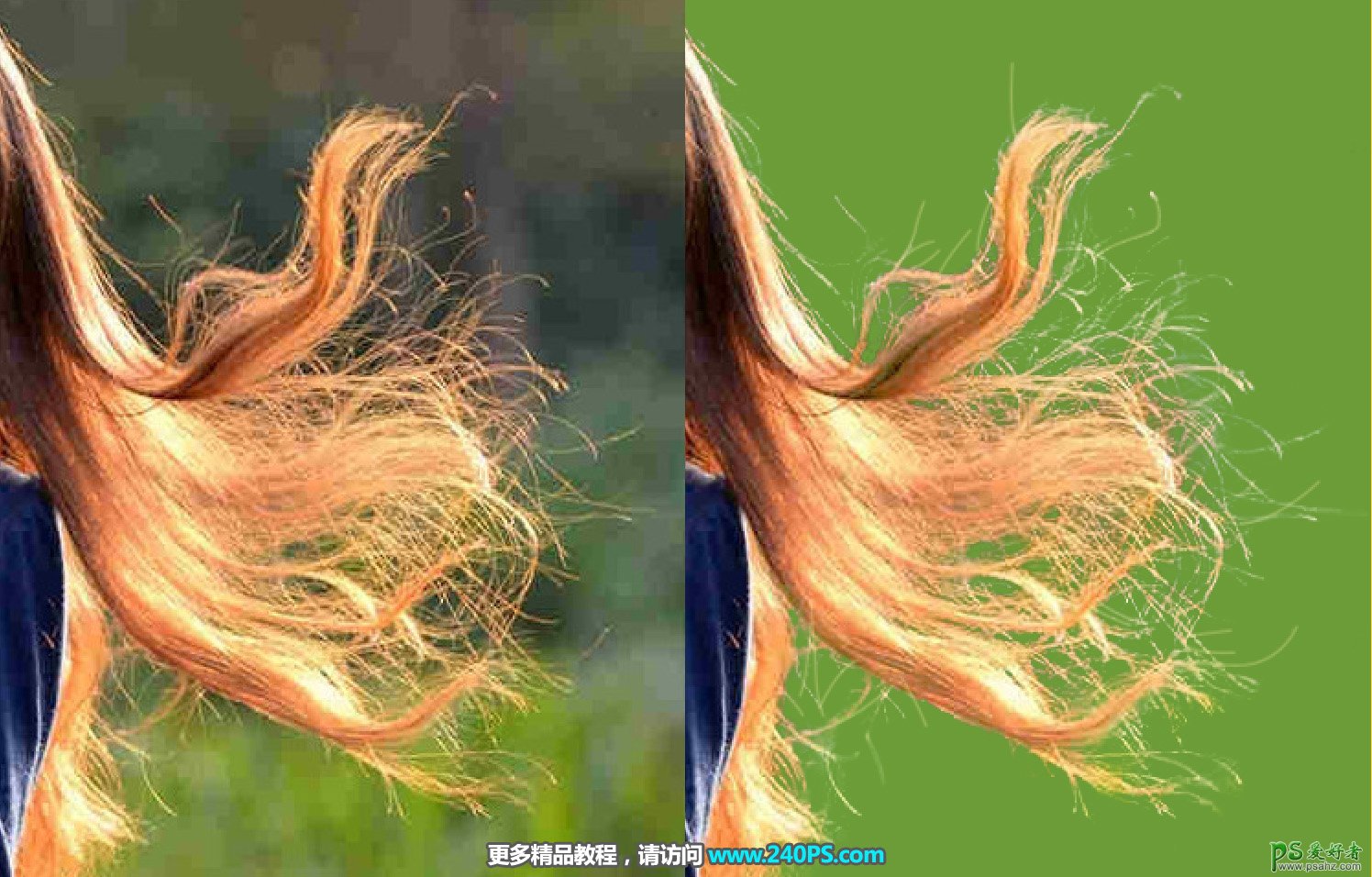
1、打开原图。把上面的人物素材保存到本机,打开PS软件,打开保存的素材。
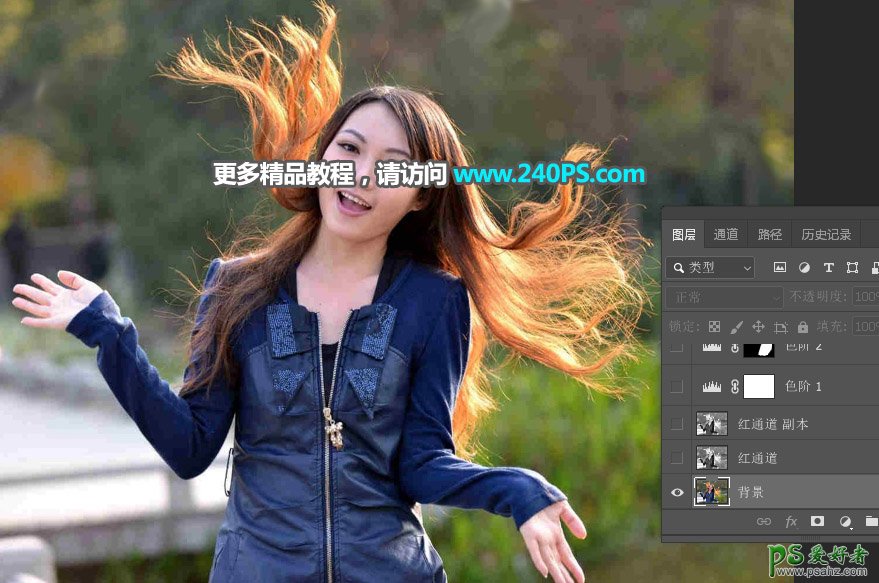
2、分析通道。进入通道面板,分别点击红、绿、蓝通道进行观察。红通道,发丝最亮,与背景色差最大;绿通道发丝偏灰;蓝通道发丝与背景颜色接近。综合上面的分析,红通道最理想。
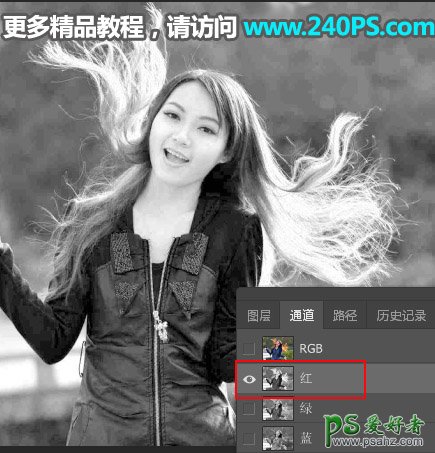
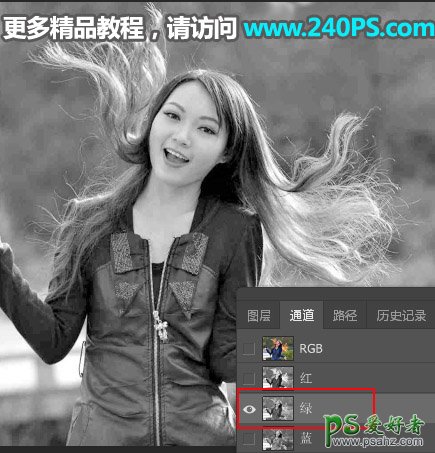
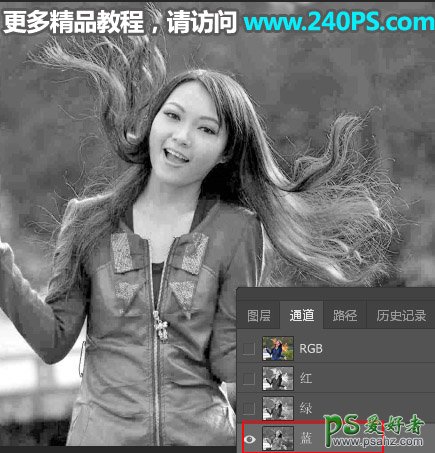
3、复制红通道。选择红通道,按Ctrl + A 全选,按Ctrl + C 复制;回到图层面板,新建一个图层,按Ctrl + V 把复制的通道粘贴进来,过程如下图。

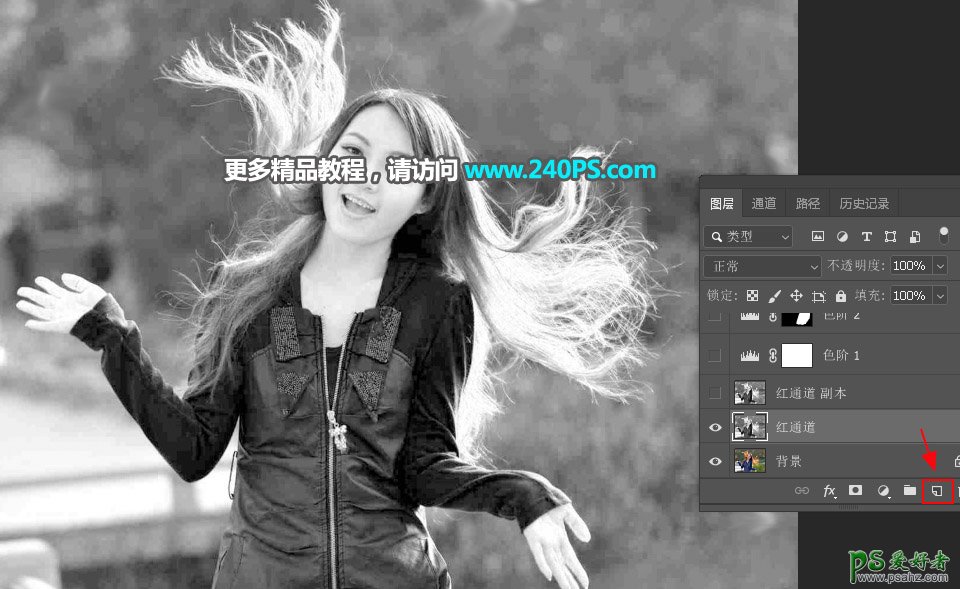
4、把图片局部放大。红框位置的细发丝与背景色差不大,调整的时候需要注意好,不要丢失发丝细节。
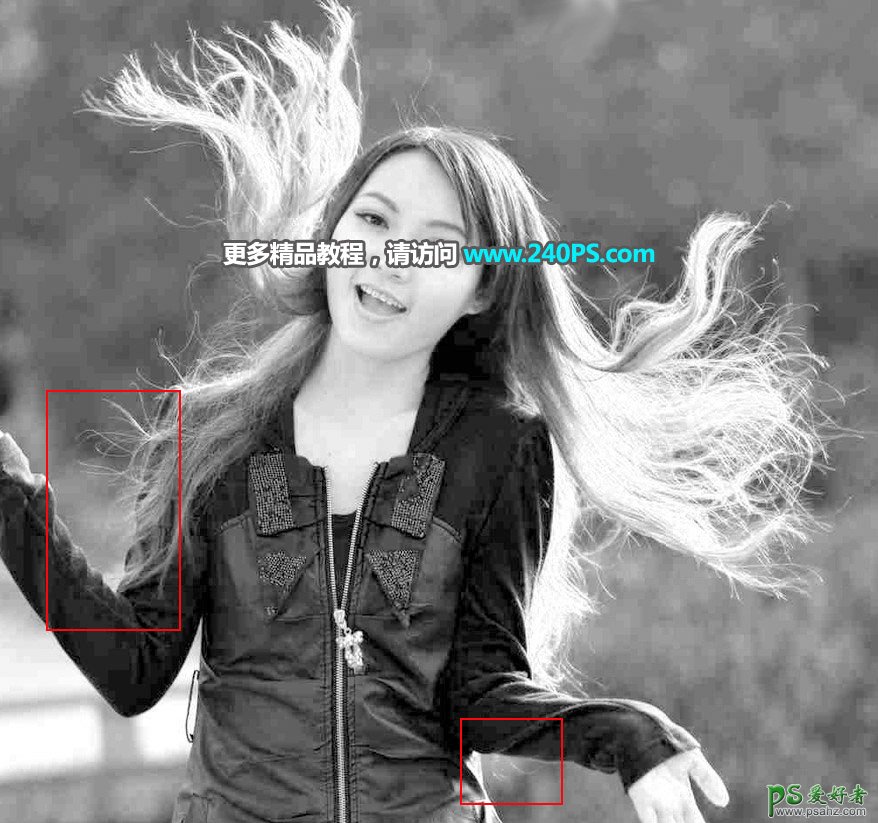
5、初步加深背景。按Ctrl + J 把当前图层复制一层,混合模式改为“正片叠底”,如下图。
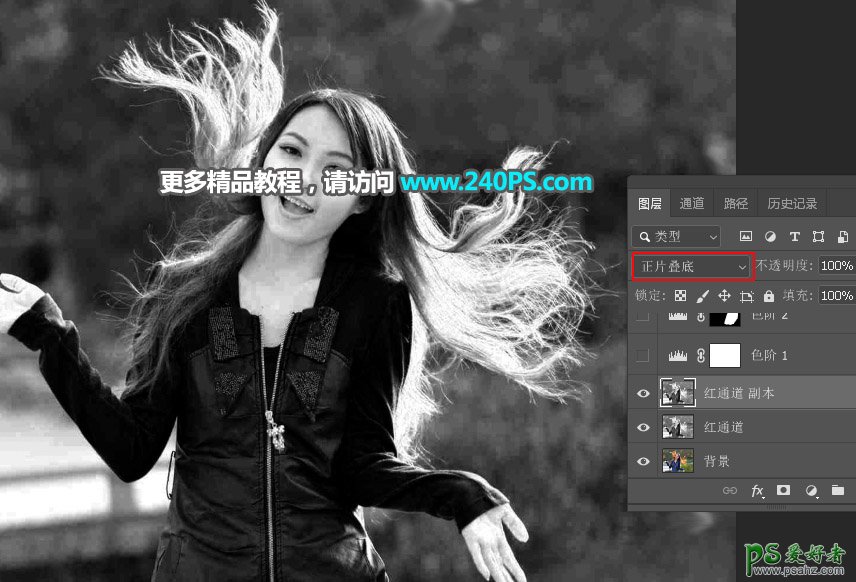
6、创建色阶调整图层,把暗部稍微压暗一点,参数及效果如下图。
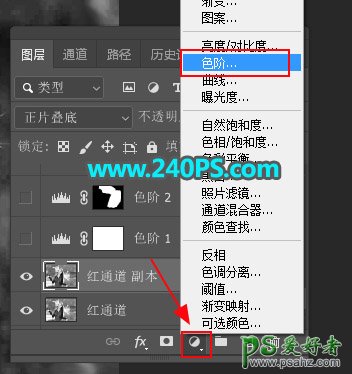
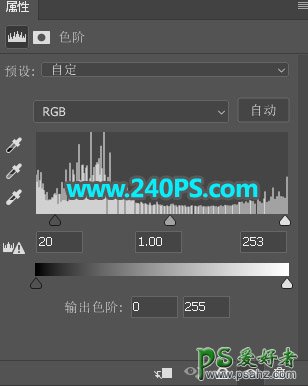
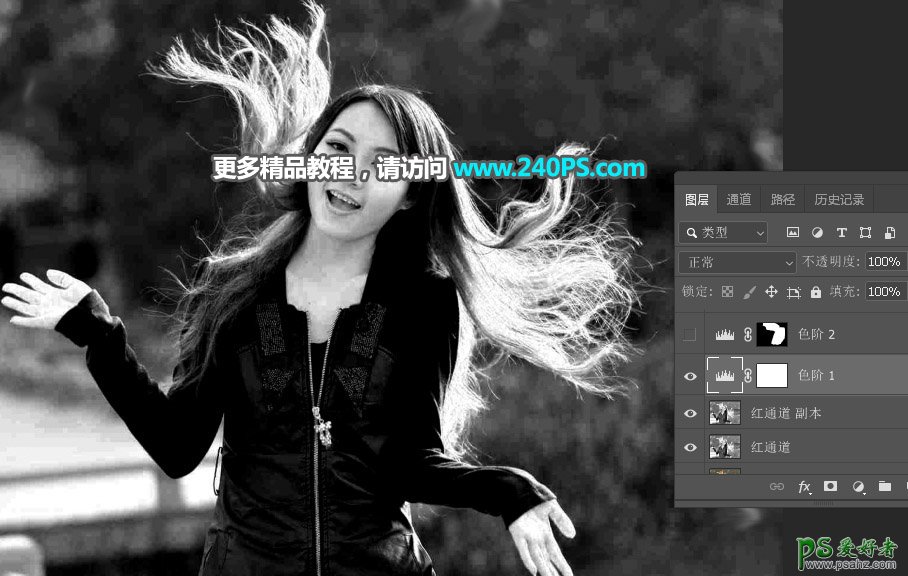
7、分离局部发丝。在工具箱选择套索工具,勾出顶部及右侧较为明显的发丝区域选区,按Shift + F6 羽化5个像素,然后创建色阶调整图层,大幅压暗暗部,过程如下图。
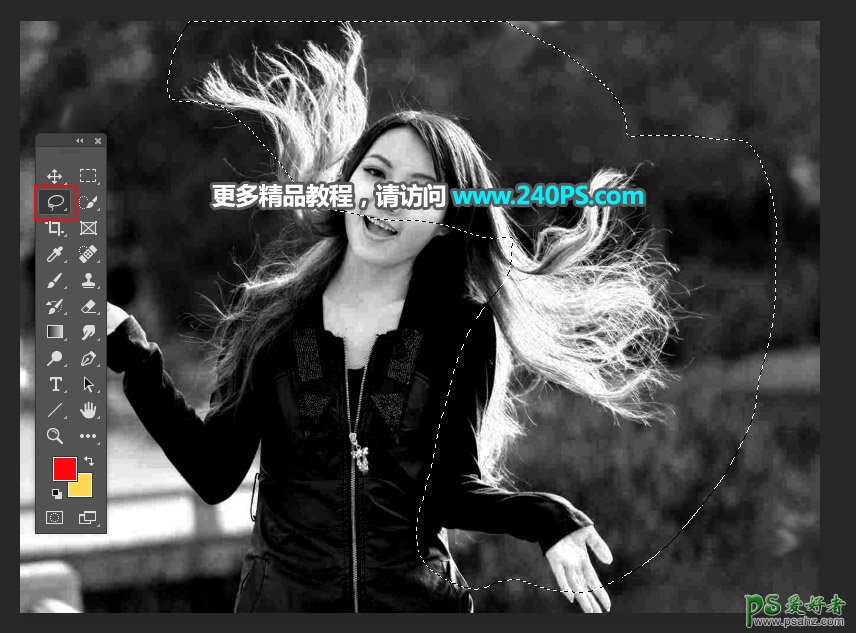
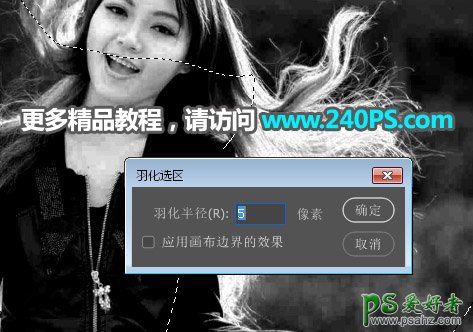

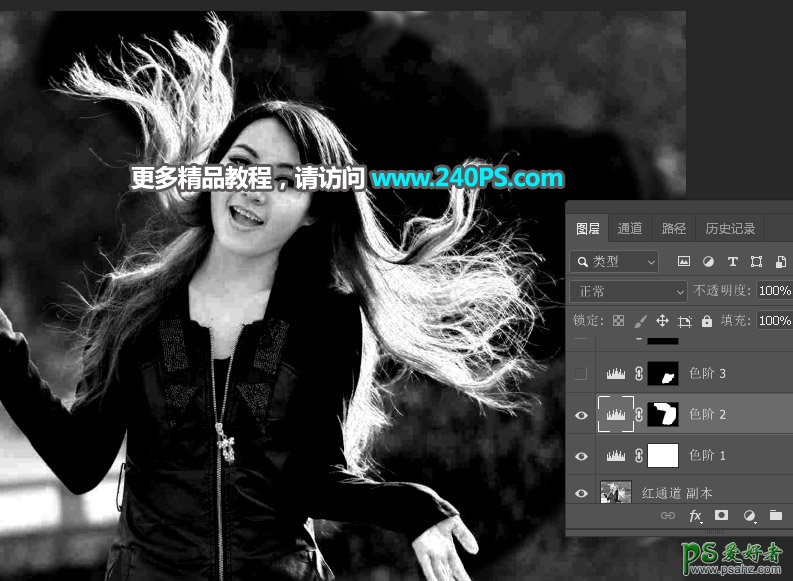
8、用套索工具勾出人物右侧底部发丝选区,羽化5个像素后创建色阶调整图层压暗,如下图。


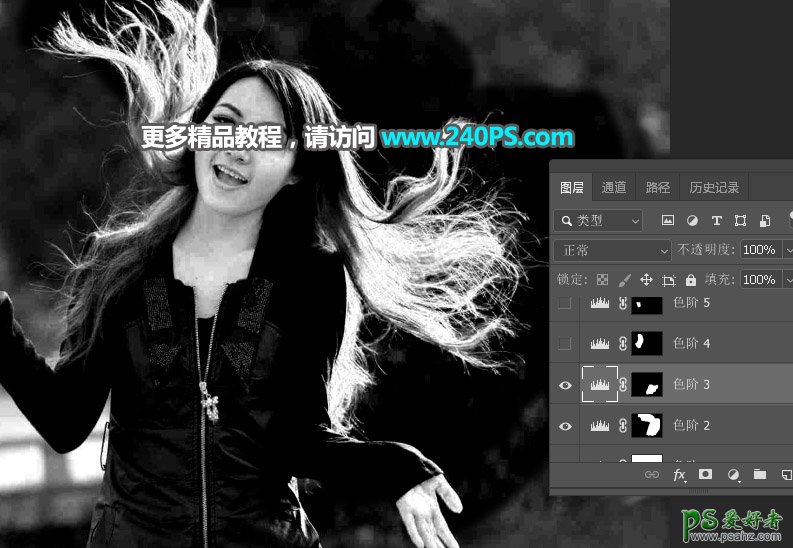
9、用套索工具勾出人物左侧细发丝区域选区,羽化5个像素后创建色阶调整图层,增加明暗对比,参数及效果如下图。


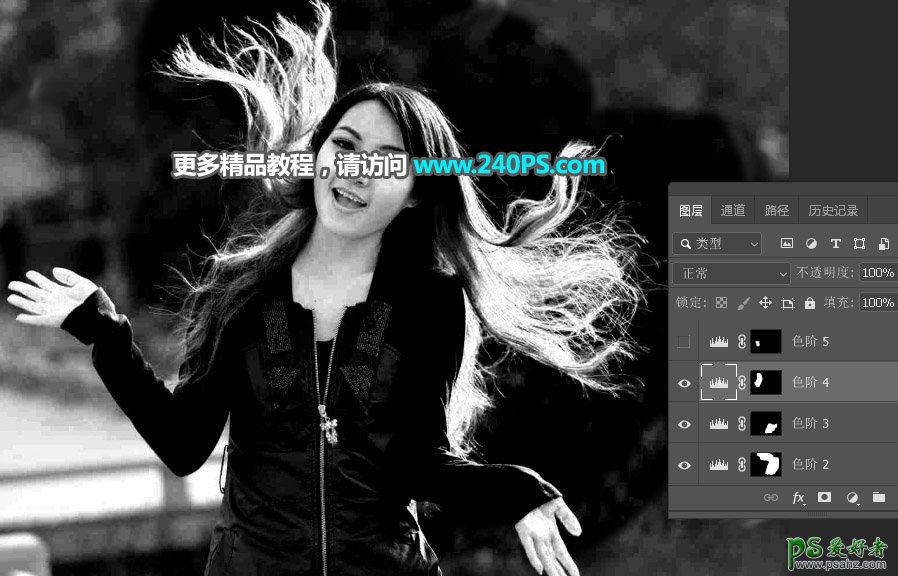
10、用套索勾出人物手臂上面的发丝选区,羽化5个像素后创建色阶调整图层进行压暗,过程如下图。


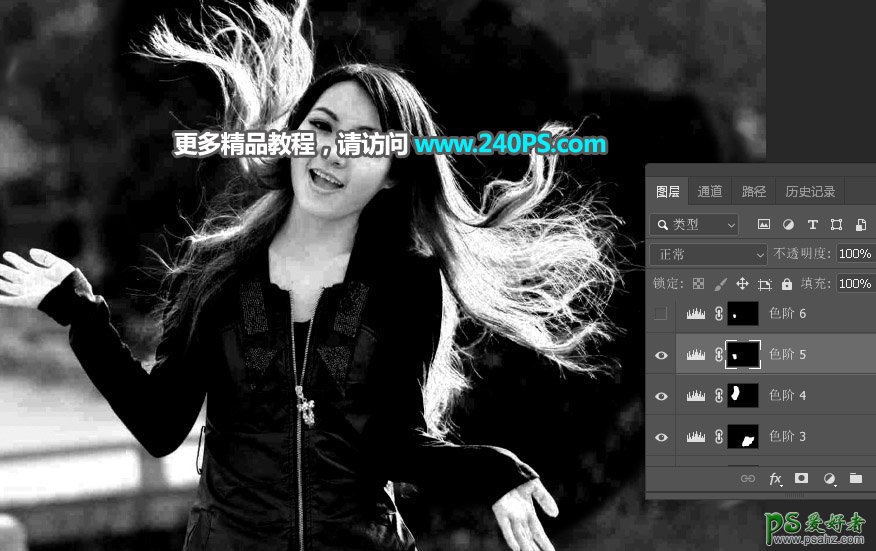
11、再用套索勾出人物手臂上面的发丝选区,羽化5个像素后创建色阶调整图层进行压暗,过程如下图。

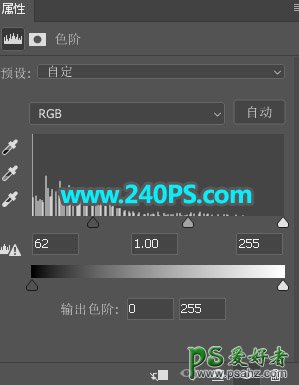
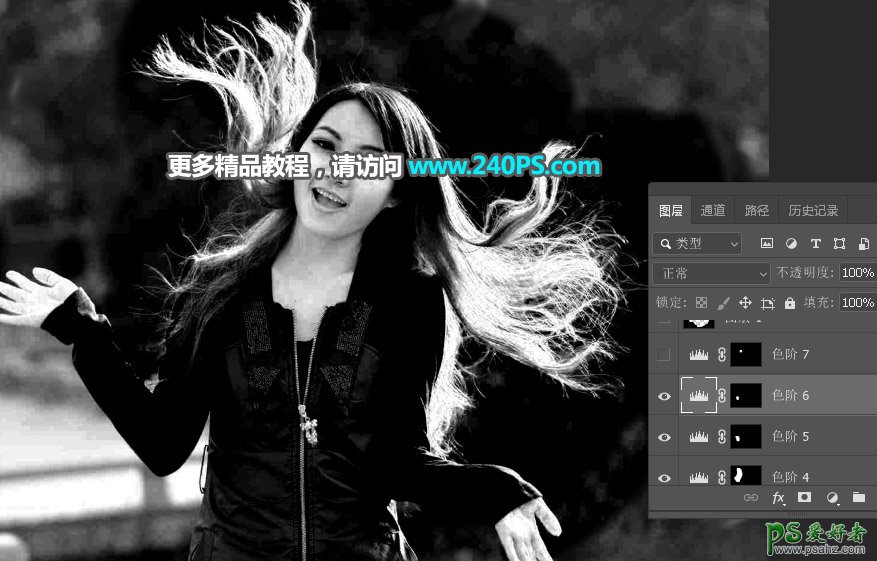
12、局部发丝边缘还有背景的区域,用同样的方法压暗,这是大致调整好的效果。

13、去掉不需要的区域。新建一个图层,用套索工具选取发丝范围选区,如下图;按Ctrl + Shift + I 反选,然后把选区填充黑色,按Ctrl + D 取消选区。

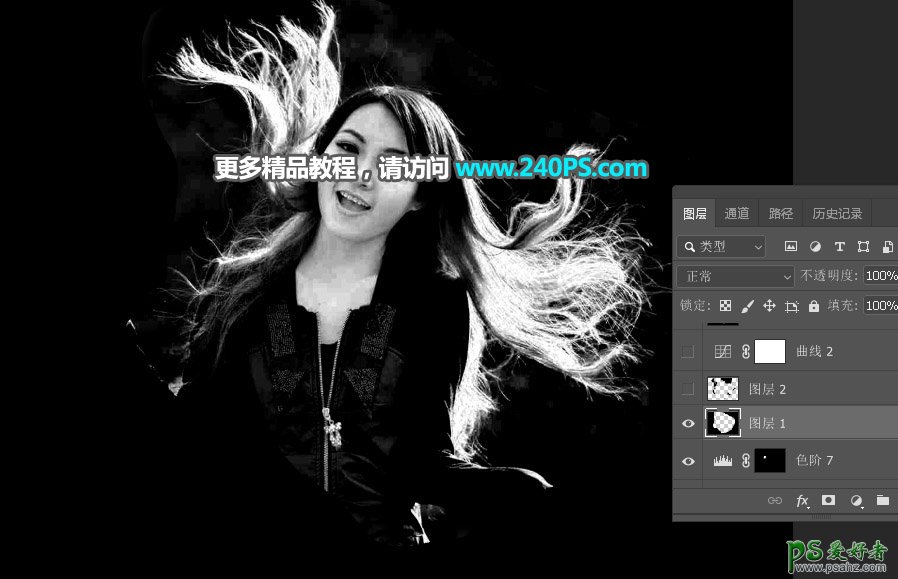
14、创建曲线观察层。肉眼看上去背景貌似处理干净了,不过还需要进一步细化;创建曲线调整图层,把RGB通道大幅调亮,参数及效果如下图,由效果图清楚的看到残留了很多背景,还需要处理。
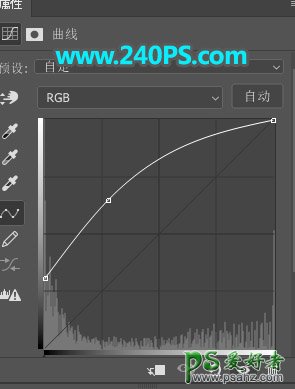
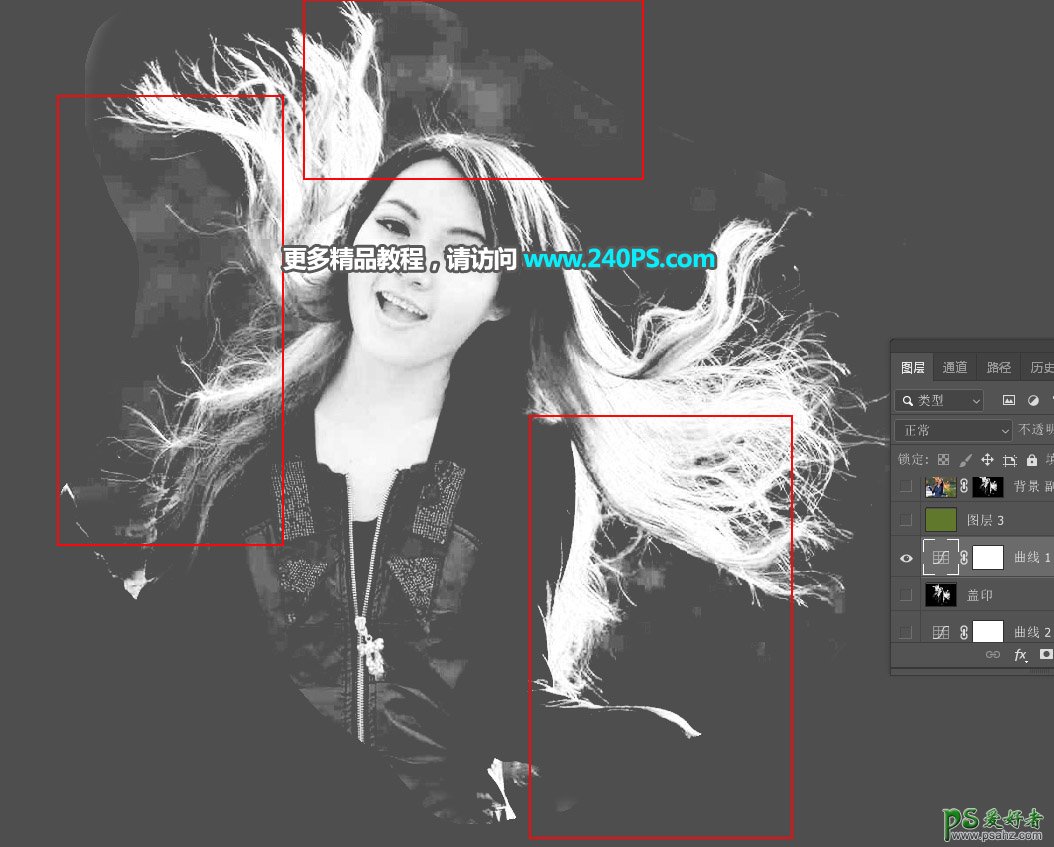
15、剩下的背景,新建一个图层,用黑色画笔或用钢笔工具勾出选区填充黑色。
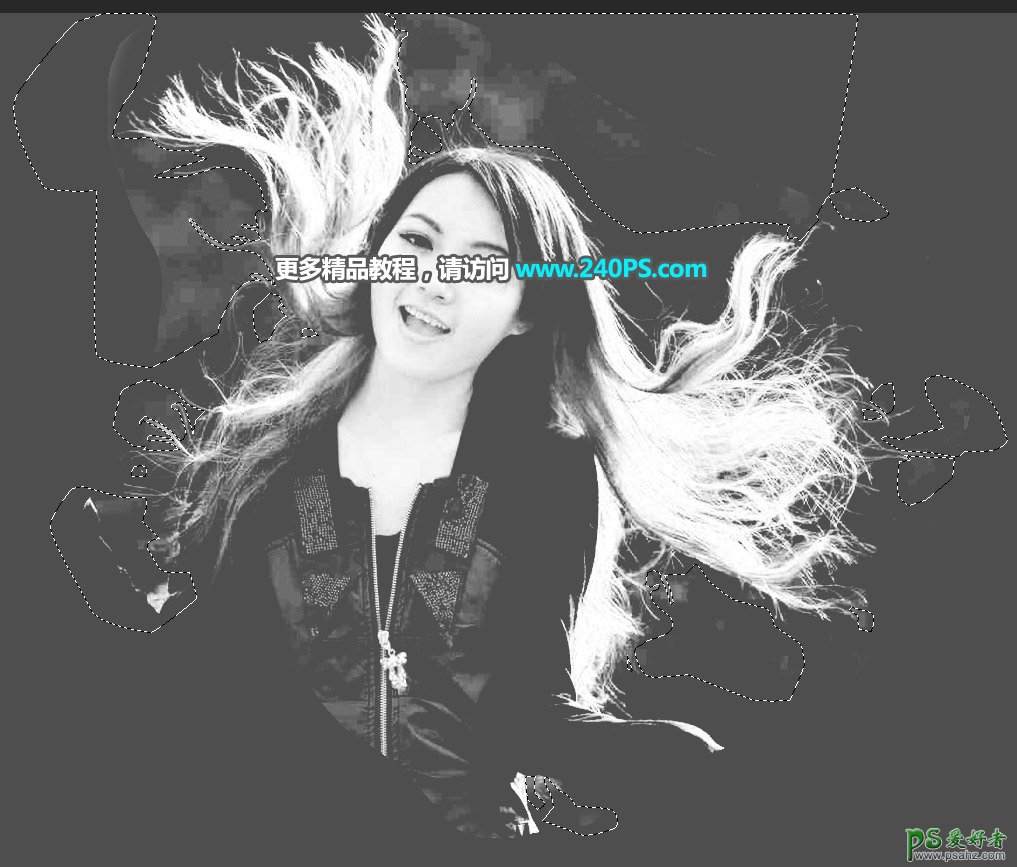
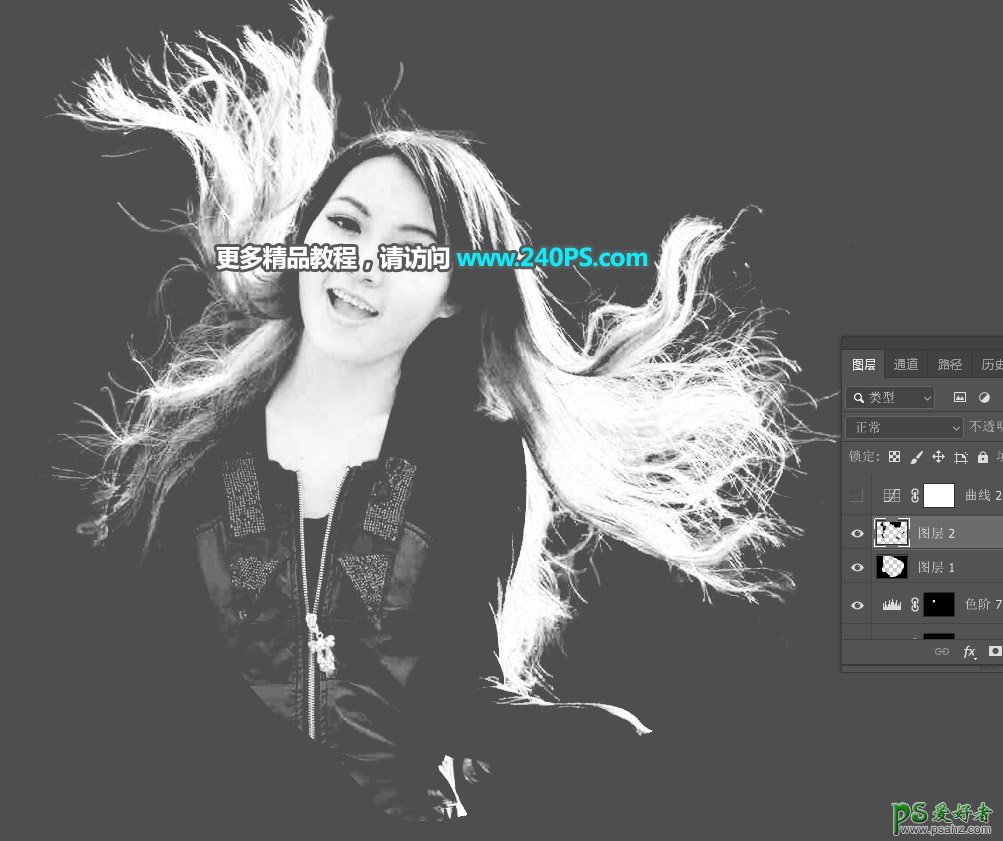
16、把上面的曲线调整图层隐藏,这是现在的发丝效果。
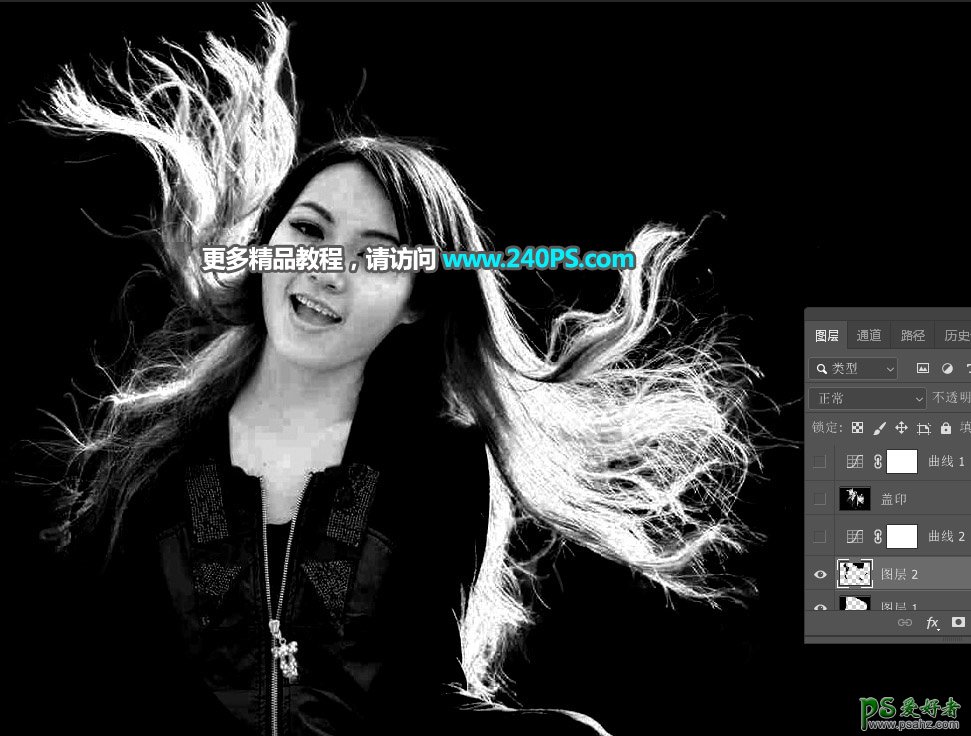
17、把发丝调亮。创建曲线调整图层,把RGB通道大幅调亮,参数及效果如下图。
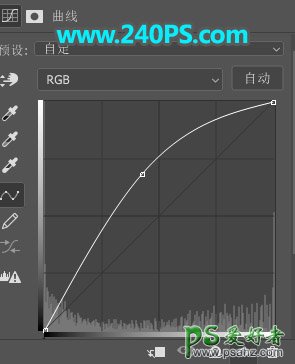
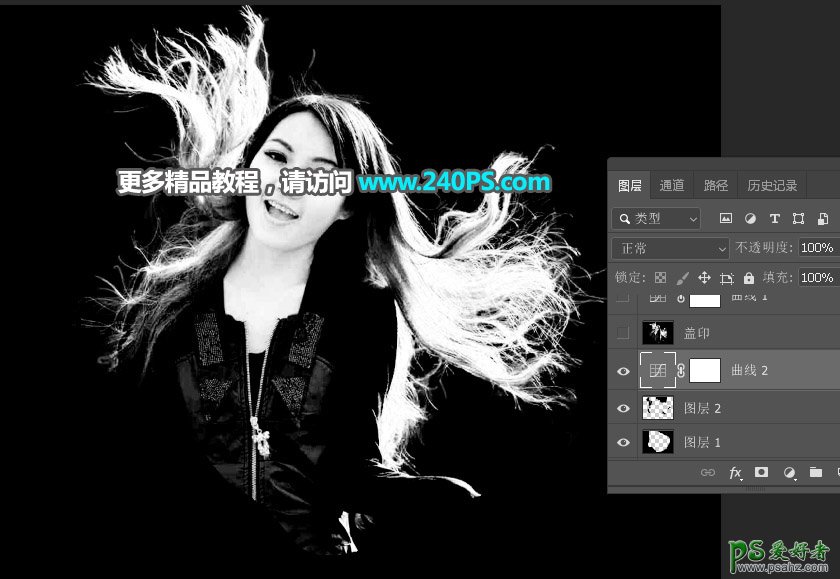
18、新建一个图层,按Ctrl + Alt + Shift + E 盖印图层。
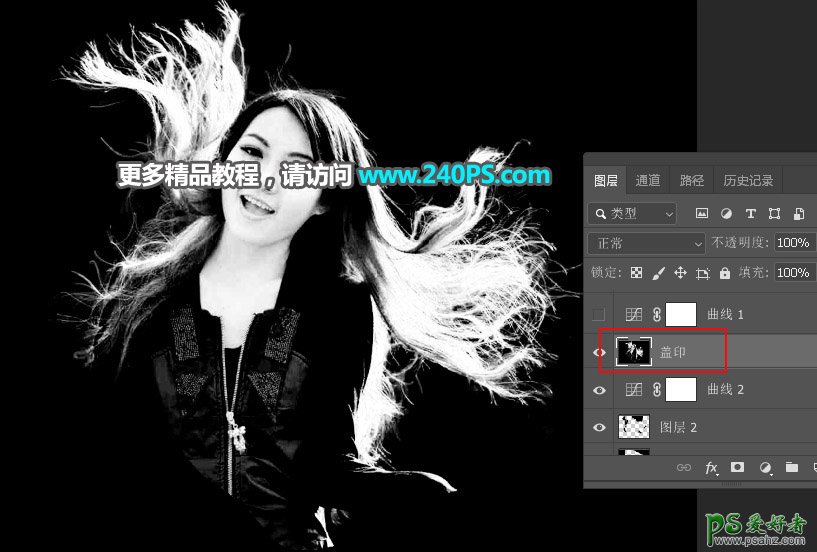
19、复制背景图层。选择背景图层,按Ctrl + J 复制一层,按Ctrl + Shift + ] 置顶。然后用吸管吸取原图背景主色;然后在背景副本图层下面新建一个图层,填充吸取的颜色。
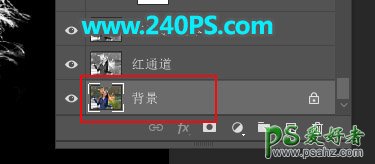


20、分离发丝。选择背景副本图层,点击蒙版按钮,添加图层蒙版。

21、选择“盖印”图层,按Ctrl + A 全选,按Ctrl + C 复制。
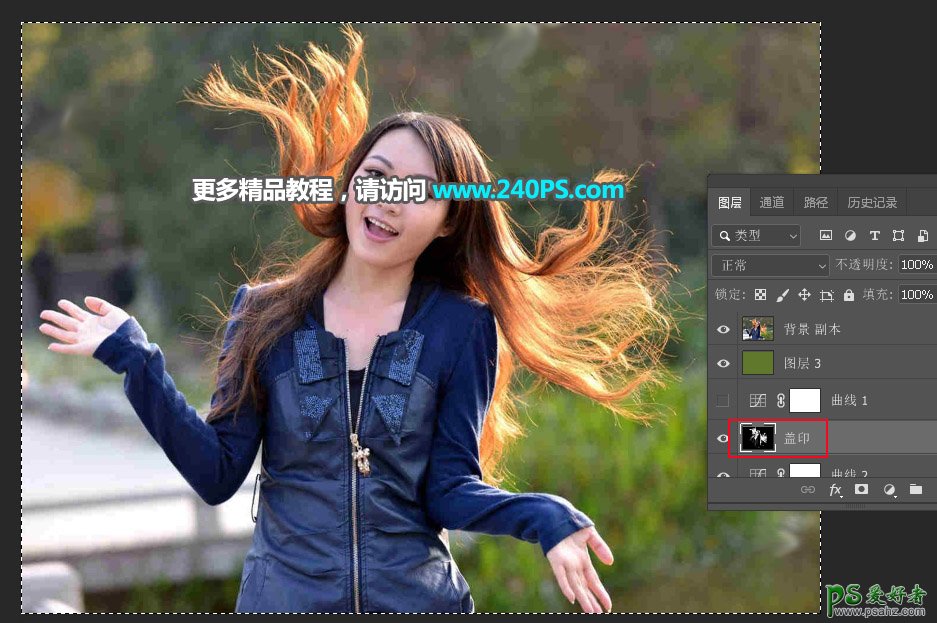
22、选择背景副本图层,按住Alt键 + 鼠标左键点击蒙版缩略图进入蒙版里面,按Ctrl + V 把复制的图层粘贴进来;然后重复一次操作,按住Alt键 + 鼠标左键点击一下蒙版缩略图,回到图像状态,按Ctrl + D 取消选区,这样就可以看到分离的发丝。
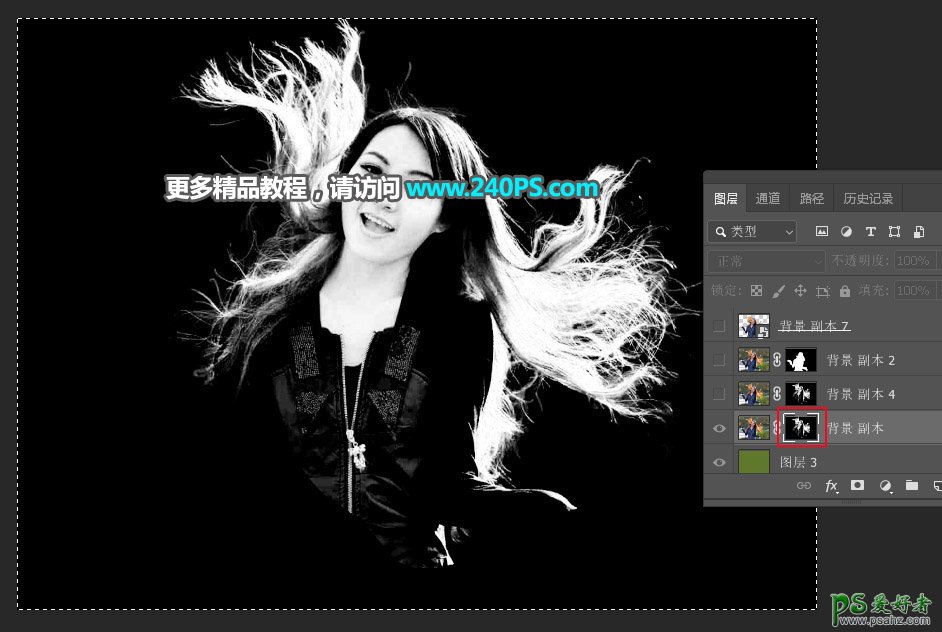

23、按Ctrl + J 把当前发丝图层复制一层,效果如下图。

24、抠出人物主体。把背景图层复制一层,然后置顶,用钢笔工具把人物主体部分抠出来,然后点击图层蒙版,效果如下图。
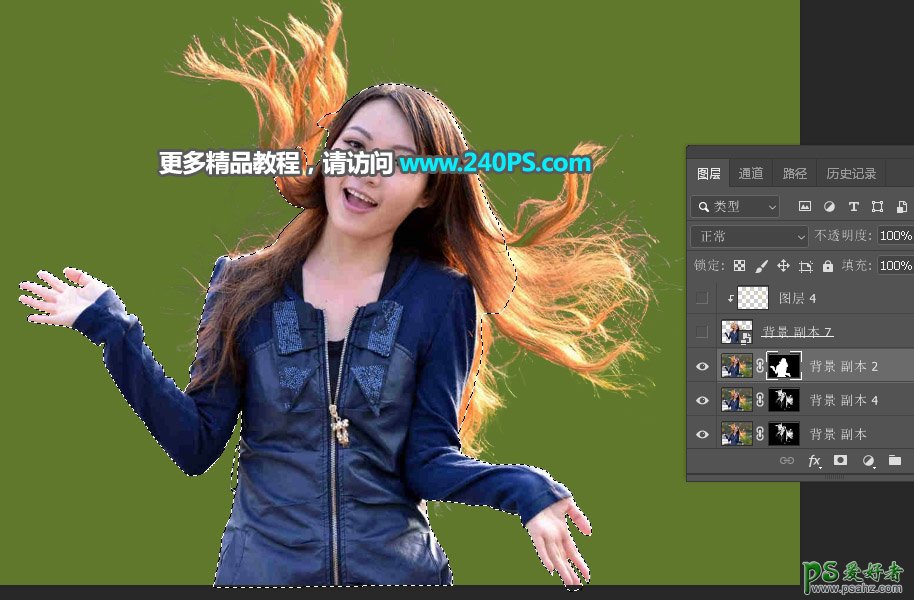

最终效果
