Photoshop人像抠图实例:利用通道及钢笔工具抠出窗边自拍的逆光美女人像
原图

透明背景:

换上一个新背景:

1、选中背景图层,切换到"通道面板",观察红、绿、蓝三个通道的图像情况。 红通道:

绿通道:

蓝通道:
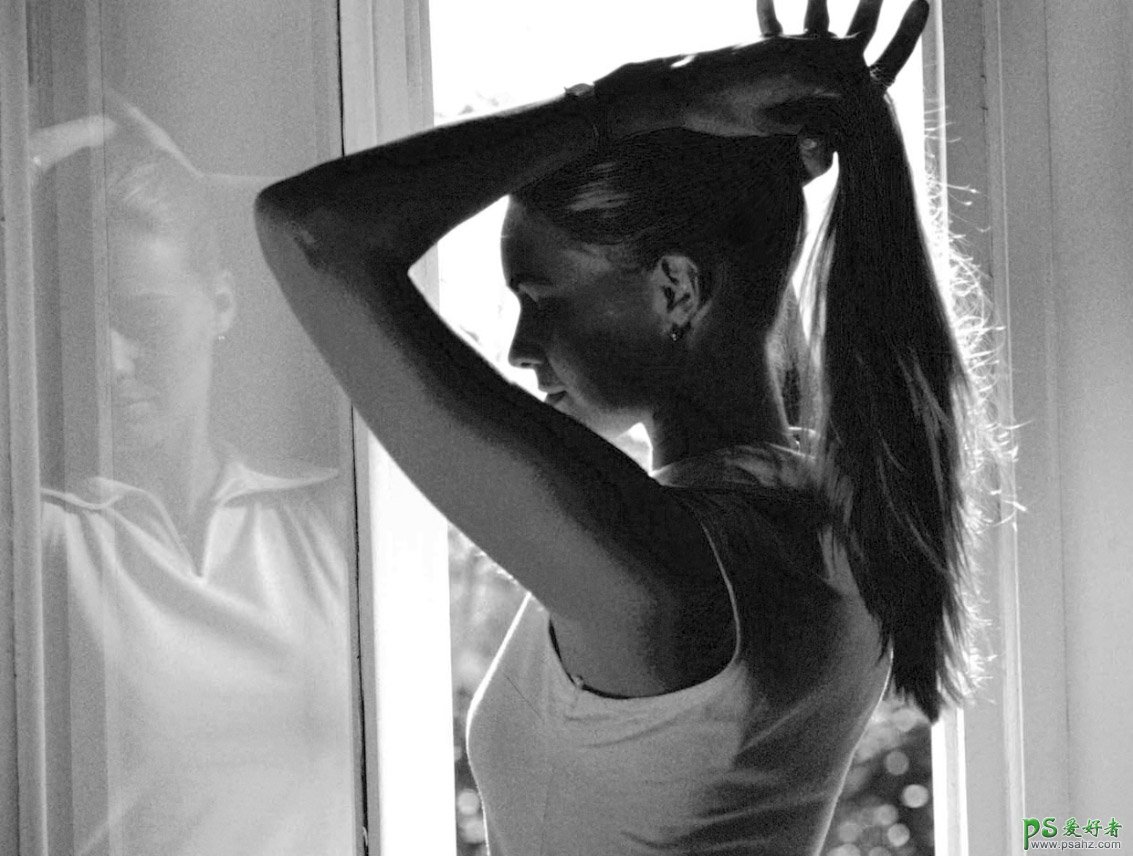
2、绿通道中人物与背景的对比较大,因此,我这里选择了绿通道,将绿通道复制一份,切换为"钢笔工具",沿人物左侧绘制路径,这一步的主要目的是将人物左侧的背景变成白色。 3、绘制好的路径如下图所示。

4、将路径转换为选区,填充白色。

5、切换到"矩形选框工具",在右侧绘制出一个矩形,填充白色。
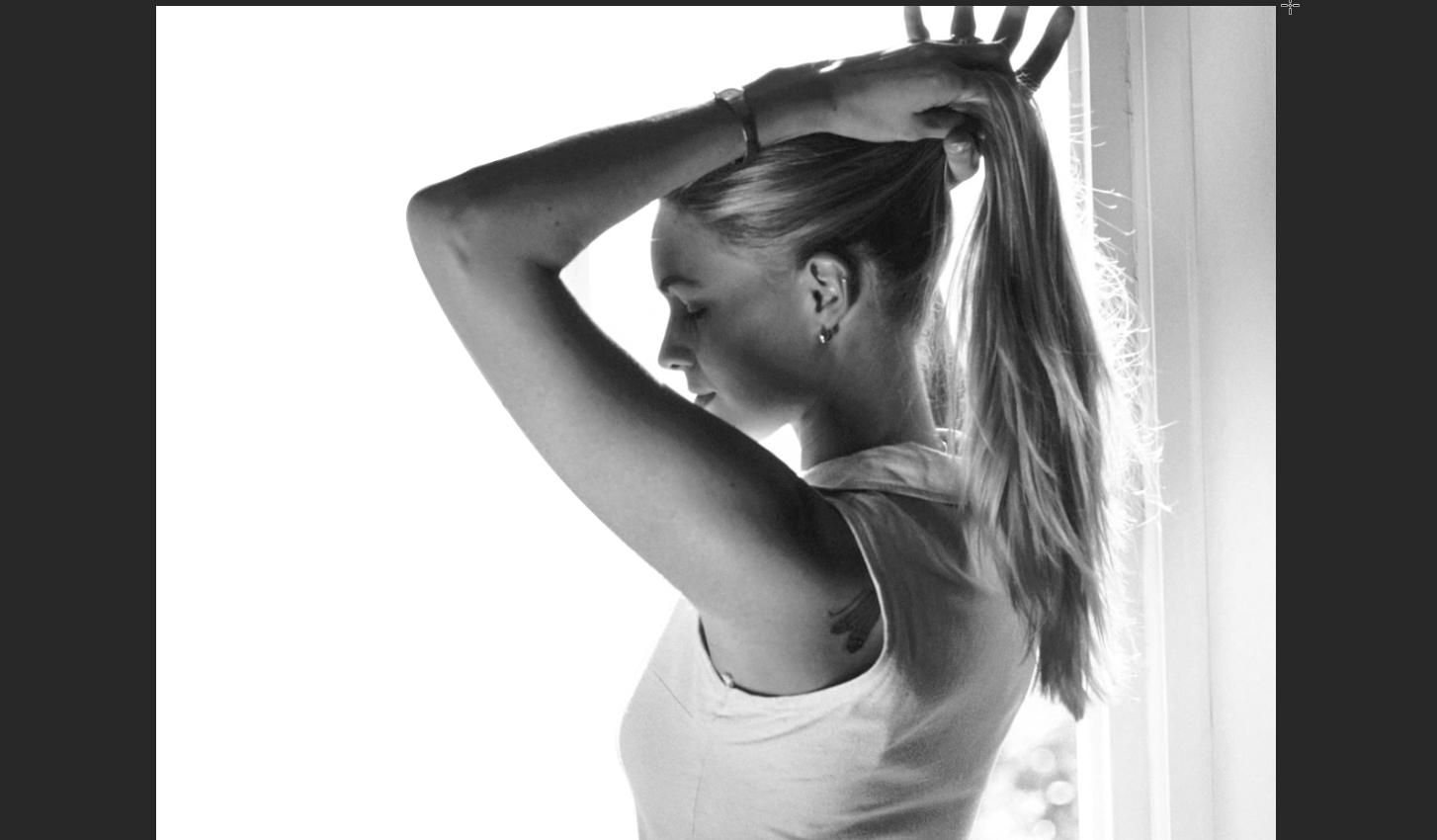
6、先用画笔工具将头发尾部的区域涂抹成白色。 涂抹前:

涂抹后:
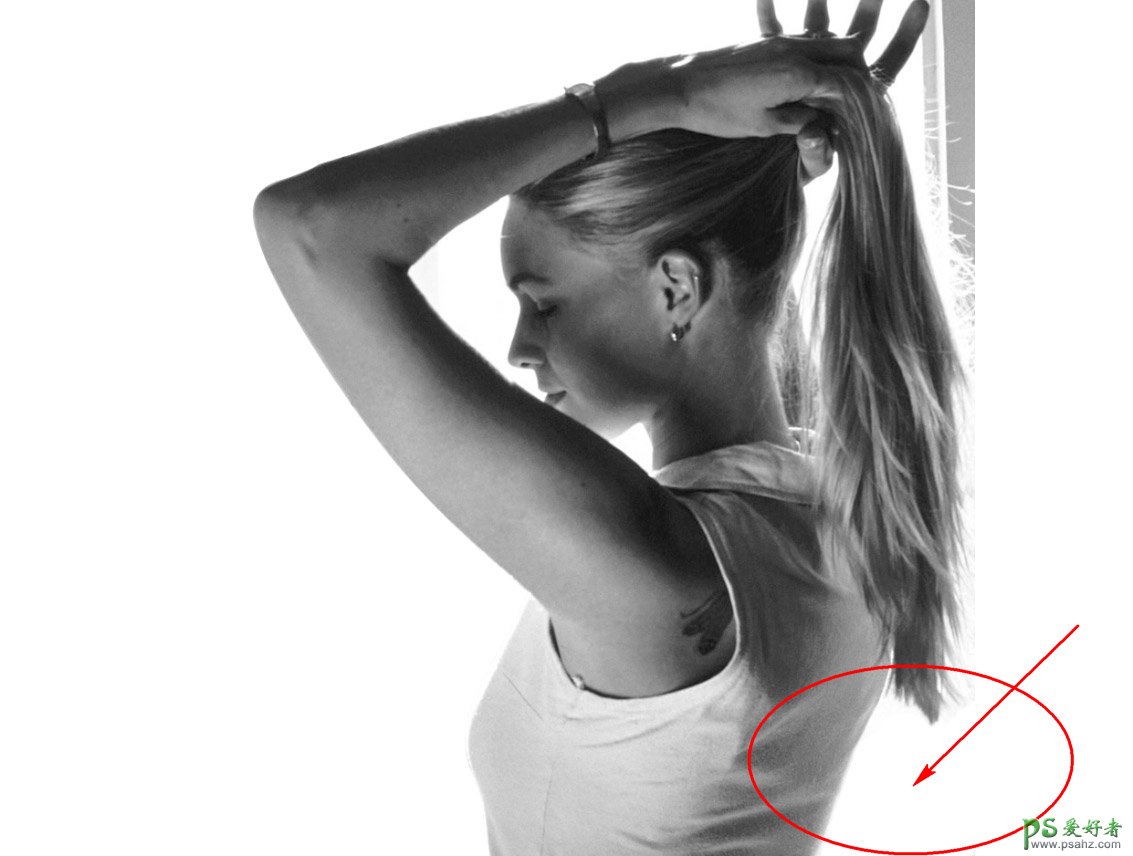
7、对于头发处,可以先使用"色阶"命令中的"设置白场"按钮,将一部分背景的灰色变成白色。
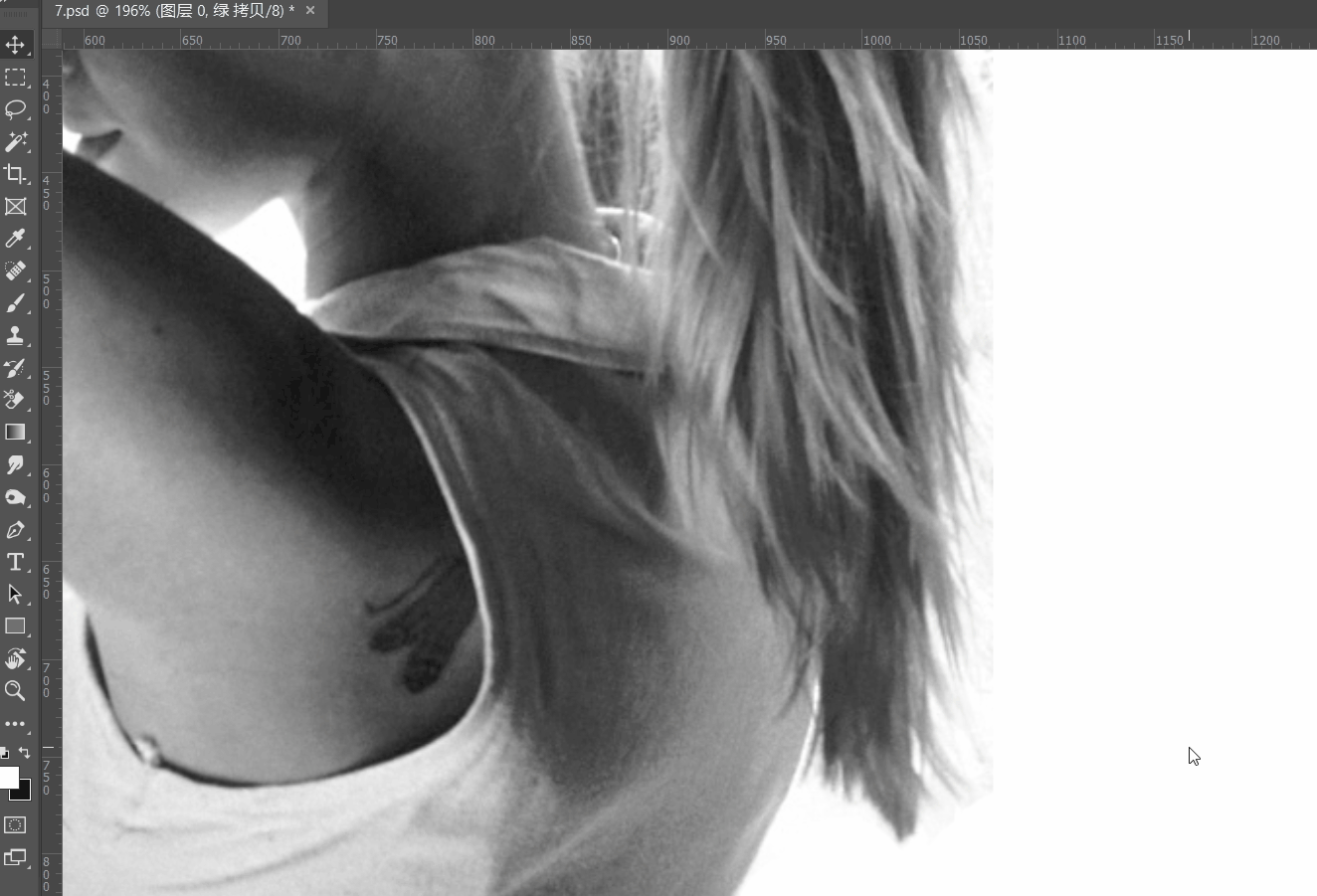
8、剩下的部分再使用"画笔工具"涂抹成白色。

9、接着使用"色阶"命令,将黑色滑块向右拖动,主体人物会逐渐变黑。

10、未变黑的部分,可使用"叠加"模式的画笔涂抹,最终使人物变成全黑。

11、载入通道内的选区,回到图层面板,按住Alt键单击"创建图层蒙版"按钮,为主体人物创建图层蒙版; 【PS】:这里为什么要按住Alt键创建图层蒙版呢?因为主体人物是黑色的,我们载入通道内的选区后,其实选取的是背景部分,所以要按住Alt键。如果你不想按住Al键,也可以先反选选区,再创建图层蒙版;
第1部分选区制作完成。

12、首先导入一张新背景,放在底层。

13、继续切回"通道"面板,这次复制蓝通道;用"套索工具"框选住发梢,然后反选选区,填充黑色。
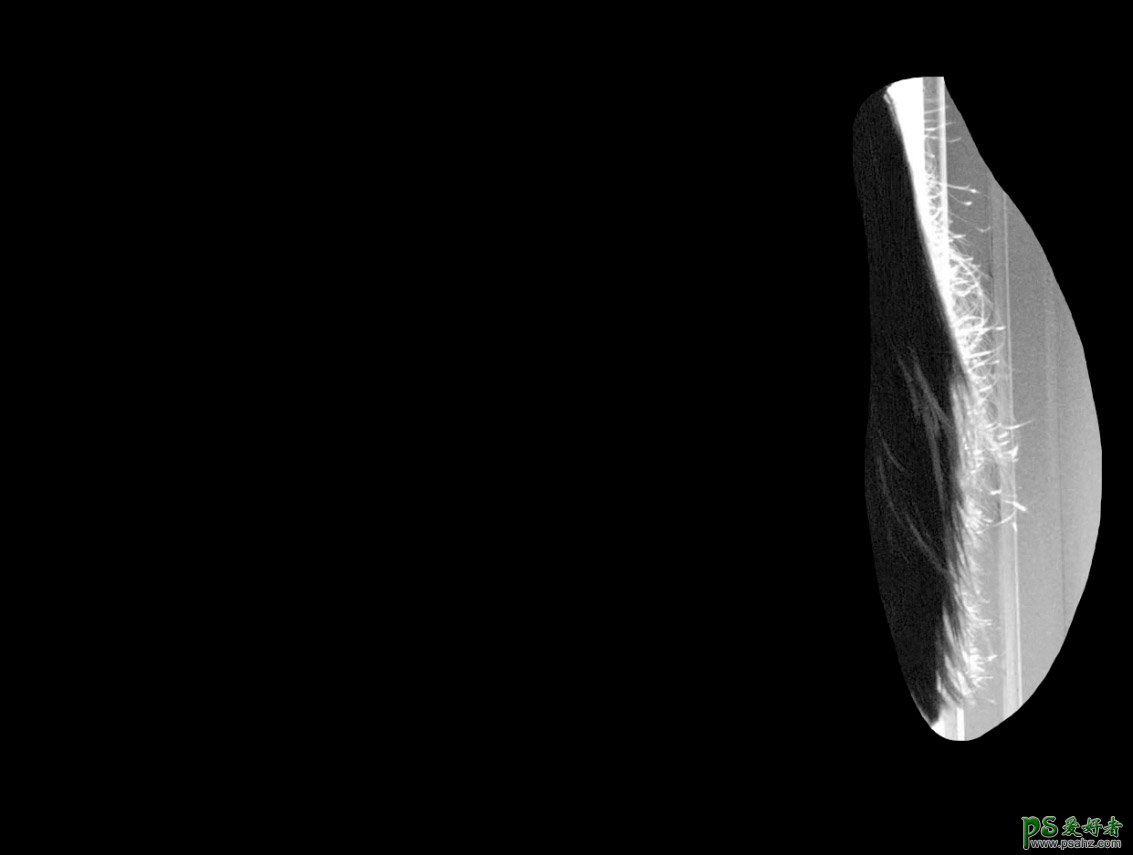
14、使用"曲线"命令增大黑白对比,使用"色阶"中的"设置黑场"按钮在背景处单击,将背景变黑。

15、载入通道内的选区,建立图层蒙版。

可以看到,由于通道中处理的并不完美,因此发梢处有残留的背景,可以使用画笔工具在蒙版中涂抹,将这部分背景隐藏。 最终效果:
