Photoshop抠图实例教程:利用色彩范围命令抠出潜水的小男孩儿照片

原图:

接着对图像进行分析:
(1)主体人物是小男孩,背景分为两部分:蓝绿色的水池、瓷砖构成的地面;
(2)小男孩有3/4的身体都在水池中,除了头发比较杂乱外,其他部位轮廓清晰,与背景对比较明显,所以在抠图过程中,思路就比较清晰了,头发作为一部分单独处理,其他部位作为另外一部分单独处理;
(3)对于头发而言,小男孩的头发呈棕黑色,而水池中的水呈蓝绿色,颜色相差比较大,所以可以考虑使用“色彩范围”命令抠出头发;
(4)除了头发的其他部位,相对容易抠,但是再观察你会发现:脚丫、水管这两个部位几乎都是由直线构成,因此非常适合【钢笔工具】、【多边形套索工具】;
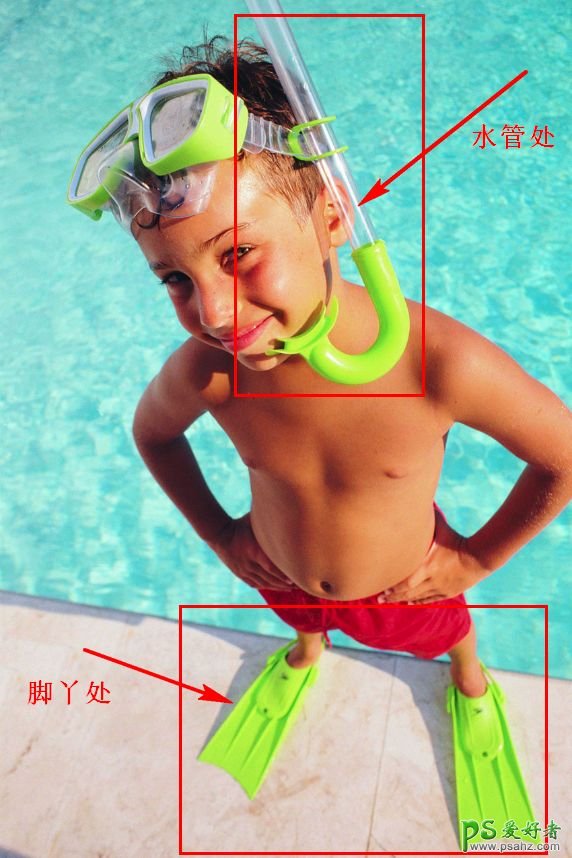
(5)除了脚丫和水管外,其他部分可使用【快速选择工具】搞定;
(6)经过对图像的分析,得出以下三点结论:
a)头发使用“色彩范围”命令;
b)脚丫、水管使用【钢笔工具】或【多边形套索】工具;
c)其余部位使用【快速选择工具】;
02.
抠出小男孩的头发
【小建议】:通常你打开一张图片,只有一个背景层,为了不破坏原图,建议选中背景层,直接Ctrl+J复制一层,我们所有的操作都基于复制的这一层,这样可以确保原图不被破坏。
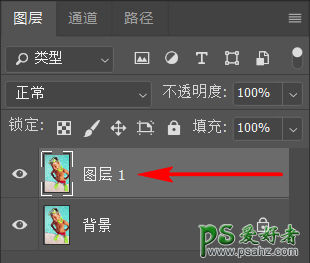
(1)首先使用【套索工具】在小男孩的头发处大致画出选区,这样我们后面的“色彩范围”命令就只作用于这个选区里面了;

(2)保持选区的状态,选中【图层1】,然后按下:Ctrl+J,将选区内的图像复制到新图层中,我们可以将图层重命名为【头发】;
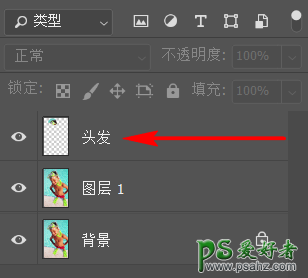
(3)选中【头发】图层,执行:【选择】-【色彩范围】,打开“色彩范围”对话框。
a)将鼠标光标移动到图像中的蓝绿色海水中,点击拾取颜色;
b)接着将“颜色容差”的滑块拉到最大;
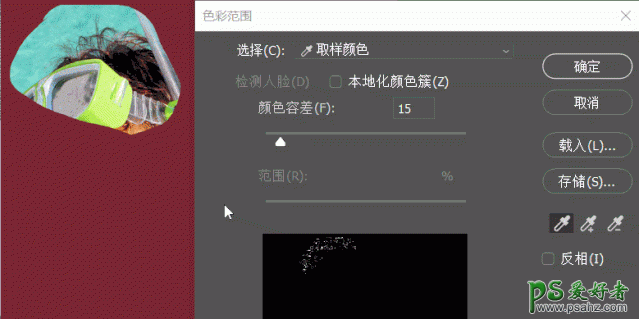
【PS】:为什么要拉到最大?因为这是我多次试验得出的结果,“颜色容差”这个参数对于选区的生成有着非常大的影响,要找到一个合适的容差,只能不断尝试。
c)点击确定后,生成的选区是外围海水的选区,此时直接按下Del键,把选区删除;
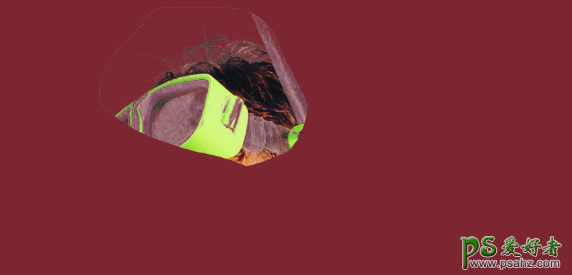
【PS】:为了方便地观察选区的效果,建议在【图层1】的上方新建一个图层,将其填充纯色,作为底色;
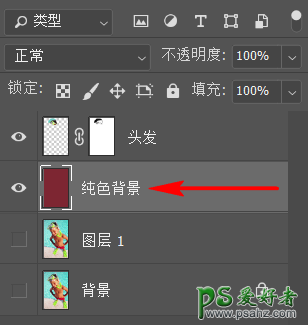
到这里,头发部分就抠完了,可以看到,“色彩范围”命令抠出的头发杂色比非常少,还是比较令人满意的。
03.
抠出水管、脚丫
(1)再切回【图层1】,使用【多边形套索】工具沿着水管建立选区;
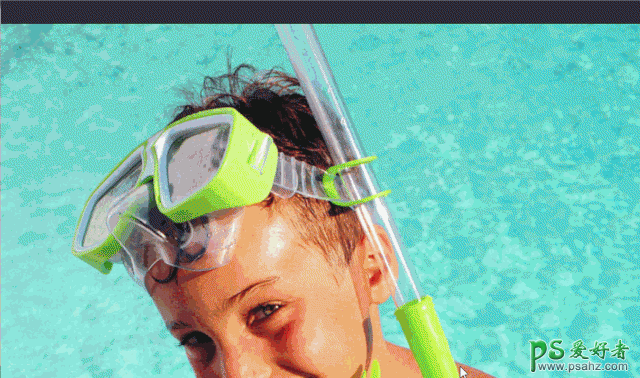
(2)创建好选区后,保持【图层1】的选中状态,按下:Ctrl+J,将选区中的图像复制到新建图层上,将其命名为:【水管】;
(3)再切回【图层1】,使用【钢笔工具】沿着小男孩的脚丫建立路径;

(4)勾勒出路径后,按下:Ctrl+Enter,将路径转换为选区,使用同样的方法,将抠出的脚丫放置在一个新图层上,将其命名为:【脚丫】;
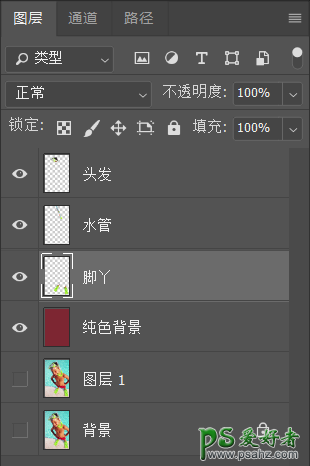
经过以上4步,水管、脚丫这两个部位已经抠好,并且各个占一个图层,再算上之前的【头发】层,现在看一下三个图层叠加后的效果:
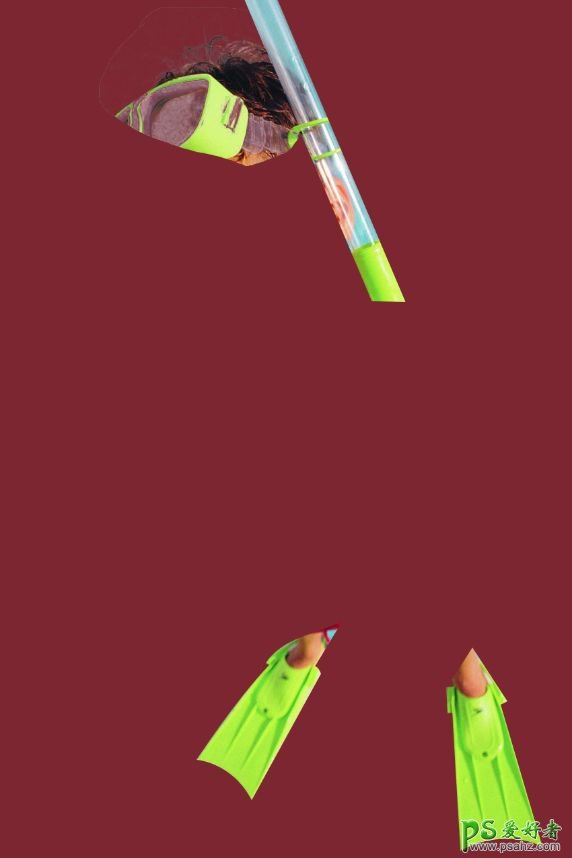
至此,已经把需要单独抠的全部抠出来了,接下来就要使用【快速选择工具】抠出主体部分了。
04.
抠出人物主体部分
(1)再次回到【图层1】,切换到【快速选择工具】,沿着人物轮廓创建选区;

【PS】:快速选择工具具有一定的智能效果,它会自动识别人物的边缘。即使边缘识别不准确也没关系,可以多保留一些像素。
在创建选区的过程中,最最基本的就是要把目标像素完整地保留下来,在这个过程中,有时候难免会把其他像素也包含进来,这些多余的像素会进一步被处理掉。
所以基于这个原则,在创建选区时,宁可为了完整保留主体元素而多选择一部分干扰像素,也不能为了减少干扰而少选了主体像素。
(2)把新抠出来的这部分称为:【主体】;
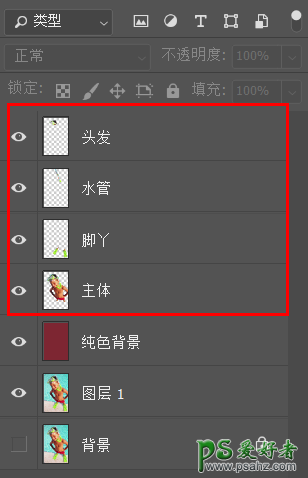
(3)把所有图层都显示出来,可以看到,主体人物已经抠出来了,但还是有很多小瑕疵。

下一步就是微调了,主要目的就是:去除杂色,完整地保留主体部分。
05.
细微调整以去除杂色
(1)从上图可以看出,不协调的地方主要有三处:头发处、水管与脸颊处、左脚丫处,如下图:
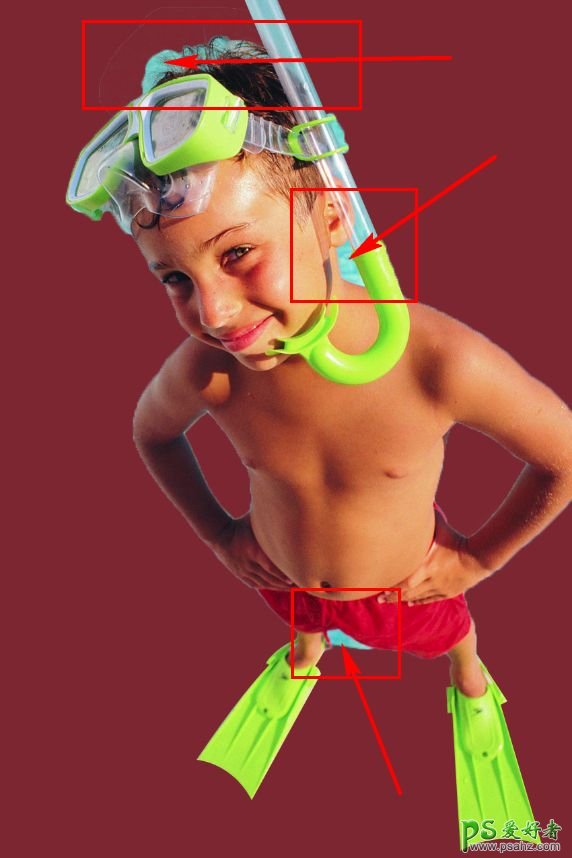
(2)这里可以使用之前推送所提到的【背景橡皮擦工具】,取样模式选择“一次”,可以保护主体元素不被擦除。

【PS】:由于头发处的杂色非常多,即使使用【背景橡皮擦工具】,也很难完全清理干净,此时我们开头利用“色彩范围”创建的【头发】图层就发挥作用了。
简单来讲,头发来自两个图层——【头发】图层、【主体】图层,前者由“色彩范围”命令创建,杂色极少,后者由“快速选择工具”创建,杂色比较多。最终显示的头发是由这两个图层叠加显示的。
所以对于杂色非常多的【主体】图层,可以使用【橡皮擦工具】放心大胆地擦除,不用担心在擦除杂色的过程中擦掉头发,即使在【主体】图层中为了清理杂色而擦掉了部分头发,在【头发】图层中还有。
(3)换个背景再看一下效果图:
