Photoshop抠动物教程:利用通道,蒙版快速抠出边缘复杂的小猫咪写真图片


原图:

操作步骤:
01.
思路分析
在进行抠图之前,先对图像进行一波分析:
(1)主体对象是两只可爱的小猫咪和竹篮;
(2)背景是由深蓝到浅蓝的渐变,乍一看并不复杂,但是你仔细分析后,会发现:竹篮的提手部分有一些蓝色的斜纹,并且猫咪的毯子其实也是偏蓝色的;

(3)竹篮手柄有一些空隙,这些空隙也是要抠出来的;
(4)根据以上分析,我制定了如下抠图策略:
a)首先使用钢笔工具沿竹篮边缘、猫咪绘制路径;
b)接着借助通道分两次选取竹篮左右两侧的边缘;
c)使用色彩范围命令选取猫咪和毯子的绒毛;
d)最后借助图层蒙版,并使用画笔工具完善细节;
02.
抠图第1部分——勾勒路径
(1)切换为钢笔工具,沿竹篮底部,猫咪边缘绘制路径,绘制好的路径如下图:

(2)紧接着再一次再绘制一条路径,这次是沿竹篮手柄边缘绘制,这条路径是为了后面清除杂色使用的;

(3)载入路径1的选区,切回图层面板,创建图层蒙版;

(4)在图层1下方新建一个图层,填充纯色;

(5)第1部分选区制作完成。
03.
抠图第2部分——竹篮底部
(1)竹篮底部因为细节太多,所以我放弃了钢笔工具,决定使用通道制作;
(2)首先制作左侧的竹篮底部,复制一份蓝通道;

(3)使用套索工具创建选区,框选住竹篮左侧底部区域,反选,填充白色;

(4)Ctrl+L调出色阶命令,交替使用“设置白场”、“设置黑场”按钮,将背景变成白色,将竹篮变成黑色;

(5)载入通道内的选区,切回图层面板,按住Alt键创建图层蒙版;

(6)左侧竹篮底部已经搞定,紧接着制作右侧竹篮底部区域;
(7)同样是利用通道,只不过这次复制红通道;

【问】:这里大家知不知道为什么要分两次制作竹篮底部?
【答】:因为左侧竹篮底部偏暗,在通道中我们是将其变成黑色,而右侧竹篮底部偏亮,在通道中我们是将其变成白色。
(8)接下来的操作就和上面是类似的,最终目的就是:把背景变成黑色,把竹篮变成白色;
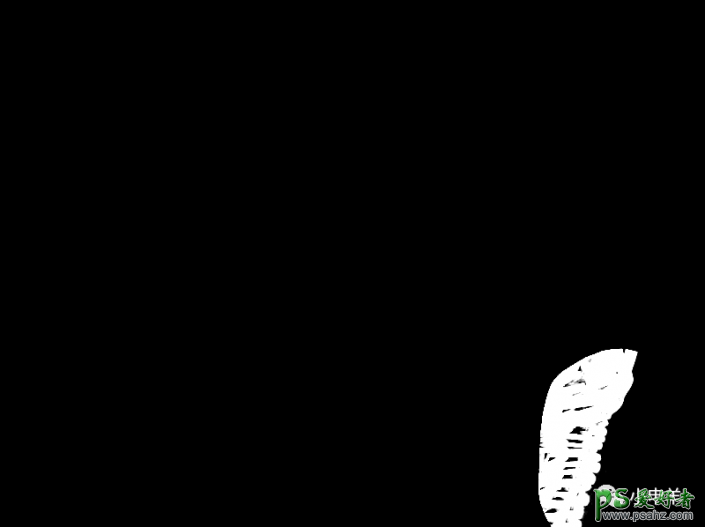
(9)载入通道内的选区,切回图层面板,创建图层蒙版;

(10)第2部分选区制作完成。
04.
抠图第3部分——边缘绒毛
(1)边缘绒毛借助“色彩范围”命令选取;
(2)首先切换到吸管工具(i),吸取猫咪周围的蓝色;

(3)接着执行:选择——色彩范围,将容差的滑块拉到最大;

【问】:你怎么知道容差滑块拉到最大就合适?
【答】:因为我已经尝试过很多次了,这是我尝试的最佳结果。
(4)保持选区的选中状态,按住Alt键创建图层蒙版;

(5)可以看到,“色彩范围”命令并没有将竹篮手柄外侧的背景去除干净,并且,有一小部分毯子也被去除了。

(6)首先去除竹篮手柄外围的背景杂色。这时候我们之间创建好的路径2就发挥作用了。载入路径2的选区,反选,在蒙版内填充黑色,将其隐藏;

(7)接着使用白色画笔工具在蒙版内涂抹,将丢失的部分毯子还原;

(8)最后,由于色彩范围也将竹篮手柄的蓝色斜纹去除了,因此,再利用白色画笔在蒙版内涂抹,将其显示出来;

(9)第3部分选区制作完成,图文教程到这里就结束啦。