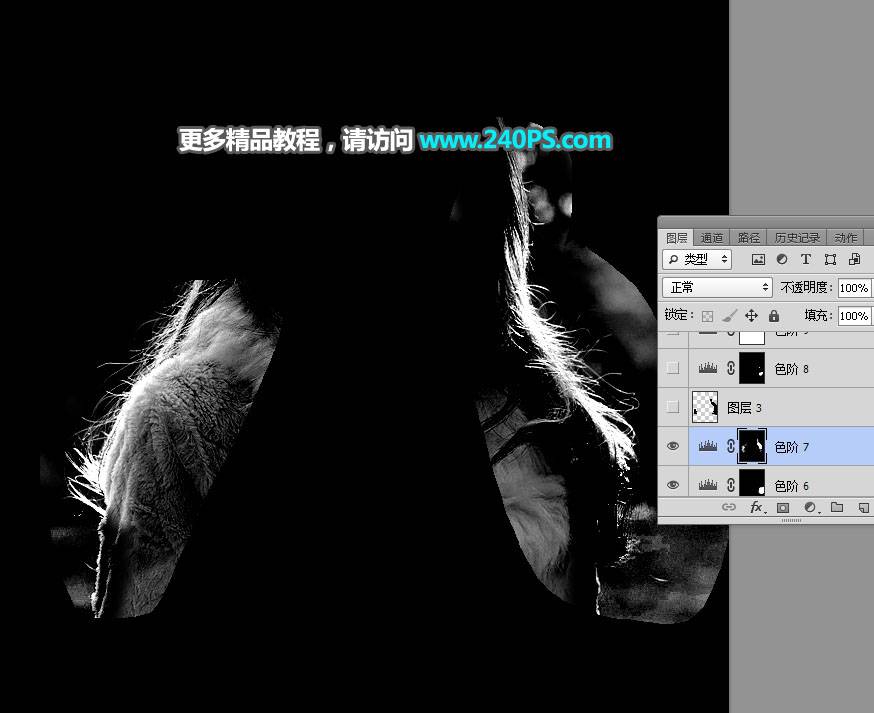用Photoshop抠出冬季光线不均匀的长发女孩照片
素材图片有点逆光,头发受光不均匀,顶部的发丝颜色比背景暗,底部的细发丝又非常明亮;抠图的时候最好把高光发丝和暗发丝分开抠,可以用多个通道来完成。推荐过来给朋友来学习,希望大家可以喜欢。
最终效果

原图

1、把原图素材保存到本机,然后打开PS,再打开原图。
我们先来分析一些发丝受光:红框位置的发丝比背景要暗;蓝框位置的发丝明显比背景亮。这样用单一的一个通道是很难把发丝抠出,需要综合多个通道。

2、分析通道:
进入通道面板(窗口 > 通道),选择红通道,红框位置的发丝与背景很难区分,不过其它部分的发丝与背景有一定的色差。
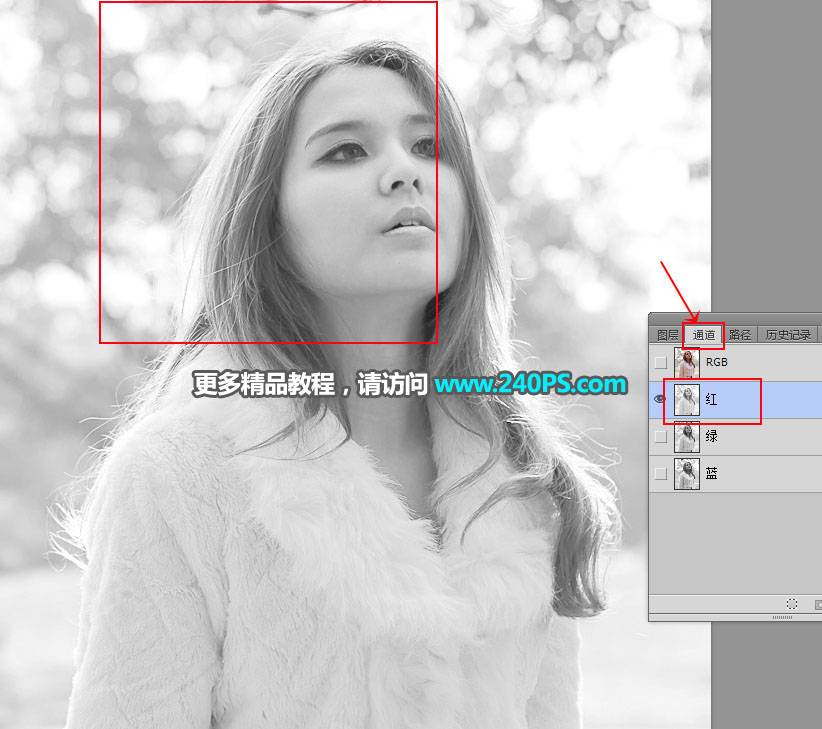
3、选择绿通道,跟红通道接近,不过发丝色差没有红通道大。
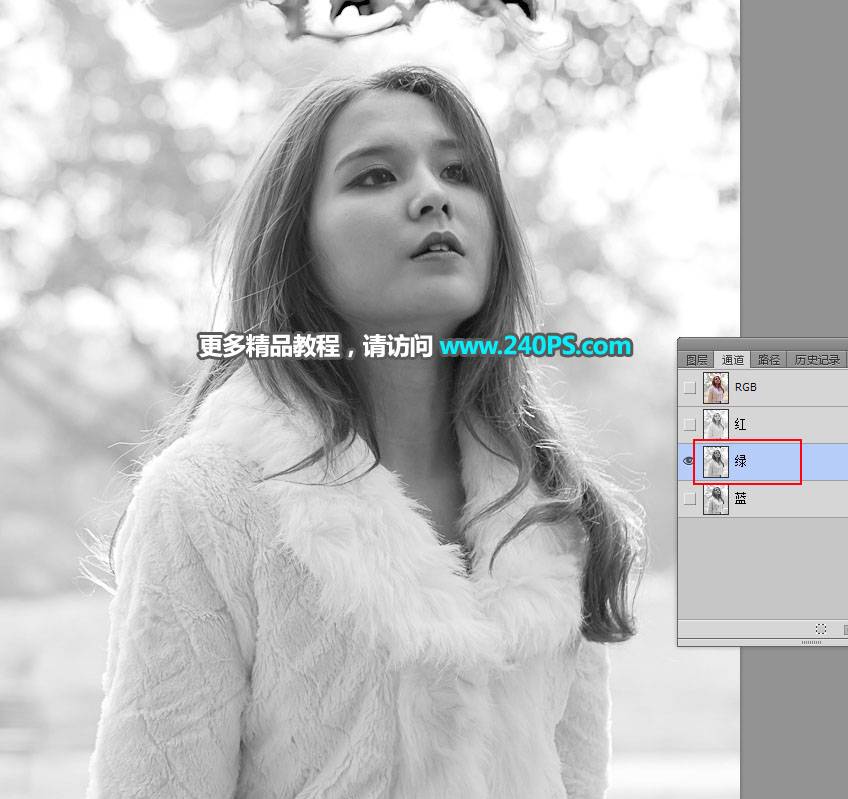
4、选择蓝通道,顶部的发丝与背景有一定的色差。
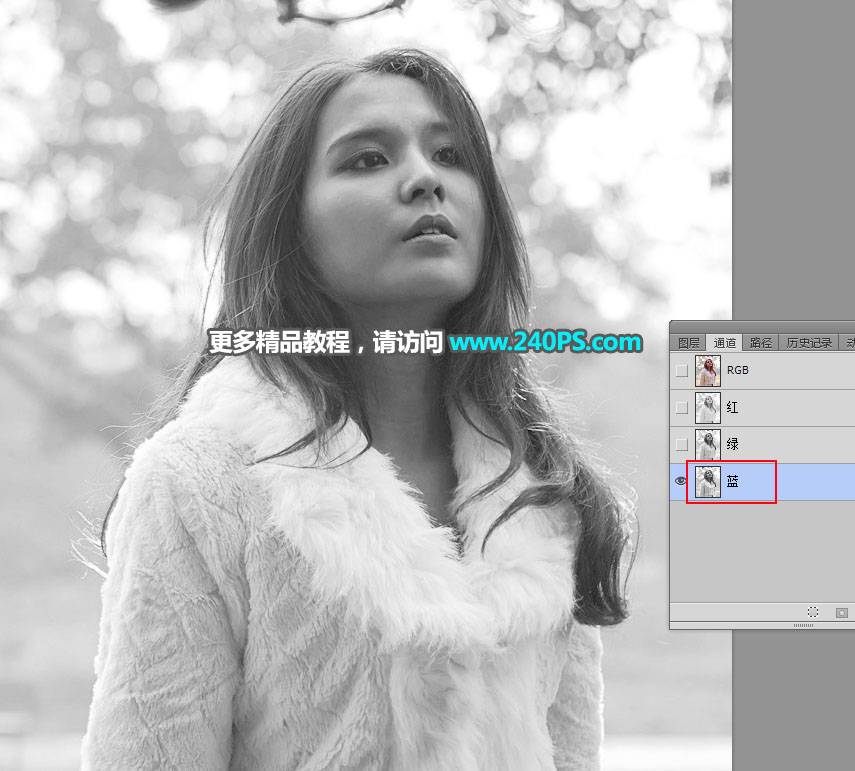
5、综合上面的分析:红通道适合提取较亮的发丝;蓝通道适合提取顶部的发丝。选择红通道,按Ctrl + A 全选,按Ctrl + C 复制。
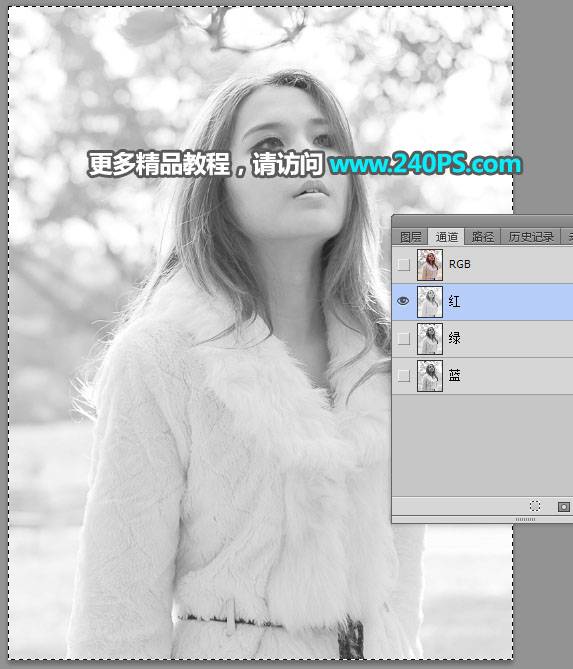
6、点一下RGB通道。

7、返回图层面板,新建一个图层,按Ctrl + V 把复制的红通道粘贴进来,如下图。
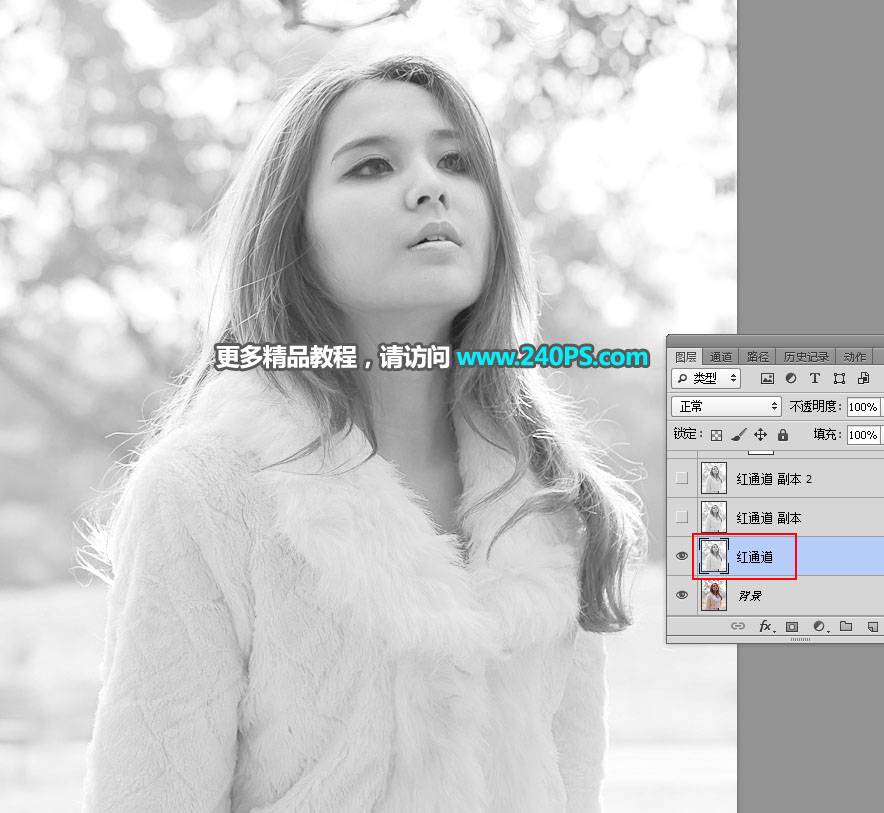
8、按Ctrl + J 把当前图层复制一层,混合模式改为“正片叠底”,如下图。
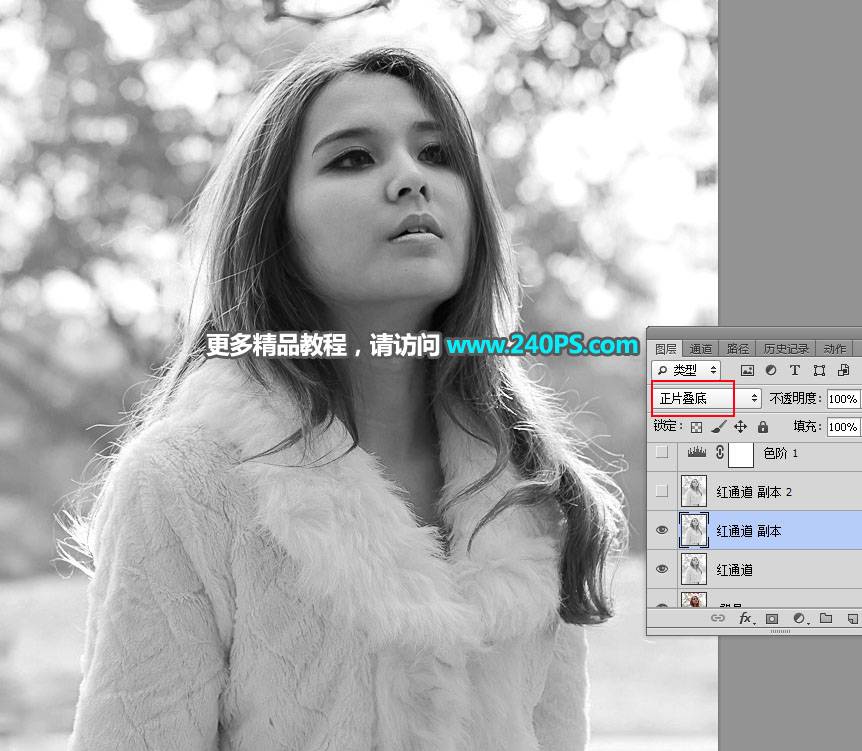
9、按Ctrl + J 把当前图层复制一层,混合模式改为“正片叠底”不变,如下图。

10、按下面的方法创建一个色阶调整图层,把暗部大幅压暗,参数及效果如下图。
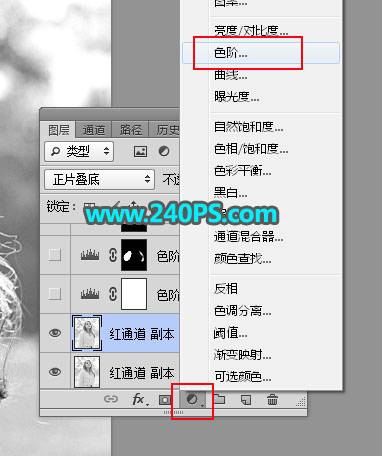

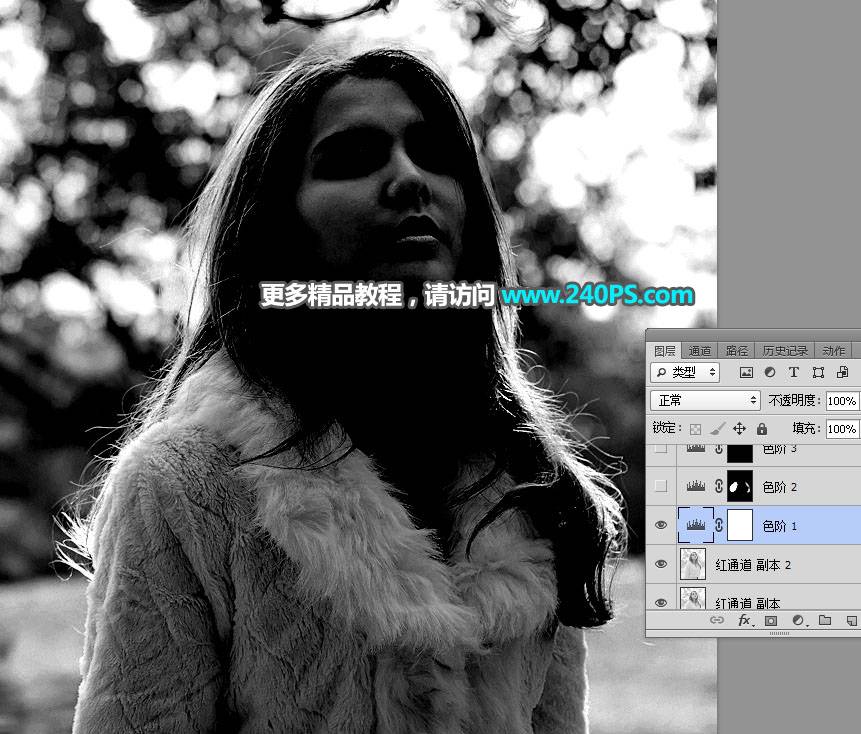
11、用套索工具勾出左侧肩膀位置的发丝选区,按Shift + F6 羽化5个像素。
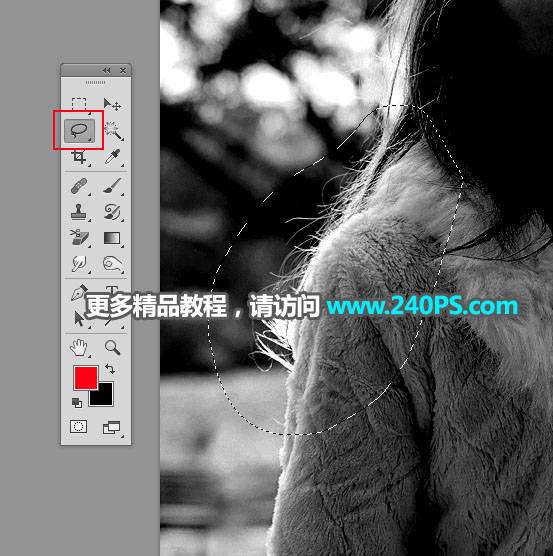
12、创建曲线调整图层,增加明暗对比,参数及效果如下图。

13、把前景色设置为白色,选择画笔工具,画笔不透明度设置为20%,如下图。
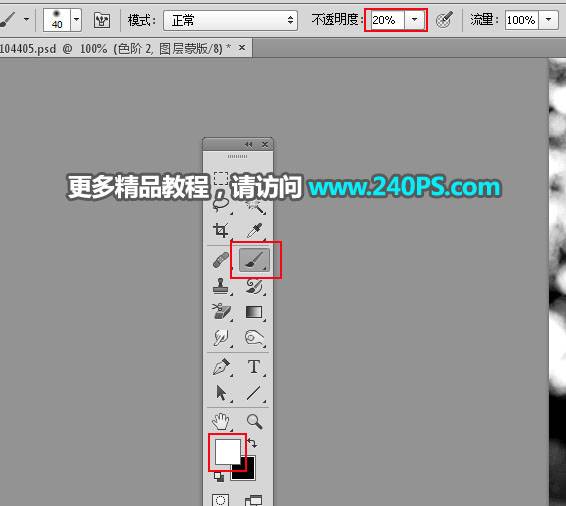
14、用画笔把右侧局部发丝对比涂明显一点,如下图。


15、用套索工具勾出下图所示的选区,羽化5个像素后创建色阶调整图层,参数及效果如下图。


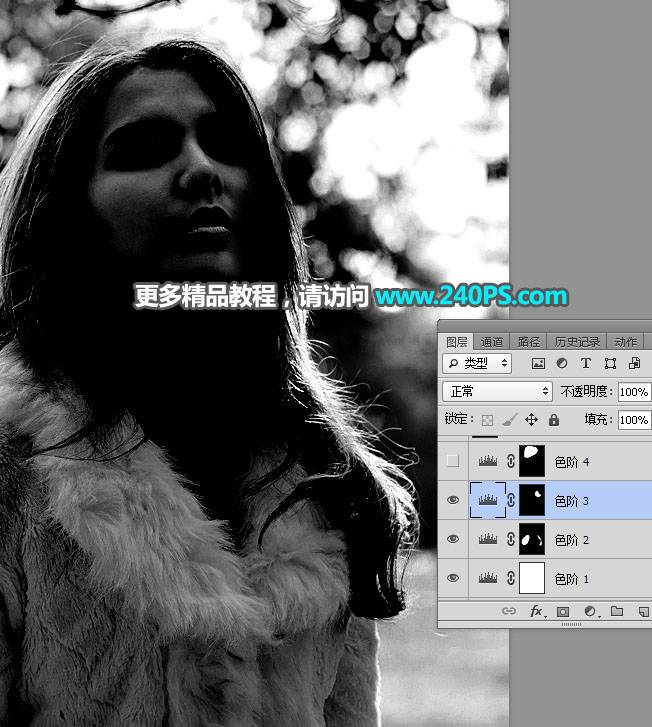
16、用套索工具勾出下图所示的选区,羽化5个像素后创建色阶调整图层,参数及效果如下图。


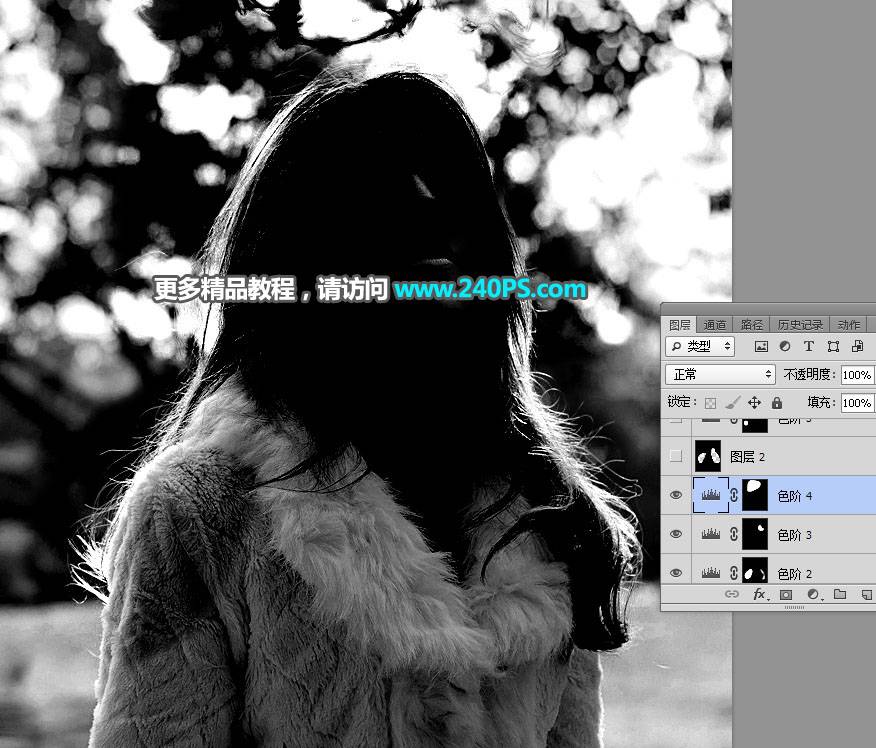
17、用套索工具勾出左右较亮的发丝区域,如下图。
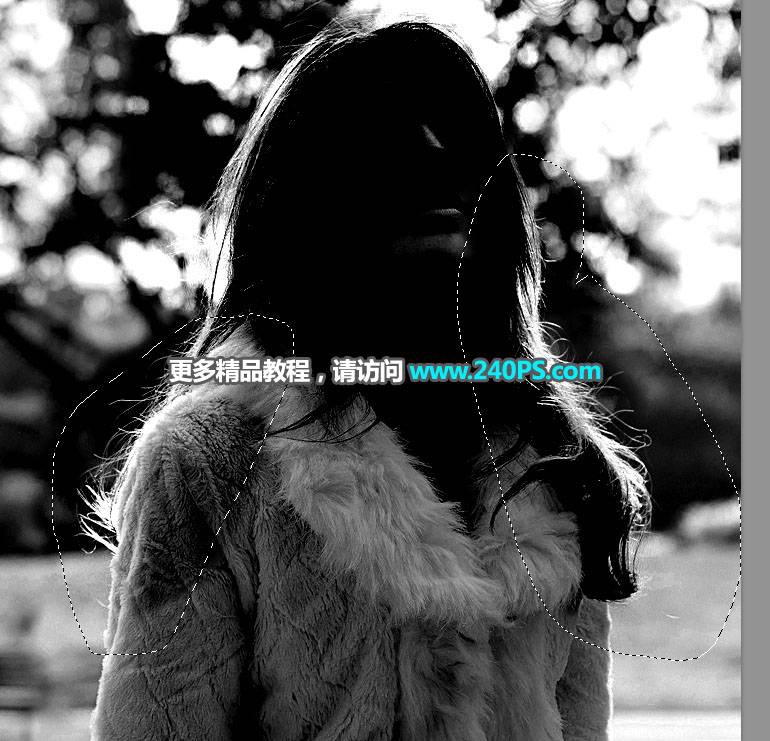
18、按Ctrl + Shift + I 把选区反选,然后新建一个图层,用油漆桶工具填充黑色,再按Ctrl + D 取消选区。
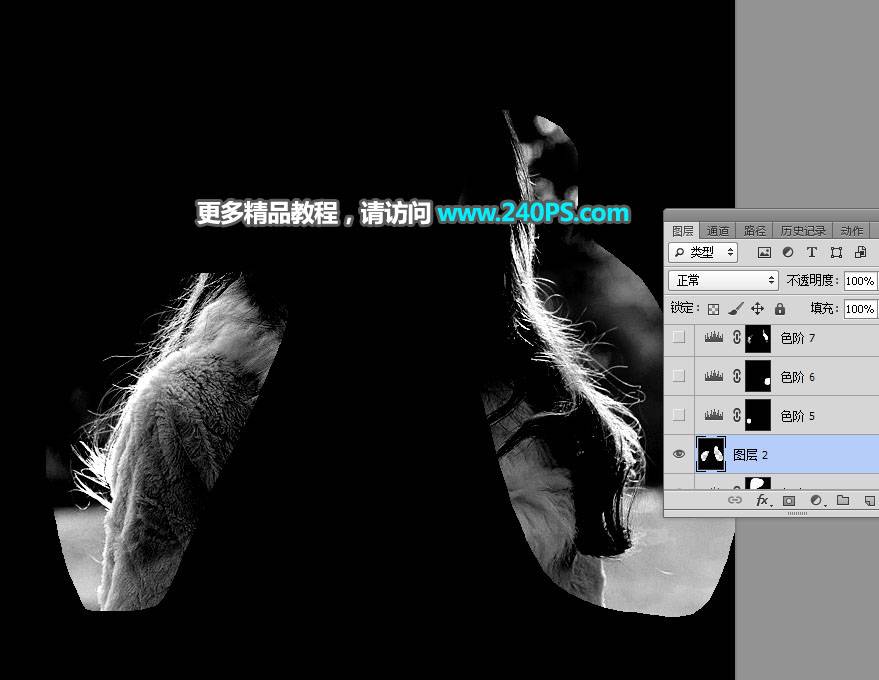
19、用套索选取左侧过亮的区域,羽化5个像素后创建色阶调整图层,大幅压暗一点,如下图。



20、其它背景过亮的部分,也是同样的方法压暗一点,如下图。