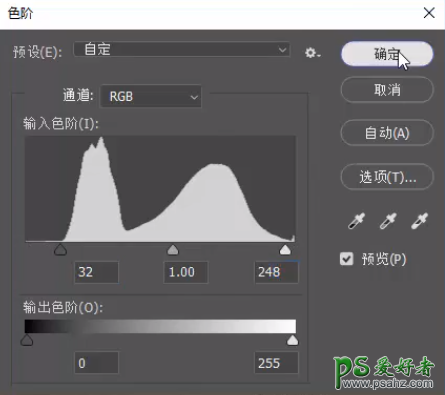学习用Photoshop抠半透明效果的人像婚纱照,学习半透明全透明物体怎么抠
时间:2022-11-20
浏览:4
学习用PS抠半透明效果的人像婚纱照,学习半透明全透明物体怎么抠。首先我们先打开一张婚纱照的素材图:
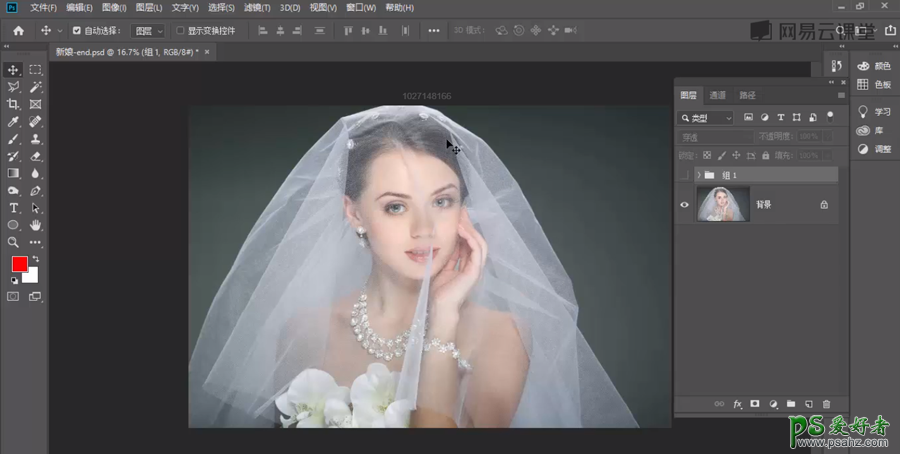
像这种图片,背景比较简单边缘也很清晰,看似很好抠,实际上使用魔棒后
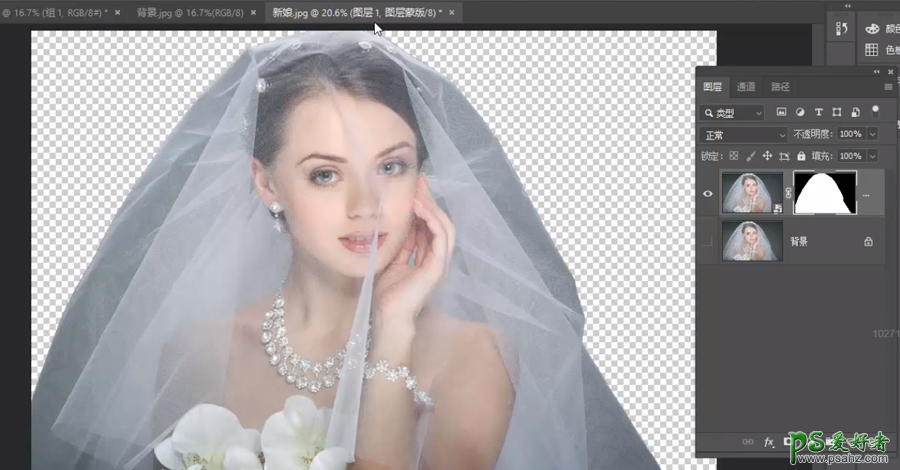
你会发现这样的图完全不能放到别的场景里,但是只要利用好PS的新功能
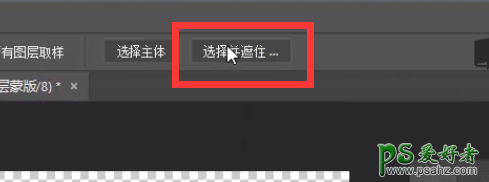
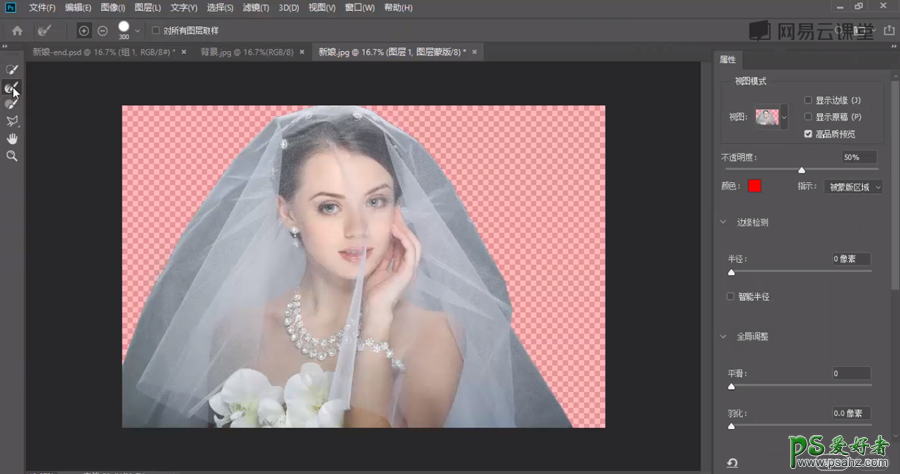
选择并遮住,就能非常轻松的抠出这样的半透明物体啦
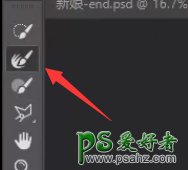
使用调整边缘画笔工具,在婚纱的部分涂抹就可以了

你会发现PS自动计算保留了婚纱部分,而删去了中间的背景色

就这简单就这么轻松,完成后按Enter键确认
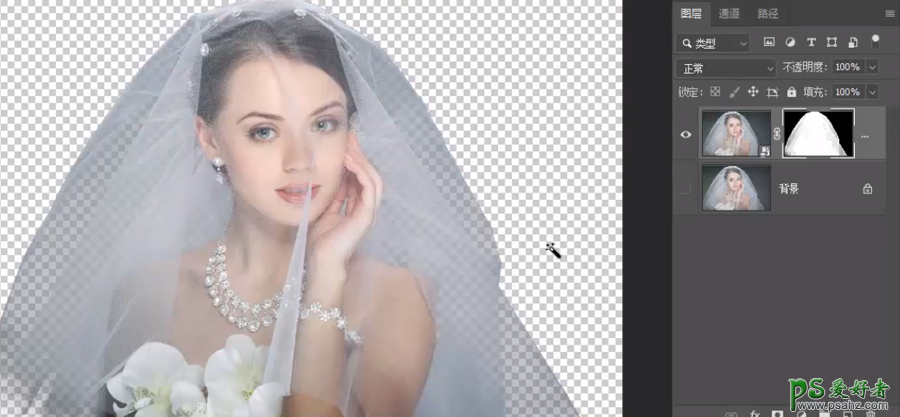
此时我们可以找一张背景图来试试效果

直接简单的复制粘贴就可以了

可以看到婚纱的半透效果就出来了,不过整体还是有点不和谐,其实是因为两个元素色彩饱和度不同,我们先调整一下背景的清晰度,这里使用到的是高斯模糊。
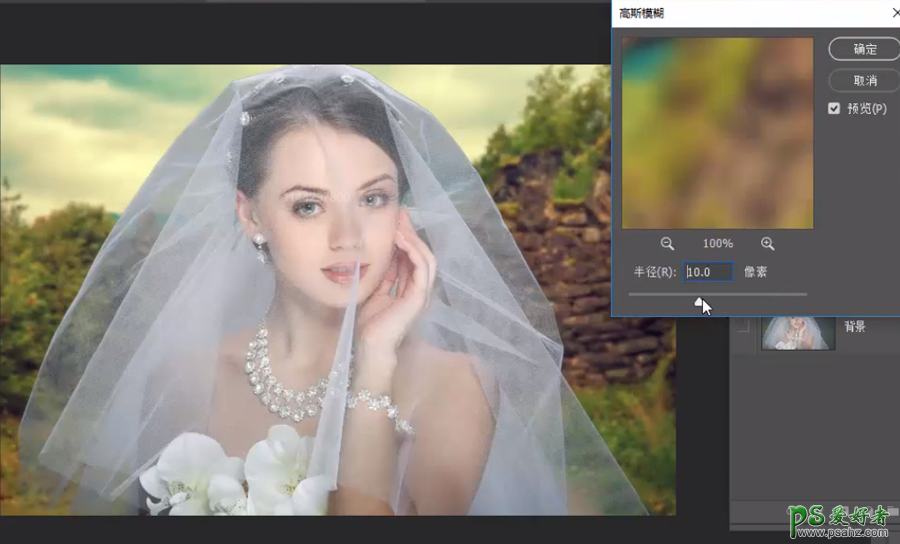
接着可以调整一下背景图的饱和度
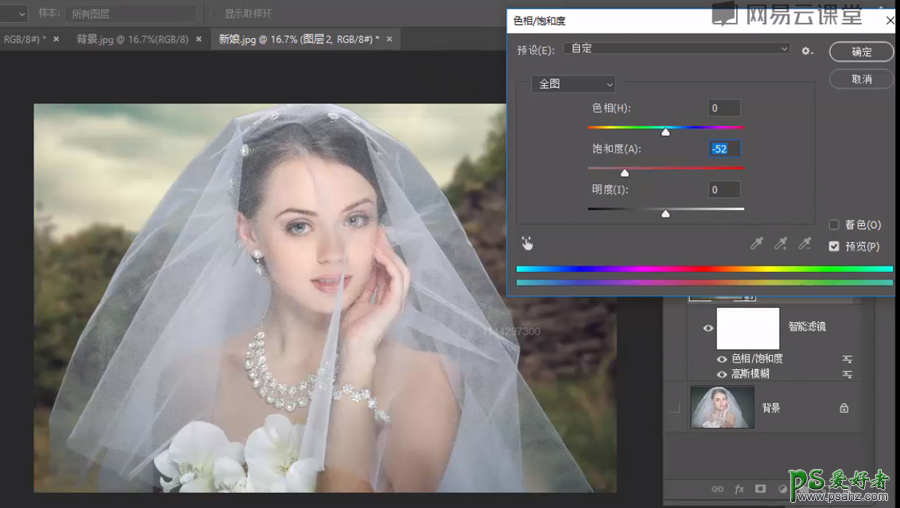
这样就显得自然多了,不过人物整体似乎有些偏灰,我们使用色阶来调整一下对比度