学习用photoshop通道工具快速抠出在微风中拍摄的长发美女照片
最终效果

原图

1、分析原图。把上面的人物素材保存到本机,打开PS,打开保存的图片。先来分析一下发丝的特点:头发边缘都是乱发,头部和双肩都有;头顶发丝与背景色差较大比较好处理;其它部分需要后期做一些微调。

2、分析通道。进入通道面板(窗口 > 通道),然后分别点击红、绿、蓝通道进行观察。红通道中发丝与背景色差最大最为理想。其它通道发丝基本不明显。
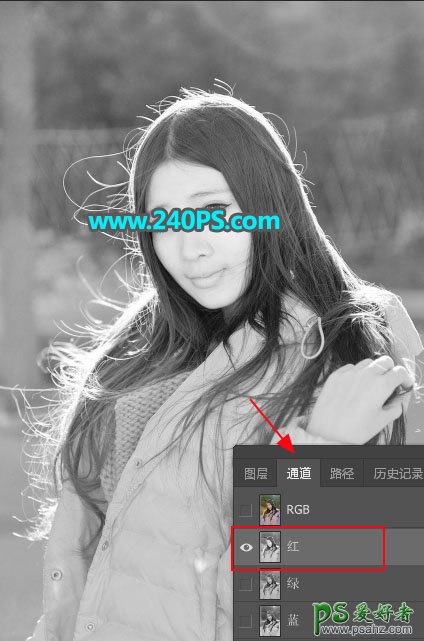


3、复制通道。选择红通道,按Ctrl + A 全选,按Ctrl + C 复制。回到图层面板,新建一个图层,按Ctrl + V 把复制的通道粘贴进来,如下图。
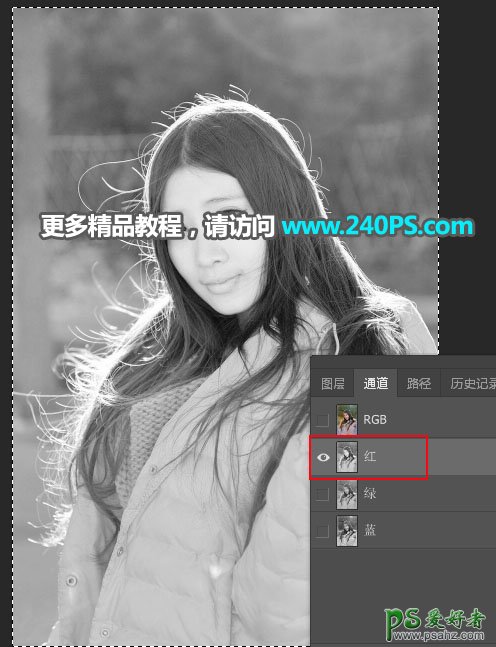

4、分离发丝。分离发丝需要一个过程,先来加深背景。按Ctrl + J 把当前图层复制一层,把混合模式改为“正片叠底”,如下图。

5、增加明暗对比。创建一个色阶调整图层,把暗部大幅压暗,高光稍微调亮,参数及效果如下图。
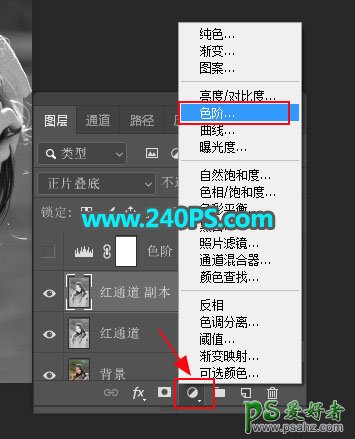
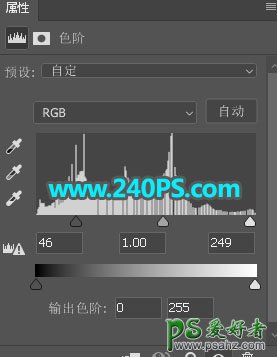

6、局部发丝处理。通过上面的调整,发丝与背景基本分离,不过局部区域还存有背景,需要微调。在工具箱选择套索工具,勾出背景区域选区,按Shift + F6羽化5个像素;然后创建色阶调整图层,进行压暗,过程如下图。

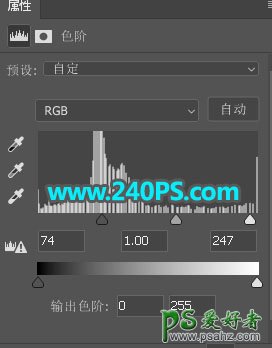

7、双肩部分的背景也是一样的方法压暗,过程如下图。



8、发丝边缘部分处理。现在的发丝已经与背景分离,不过发丝边缘区域还有一些较淡的背景,需要微调。创建色阶调整图层,稍微压暗一点;然后把蒙版填充黑色;选择画笔工具,画笔不透明度设置为10%,再选择一款柔边画笔,前景色设置为白色;用画笔把发丝边缘有背景的部分涂抹一下,过程如下图。
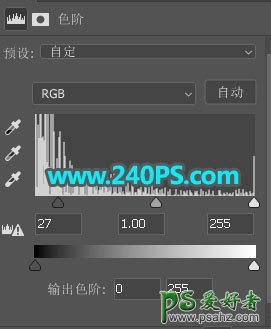

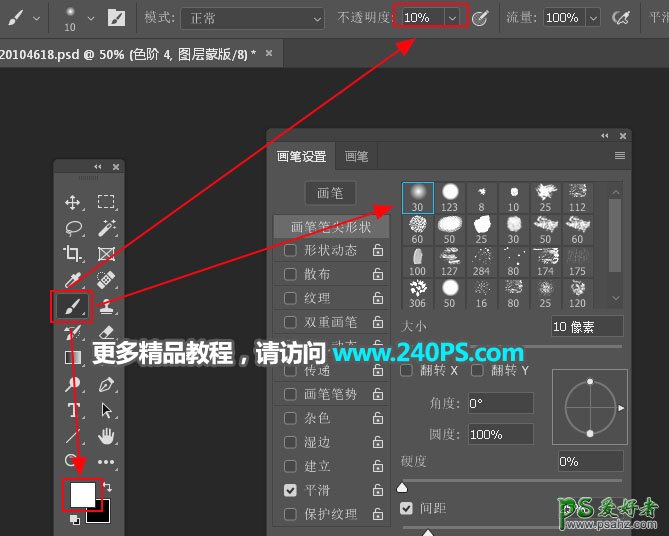


9、提取发丝区域。新建一个图层,用套索工具沿着发丝边缘勾出选区,如下图;按Ctrl + Shift + I 把选区反选;前景色设置为黑色,然后把选区填充黑色,按Ctrl + D 取消选区,过程如下图。

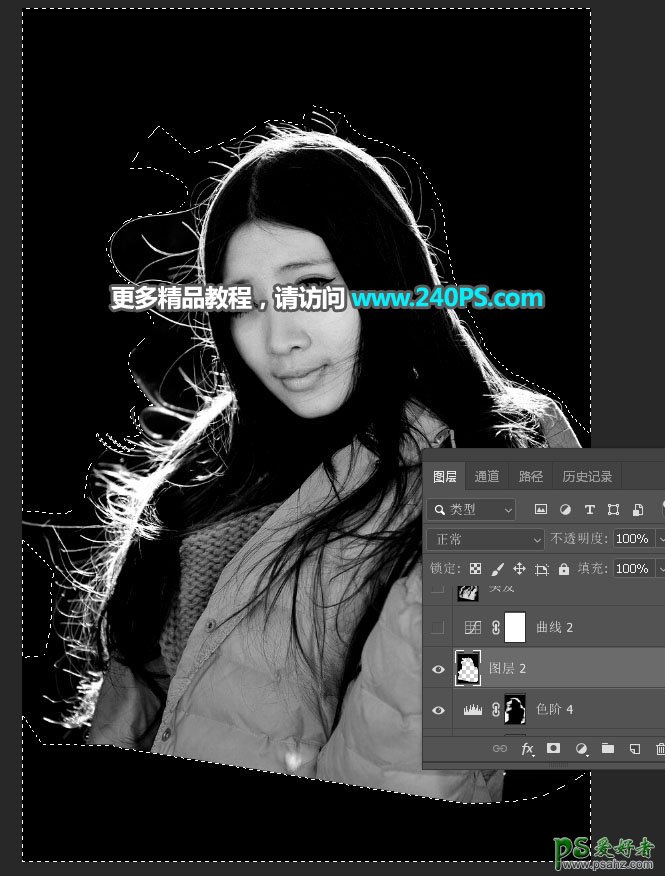

10、提亮发丝。创建曲线调整图层,把RGB通道大幅调亮,参数设置如下图,调亮后如果发现背景还有色块,需要用上面的方法去除。
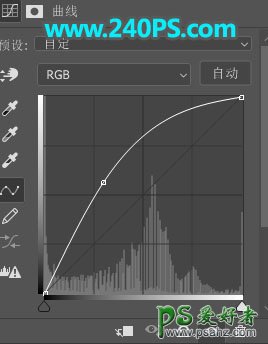

11、新建一个图层,按Ctrl + Alt + Shift + E 盖印图层,然后把图层命名为“头发”。
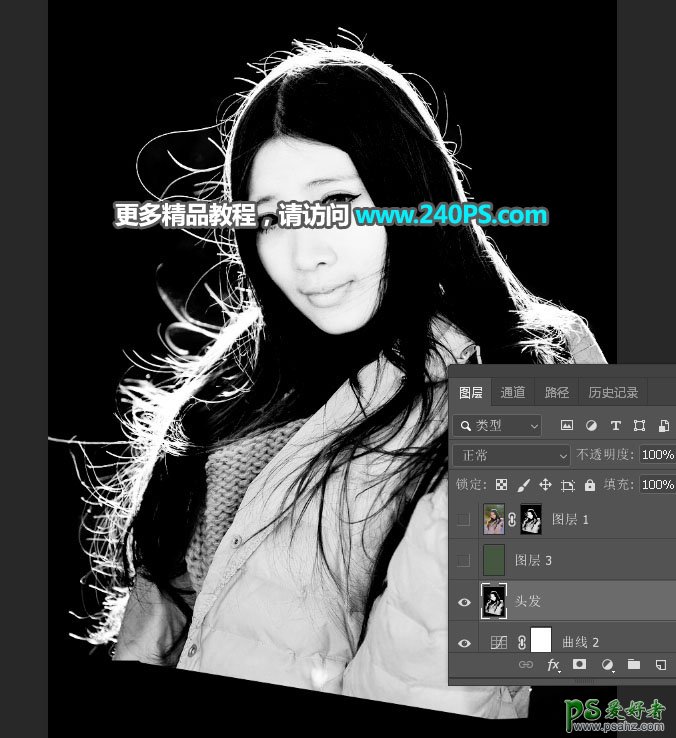
12、设置背景色。创建一个纯色填充图层,颜色设置如下图。

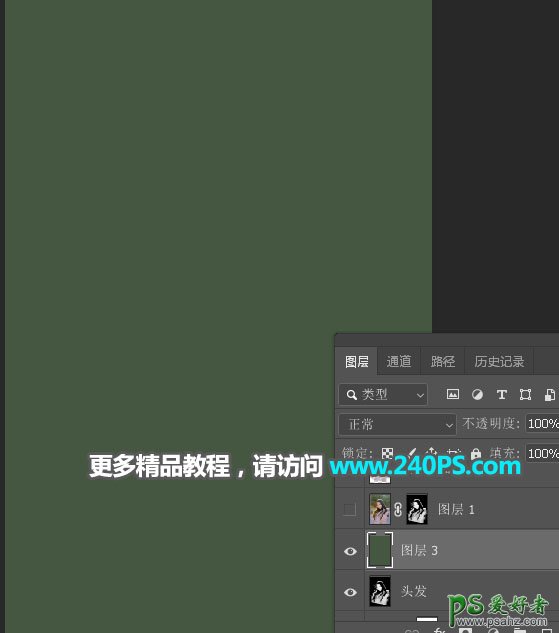
13、复制背景图层。选择背景图层,按Ctrl + J 复制一层,按Ctrl + Shift + ] 置顶;然后点击蒙版按钮,添加蒙版。
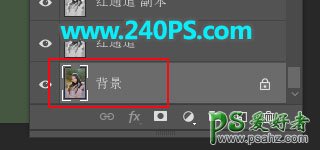

14、复制头发图层。选择“头发”图层,按Ctrl + A 全选,按Ctrl + C 复制。
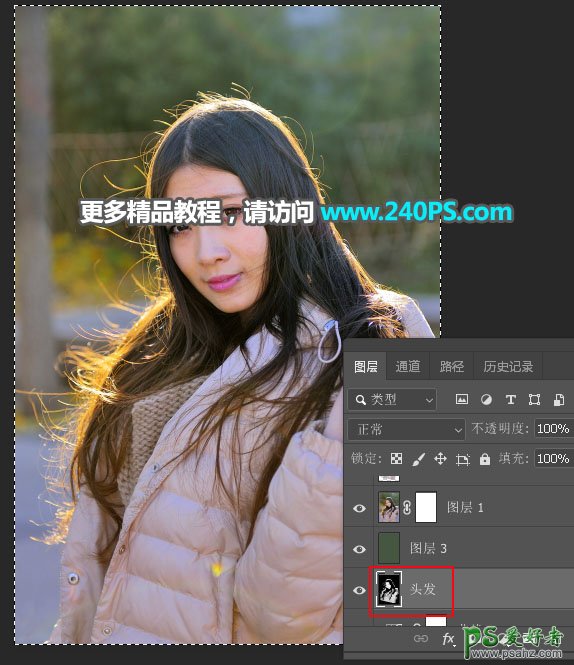
15、选择背景图层图层,按住Alt键 + 鼠标左键点击蒙版缩略图进入通道状态,按Ctrl + V 把复制的图层粘贴进来。
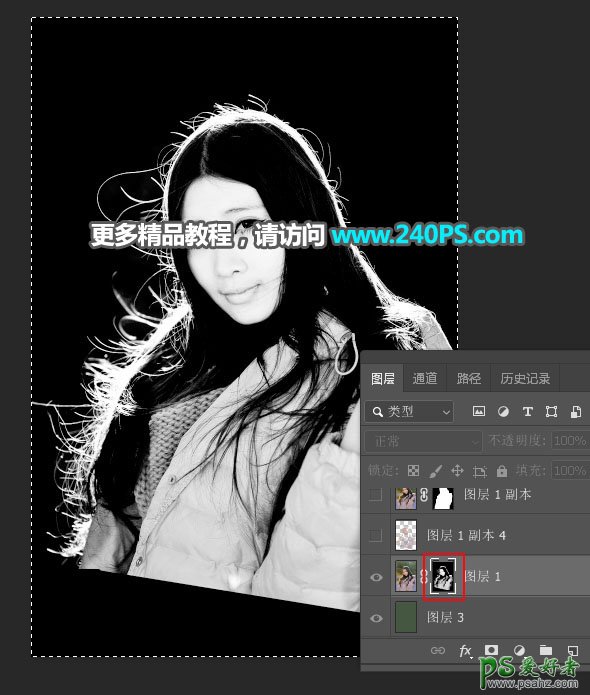
16、选按住Alt键 + 鼠标左键点击蒙版缩略图进入图像状态,按Ctrl + D 取消选区,效果如下图。
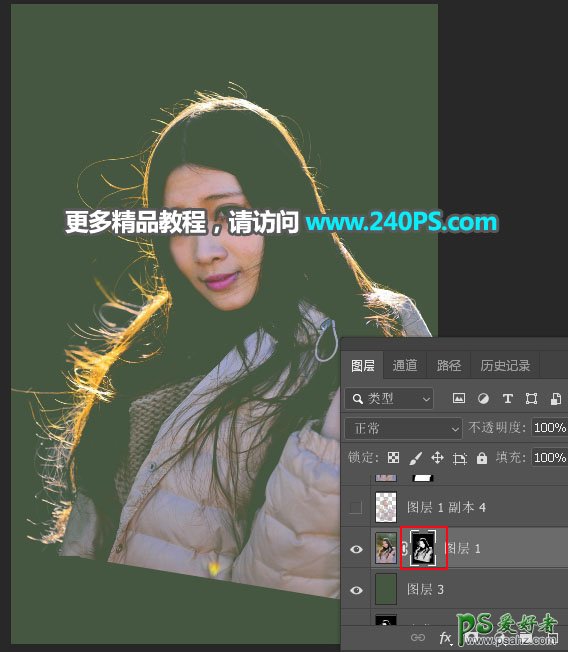
17、最后一步。把背景图层复制一层,然后置顶,用钢笔工具勾出主要轮廓区域,转为选区后添加图层蒙版,过程如下图。
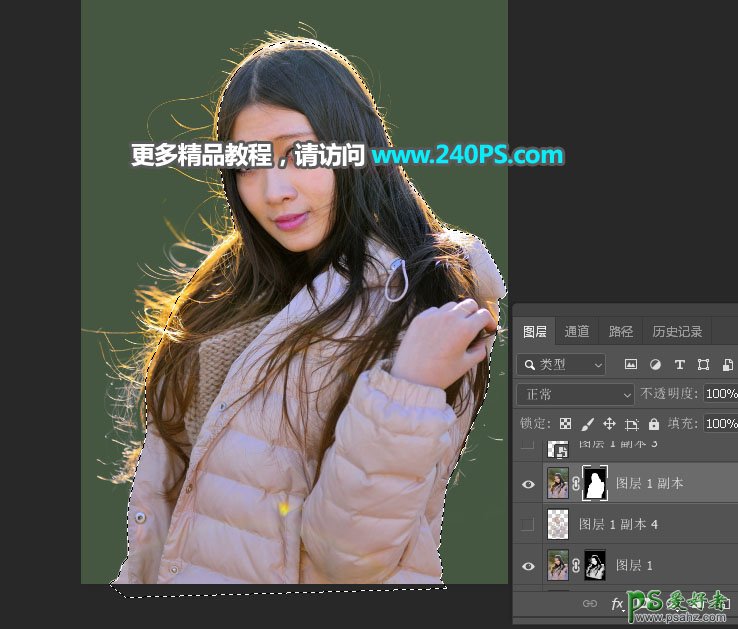

最终效果
