Photoshop通道抠图教程:巧用多个通道快速抠出正在晒太阳的东北虎图片
最终效果

原图

1、把上面的老虎素材保存到本机,打开PS软件,并打开保存的素材。

2、分析通道。进入通道面板,分别点击红、绿、蓝通道进行观察,找出毛发与背景对比最好的一个通道。 红通道阴影背景的毛发最好,蓝通道地面部分的毛发最好,综合这些信息,我们需要用到红,蓝通道。



3、先来提取地面部分的毛发。选择蓝通道,按Ctrl + A 全选,按Ctrl + C 复制。

4、回到图层面板,新建一个图层,按Ctrl + V 把复制的蓝通道粘贴进来。红圈位置的毛发是比背景亮的。
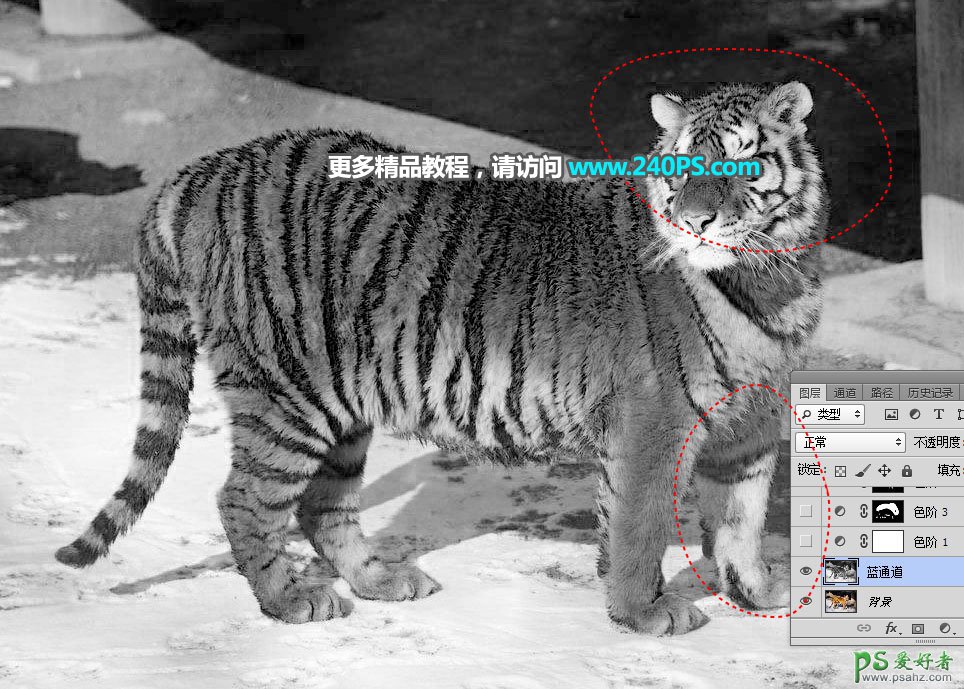
5、创建色阶调整图层,先增加明暗对比,参数及效果如下图。
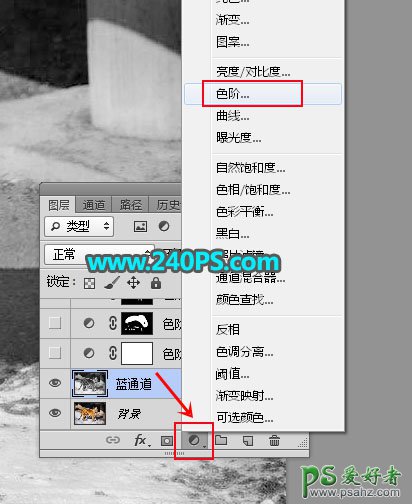

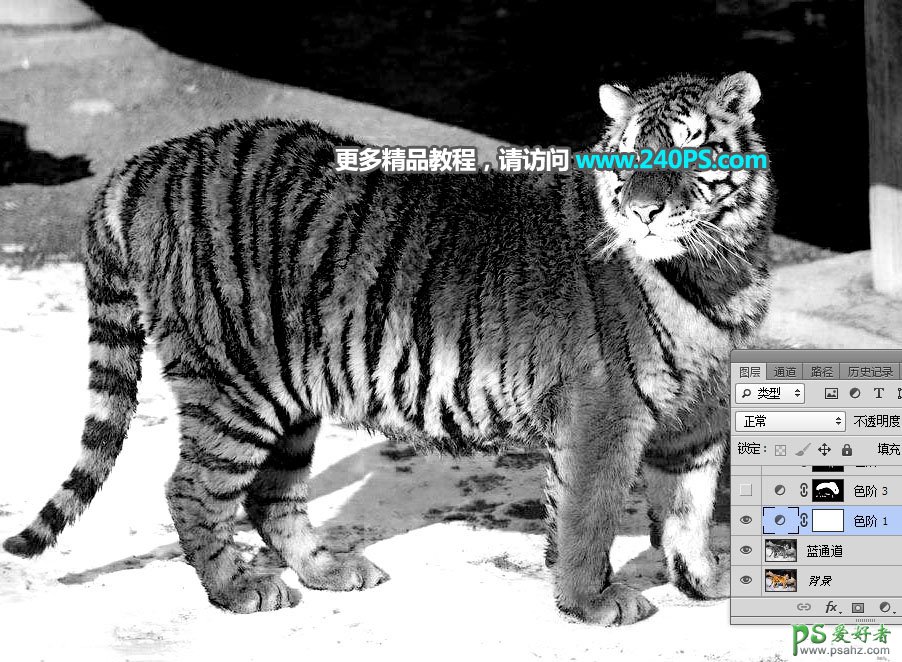
6、再创建色阶调整图层,把高光区域大幅调亮,参数设置如下图,确定后把蒙版填充黑色。


7、前景色设置为白色,选择画笔工具,画笔不透明度设置为20%,如下图。
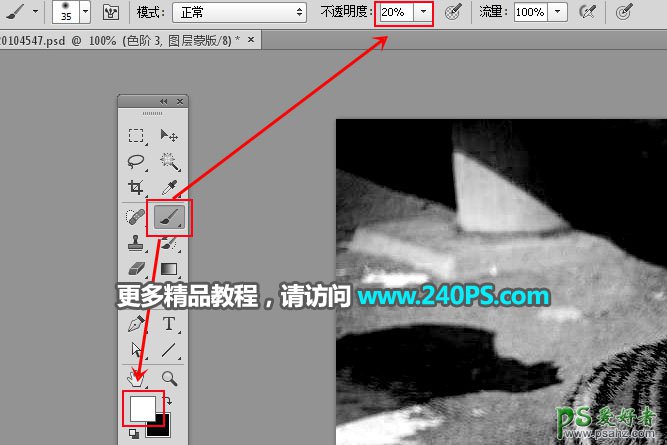
8、用画笔把下图箭头所指的区域涂亮。
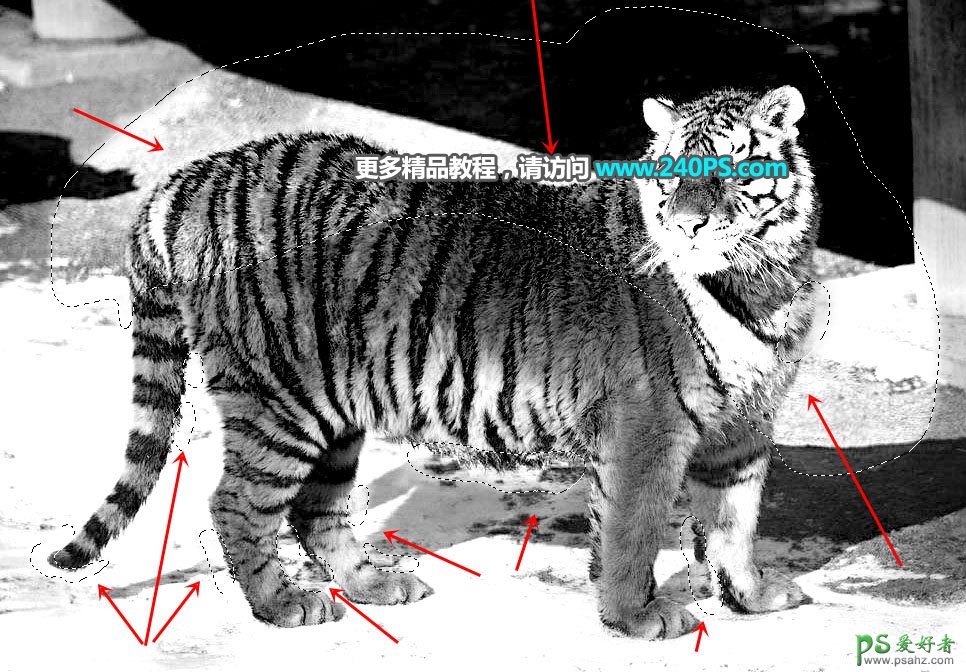

9、同样的方法把局部毛发区域涂亮。

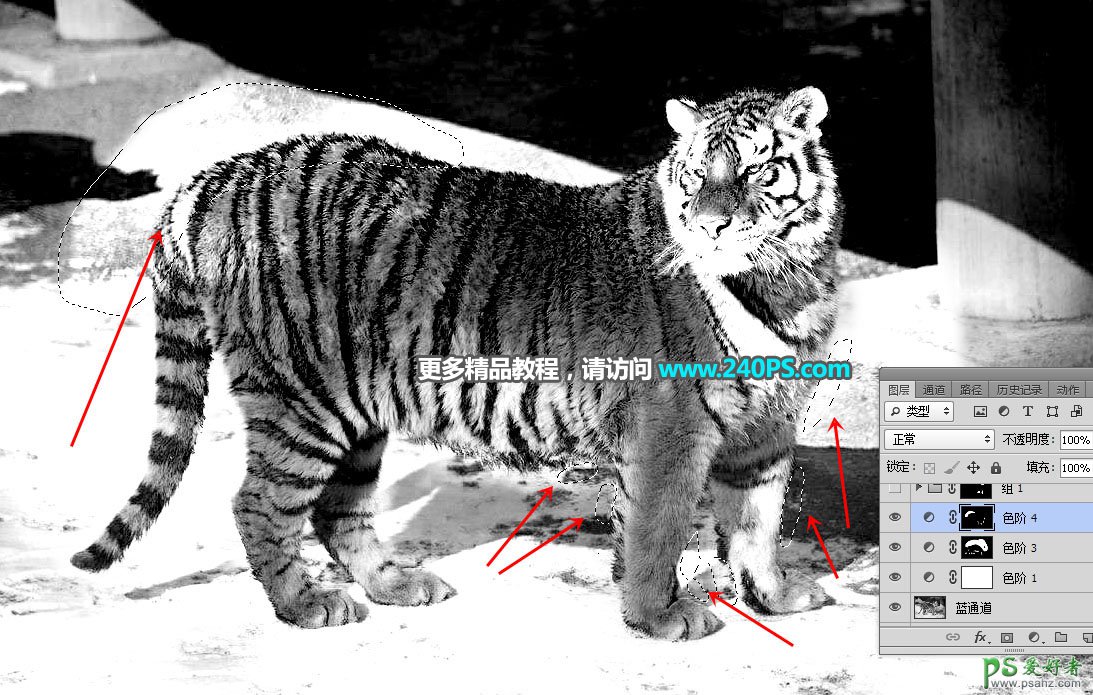
10、暗的毛发部分基本处理完成,下面来处理亮毛发。选择背景图层,按Ctrl + J 复制一层,按Ctrl + Shift + ] 置顶。
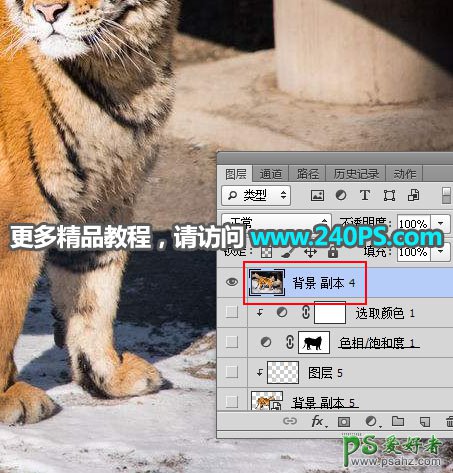
11、进入通道面板,用之前的方法复制红通道。

12、回到图层面板,新建一个组,在组里新建一个图层,按Ctrl + V 把红通道粘贴进来,然后把背景副本图层删除。

13、选择复制的红通道图层。
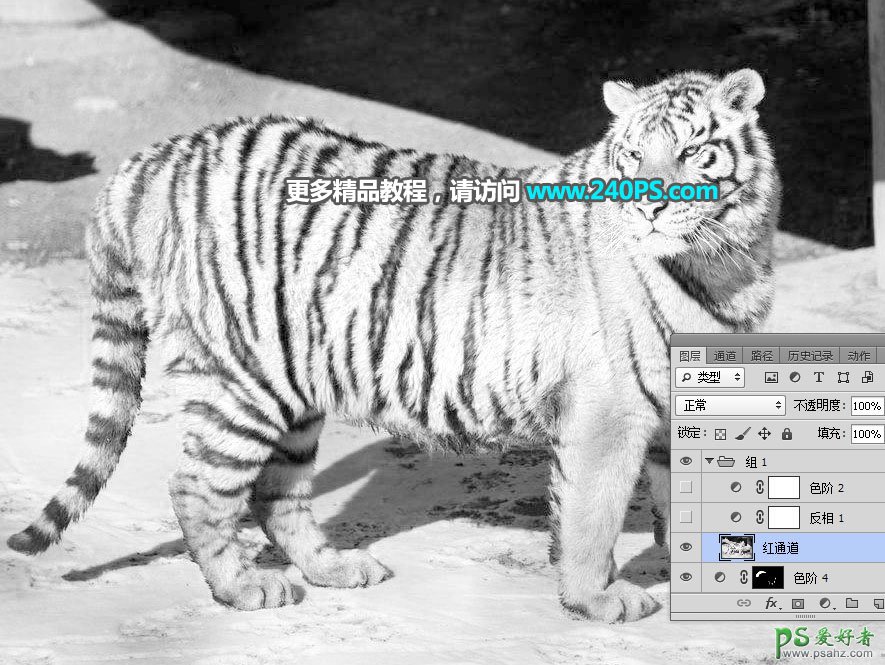
14、创建反相调整图层,效果如下图。

15、创建色阶调整图层,增加明暗对比,参数及效果如下图。


16、选择当前组,添加图层蒙版,并把蒙版填充黑色。

17、用钢笔工具抠出下图所示的选区,然后在蒙版上填充白色,按Ctrl + D 取消选区。
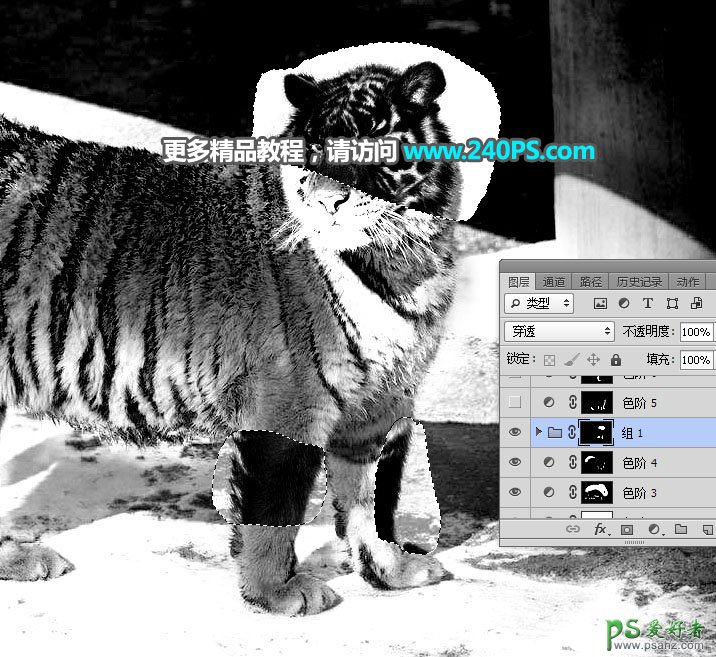

18、大部分毛发都已经与背景分离,下面来做一些微调。在图层的最上面创建色阶调整图层,用之前的方法把下图箭头所指的区域提亮。
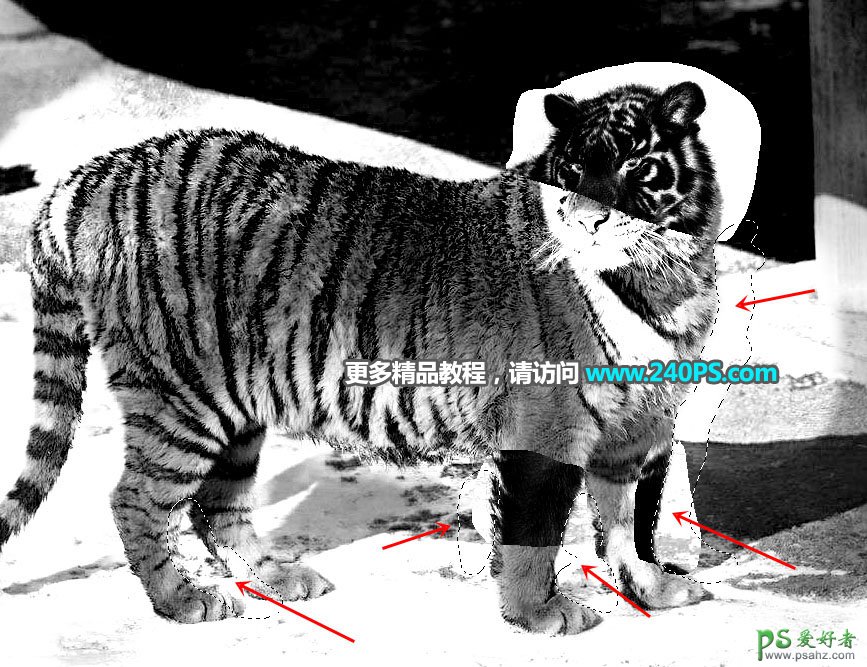
19、用套索工具慢慢把毛发区域选取好,套索不熟练可以用钢笔工具勾,贴近毛发的区域,如下图。

20、新建一个图层,按Ctrl + Shift + I 反选,然后填充白色,按Ctrl + D 取消选区,这时候毛发与背景完全分离。

21、局部残留的背景,用白色画笔涂抹一下,过程如下图。
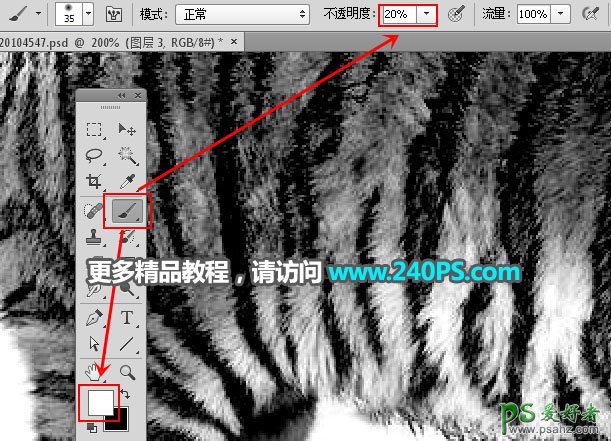


22、创建色阶调整图层,把中间调颜色大幅压暗。


23、创建反相调整图层,效果如下图。

24、创建色阶调整图层,把高光区域调亮一点,效果如下图。


25、毛发中间区域用白色画笔涂白,如下图。


26、新建一个图层,按Ctrl + Alt + Shift + E 盖印图层。到这里通道部分基本处理完成。

27、现在来提取毛发。创建一个纯色填充图层,颜色设置与原背景接近的颜色。
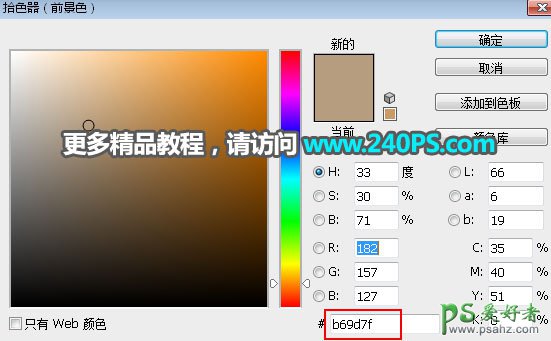
28、选择背景图层,按Ctrl + J 复制一层,然后置顶,再添加图层蒙版。
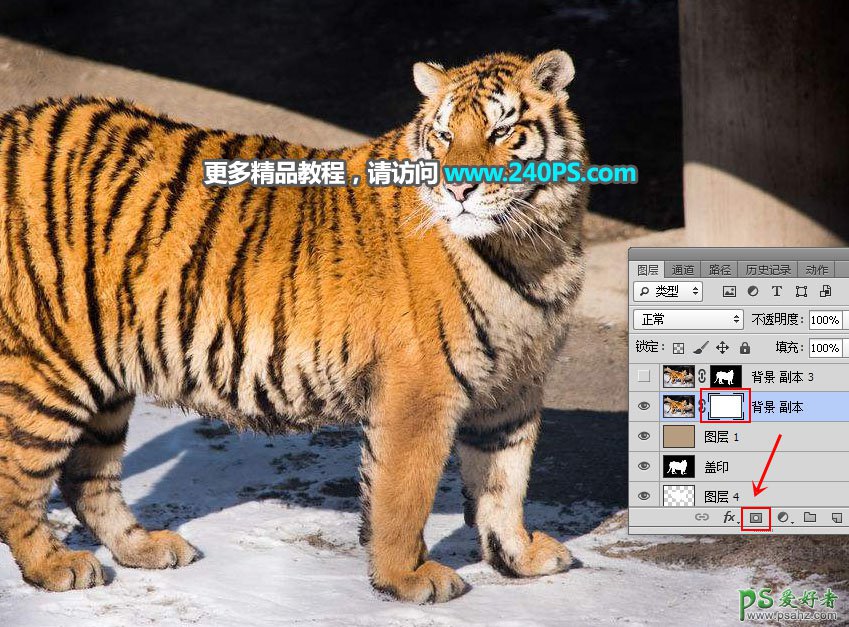
29、选择“盖印”图层,按Ctrl + A 全选,按Ctrl + C 复制。
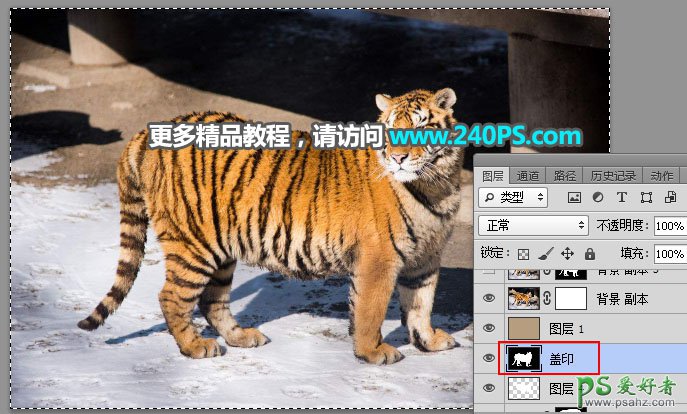
30、按住Alt键 + 鼠标左键点击一下背景副本图层蒙版,然后按Ctrl + V 把复制的图层粘贴进来。

31、按住Alt键 + 鼠标左键点击一下背景副本图层蒙版,按Ctrl + D 取消选区,这是现在的效果。
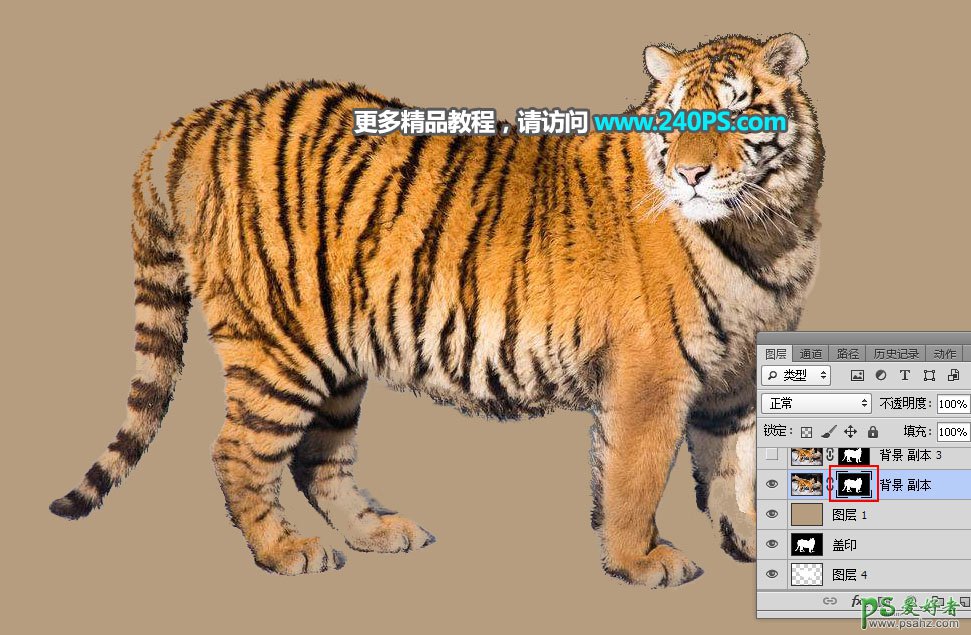
32、按Ctrl + J 把当前图层复制一层,选择蒙版,然后用白色画笔把缺失的部分涂出来,效果如下图。

最终效果
