Photoshop美女人像抠图:利用仿制图章和钢笔工具精细抠出地面上的美女
最终效果

原图

1、把上面的人物素材保存到本机,打开PS软件,再打开保存的素材。 首先来分析一下需要去除的部分:如红框位置的人物和青框部分的水印,水印部分好处理一点,人物部分难道是极大的。
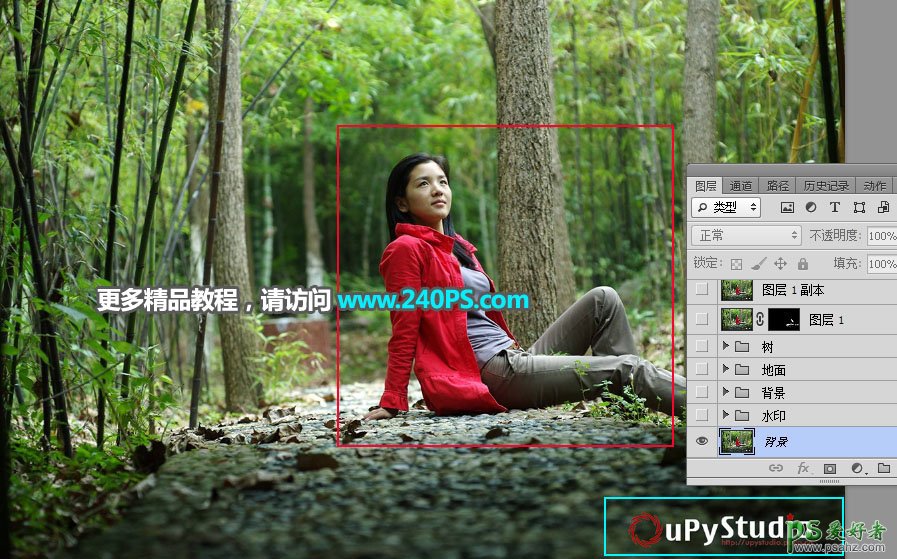
2、先来去水印,新建一个组,命名为“水印”。

3、在组里新建一个图层。

4、在工具箱选择“仿制图章工具”,在属性栏把不透明度,流量设置为100%,样本选择“所有图层”,其它的默认。
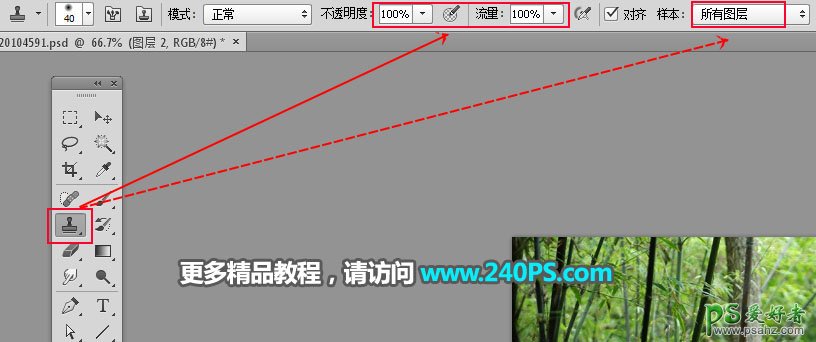
5、我们从水印的前面开始处理,首先安装Alt键 + 鼠标左键在水印上面区域点击一下取样,如红圈位置;松开ALt键把鼠标移到水印上面点击一下就可以覆盖一部分。

6、没有覆盖的部分可以移动一下鼠标再覆盖,笔触不能太大,同样也可以多次取样,然后覆盖,这样前面的文字就可以完美消除。

7、其它的文字就按同样的方法,尽量找附近一致的区域取样后进行覆盖。
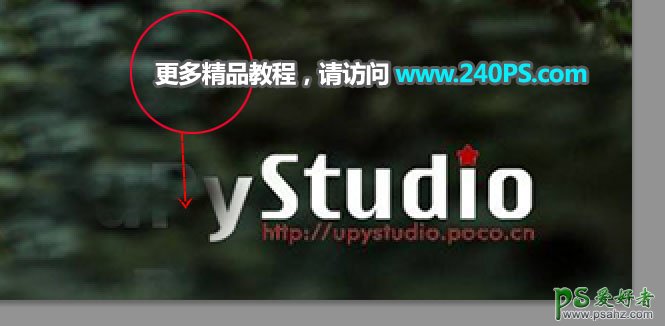
8、取样的时候可以在水印的上、下、左、右没有固定的地点,需要灵活,然后分别覆盖文字的不同地面,取样精准,覆盖后就看不出瑕疵。


9、现在来处理人物部分,人物部分构成相对要复杂很多,如红框位置的背景、青框位置地面、蓝框位置的草地和树木。

10、我们也是分段来处理,新建一个组命名为“背景”。

11、在组里新建一个图层。
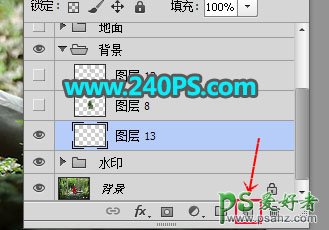
12、先用仿制图章工具在人物左侧部分取样,然后覆盖一部分。

13、右侧部分也取样覆盖人物头部右侧区域。

14、这样就可以消除背景部分的人物,不过衔接部分有点生硬还需要简单处理。

15、新建图层,用仿制图章工具略微覆盖一下过渡区域,如下图。

16、新建一个组命名为“地面”。

17、地面部分处理的难点是右侧路面边缘,这里的路面没有取样的地方。

18、新建一个图层,先把地面容易处理的方法覆盖一下,如下图。

19、新建图层,进一步消除路面上其他的部分,如下图。


20、新建一个组命名为“树”。

21、新建一个图层,用钢笔勾出大树的底部选区,如下图。

22、然后在树木的上面取样然后覆盖选区部分,如下图。


23、新建一个图层,用钢笔勾出树木的右侧部分,然后用仿制图章工具覆盖。


24、新建一个图层,覆盖一下剩下的部分,如下图。

25、这是现在的效果,看上去还不错,不过局部丢失了一些细节。

26、选择背景图层,按Ctrl + J 复制一层,按Ctrl + Shift + ] 置顶。


27、用通道抠出一些小草,过程如下图。


最终效果
