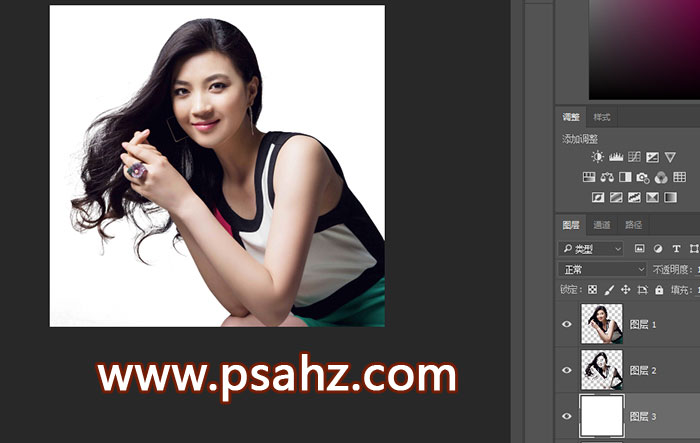Photoshop美女抠图教程:巧用通道工具给长发飘飘的女孩照片抠图换背景
时间:2022-11-21
浏览:1
经常使用Photoshop的人,必然会用到其抠图能力。Photoshop的抠图能力极品强大,我们甚至能在很短的时间内就完成一次复杂抠图,比如抠出人物的头发,今天我们就来教大家如何用通道工具给长发飘飘的女孩照片进行抠图换背景。
下面是最终效果图:

原图如下:

第一步使用Photoshop打开素材图片,如下图:
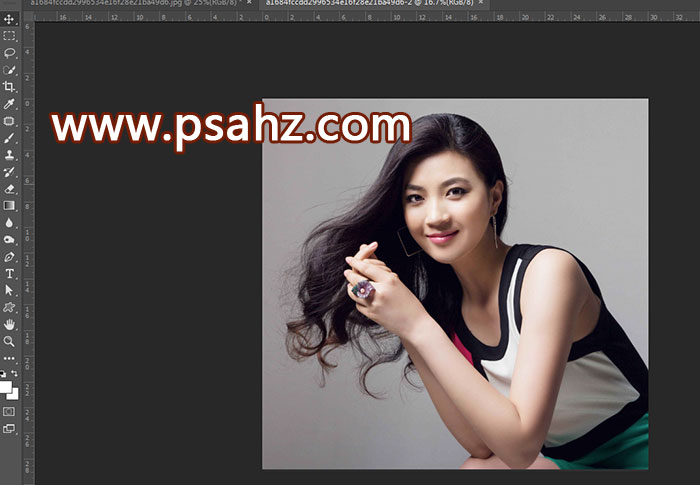
第二步在图像中我们先用钢笔工具抠出人物的主题部分,:


第三步然后鼠标单击右键建立选区命令,羽化半径为2像素,然后单击确定:
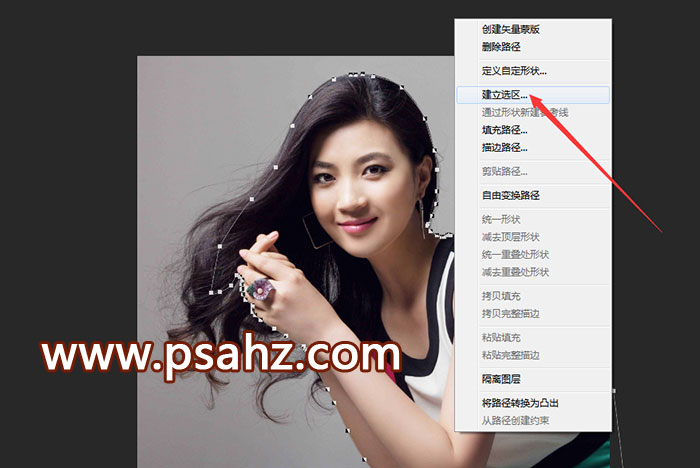
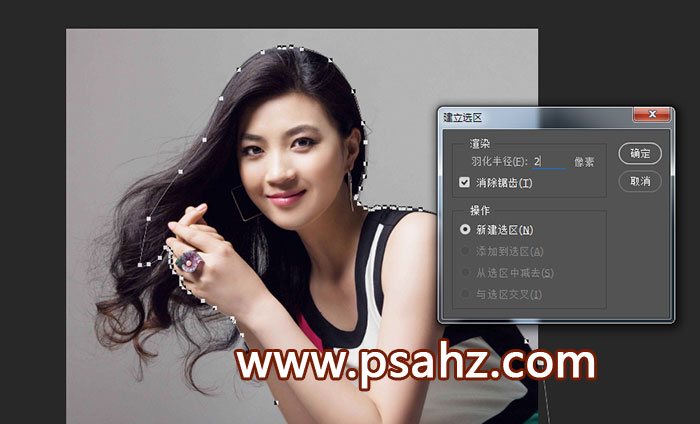

第四步按快捷键ctrl+j复制选区中的图像到新的一个图层得到图层1:
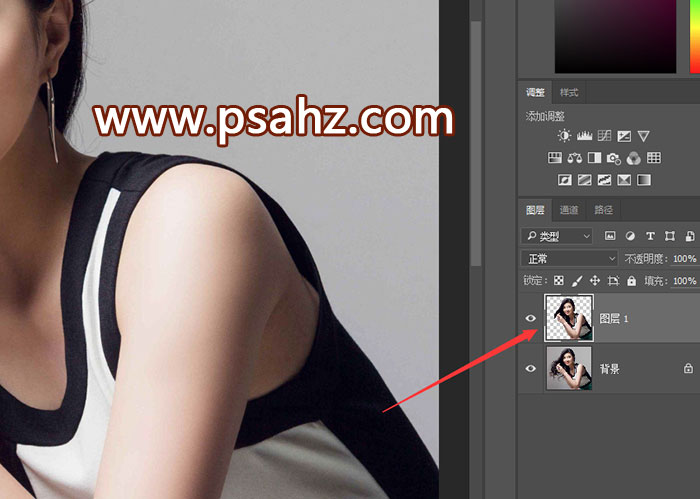
第五步然后将图层1隐藏:

第六步点击图层旁边的通道,选择通道中头发与背景反差比较大的通道复制出来。我这里选择的是绿通道。:


第七步随后快捷键ctrl+i变成反相命令:

第八步随后ctrl+l打开色阶调整面板,调节到如图所示,目的让头发的黑色与背景白色分明,然后单击确定:
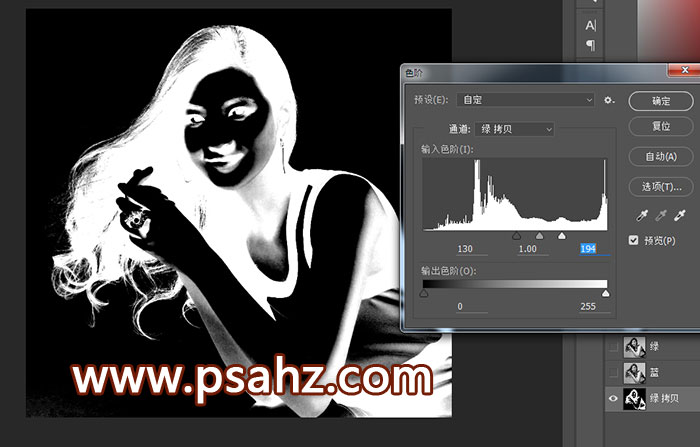
第九步按ctrl键单击绿通道副本缩栏图成为一个选区,回到图层面板选择背景图层:


第十步按快捷键ctrl+j复制选区图像中的内容得到图层2:

第十一步隐藏背景的图层。完成效果,换个底看看: