Photoshop合成草原灯塔场景的父子情景照片
本教程主要使用Photoshop合成在山坡庄稼地里游玩的父子,教程非常精细,素材图处理很唯妙,色调稳重合谐,让人向往着无边无际的父爱。喜欢的朋友让我们一起来学习吧。
先看效果图

草原素材图(补)

1.打开草原素材,我们先对素材进行一下抠图,抠出天空的部分。选择--色彩范围,设置如下:

在绿色草原上点一点,得到以下选区

我们选择魔术棒工具,设置容差100%,选区相加,按住shift键我们点击草原部分,慢慢的将整个草原做成一个选区

ctrl+alt+I选区反选,delete删除,这样我们就将天空部分很简单的去除了

2.新建1000*1000px大小的文档,我们将抠好的草原拉入画布中,ctrl+T拉大摆放好位置

3.再次ctrl+T,这次我们将草原向左转一点点,再拉大点,大致效果如下,这样做出了一种山坡的感觉:
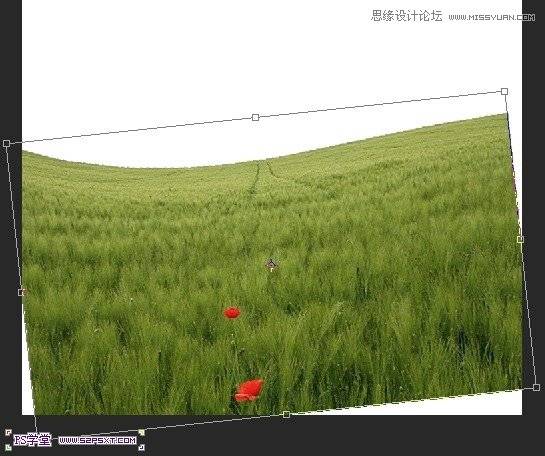

4.拉入天空素材,放在草原素材图层下面,ctrl+T拉大至效果如下:
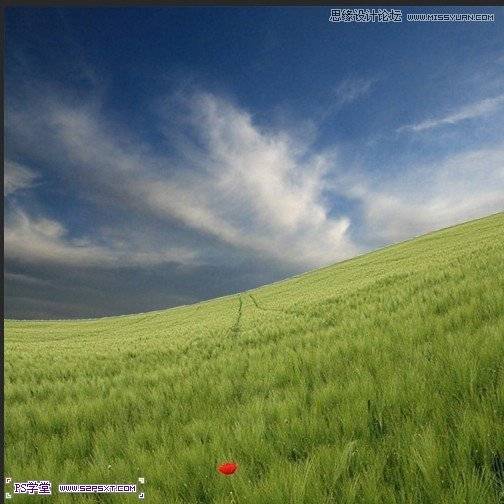
5.我们给天空图层调整一下色调,新建调整图层--色彩平衡,右击创建剪贴蒙版
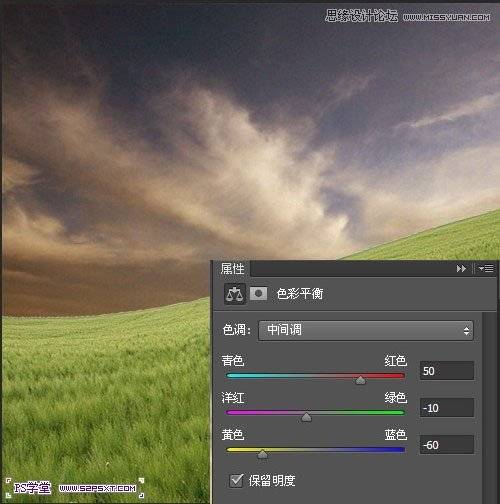
6.我们给草地调整色调,新建调整图层--色彩平衡,右击创建剪贴蒙版
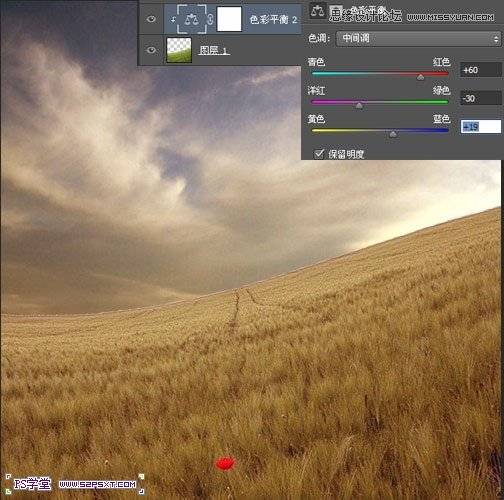
7.我们选择画笔工具,设置画笔为不透明度40%的柔软画笔,颜色我们新建图层,草地和天空相接处涂抹一下,使其更融合
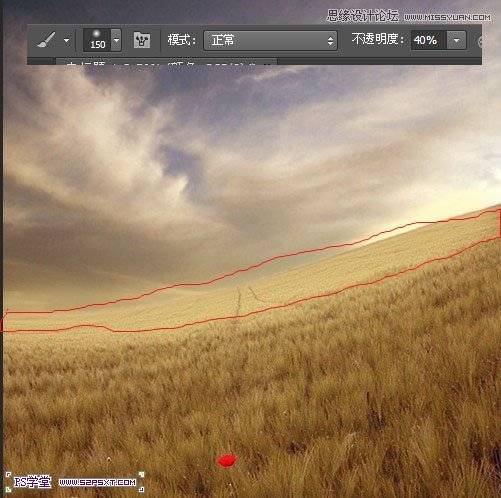
8.我们将父子的图抠出来,拉入画布中,摆放好位置
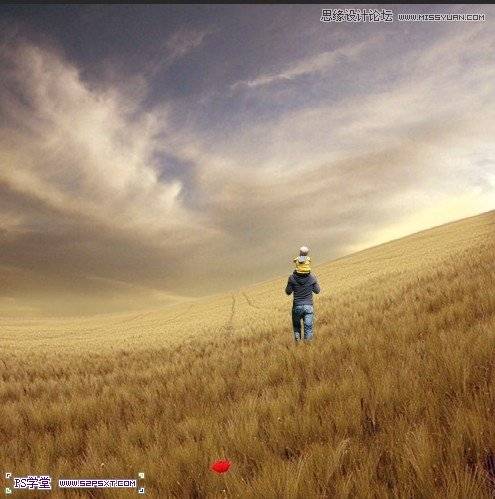
9.ctrl+T将父子向左倾斜一点,保持和草地一样的弧度

10。给父子图层添加图层蒙版,用草笔刷,黑色擦拭父亲的腿部,可以适当调整画笔的不透明度
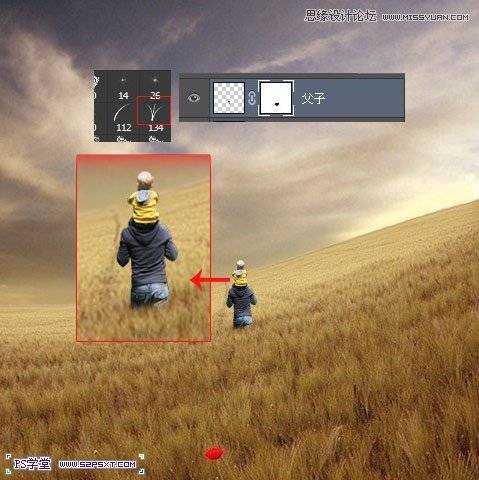
11.我们给父子图层也进行一定的调色,新添调整图层--色彩平衡,同样创建剪贴蒙版
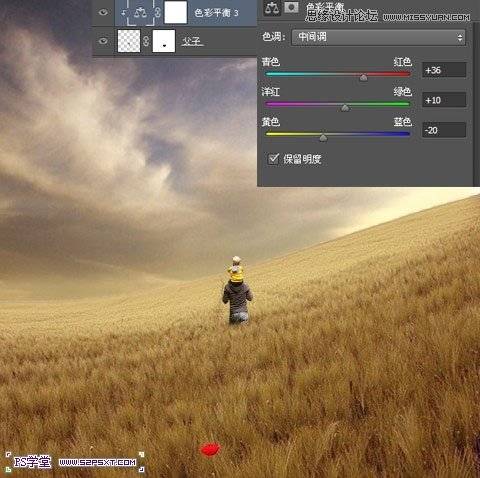
新建调整图层--色相/饱和度,创建剪贴蒙版
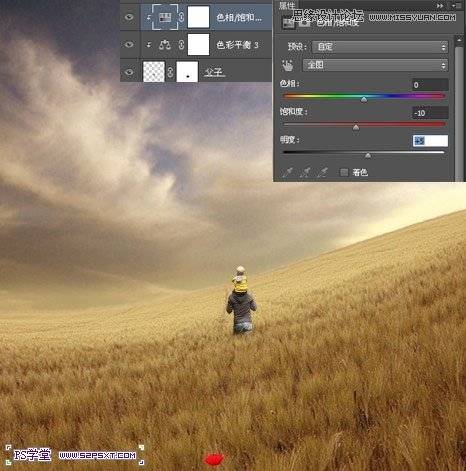
12.抠出风车,摆放好位置
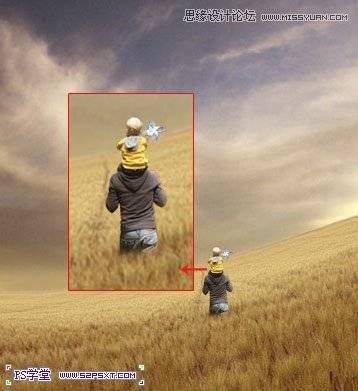

13.给纸风车调整--曲线,同样创建剪贴蒙版
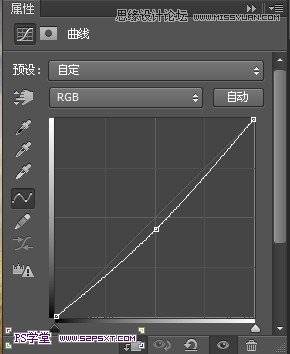
14.打开纸飞机素材,同样抠出来拉入画布中,变换大小摆放好位置
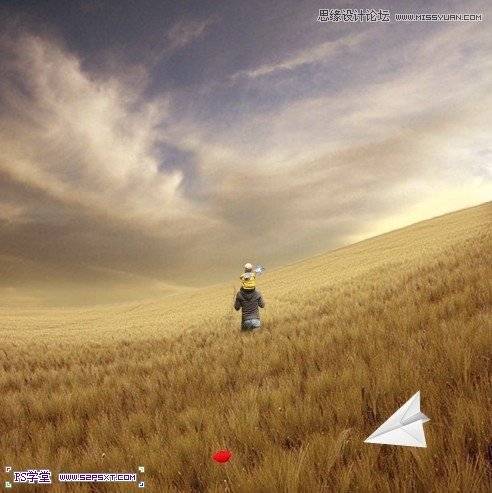
15.跟第十步处理父亲的腿部一样,这里我们也给纸飞机添加图层蒙版,用小草笔刷刷出以下效果
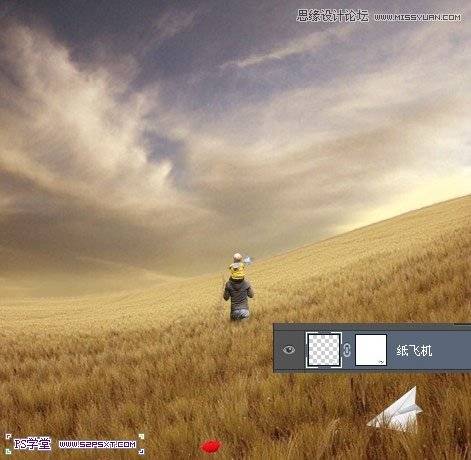
16.我们给纸飞机也调色以下,新添调整图层--色彩平衡,创建剪贴蒙版

新添调整图层--曲线,创建剪贴蒙版
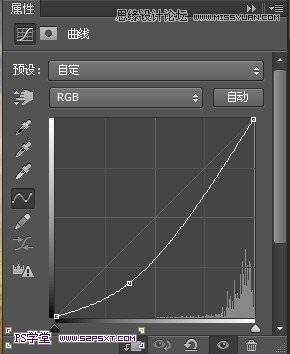
新建调整图层--亮度/对比度

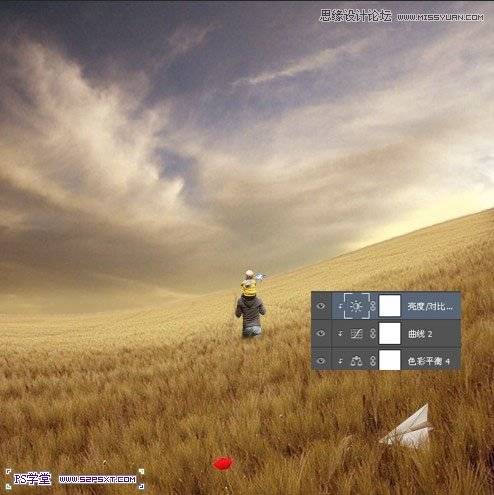
17.模糊工具,将飞机的周边稍微模糊一下
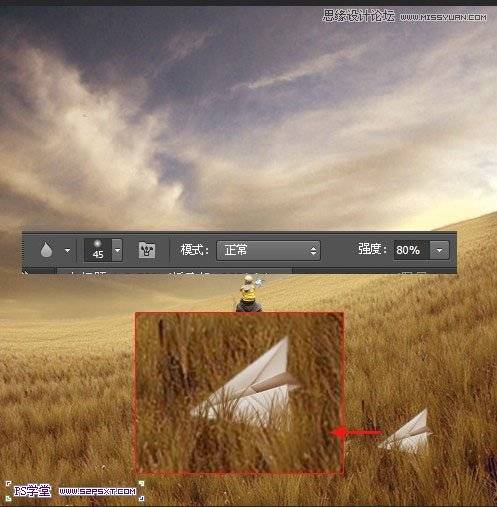
18.打开鸟素材,抠图,变换大小摆放好位置(做合成就不能烦抠图哦,慢慢来)

19.同样的调整鸟的色调,新添调整图层--色彩平衡,创建剪贴蒙版
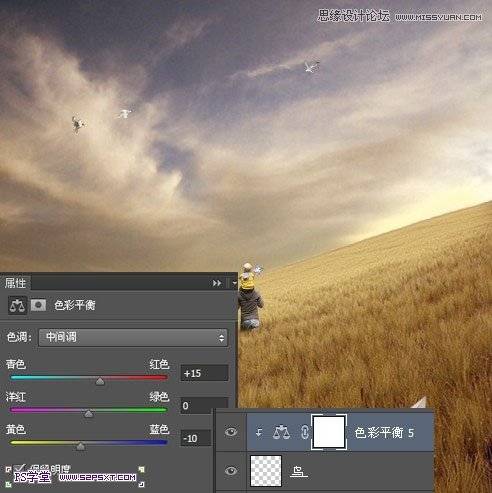
20.同样的处理的方法,做好另外两只鸟,这里我就不重复过程了
21.最后我们在所有图层最上面新建纯色图层,颜色#00001b,模式排除,不透明度60%
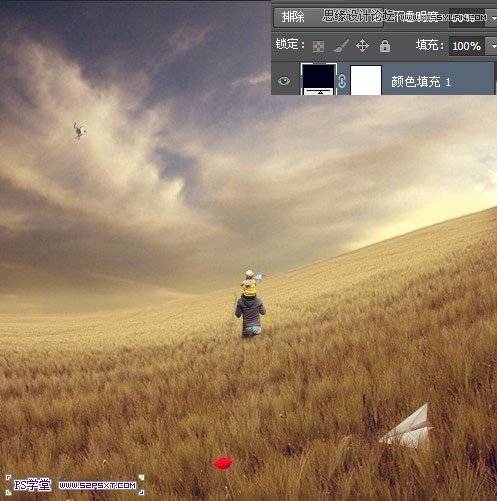
再新建纯色图层,颜色#ff7800,模式柔光,不透明度5%(注意前后比较,色调上的细微差别)
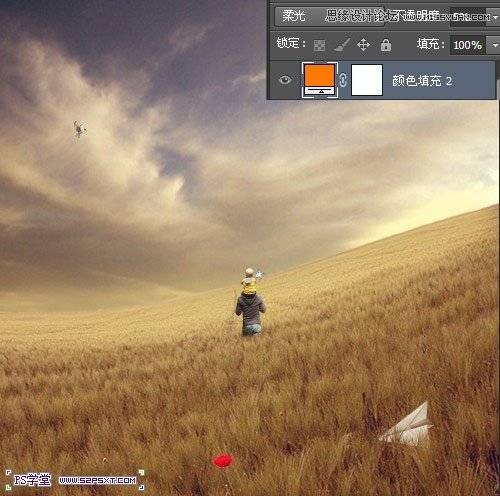
22.新建调整图层--渐变映射,黑白渐变,改图层模式为明度
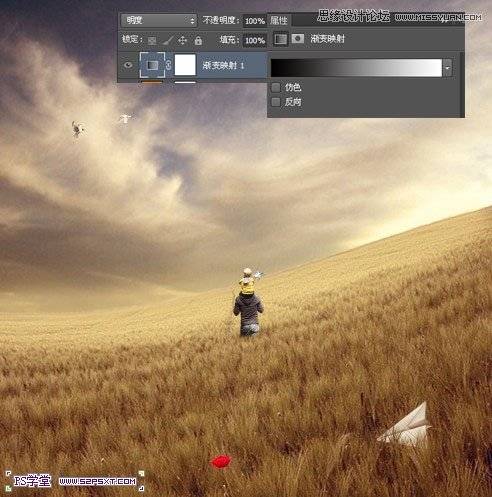
23.新建调整图层--色彩平衡,改不透明度65%
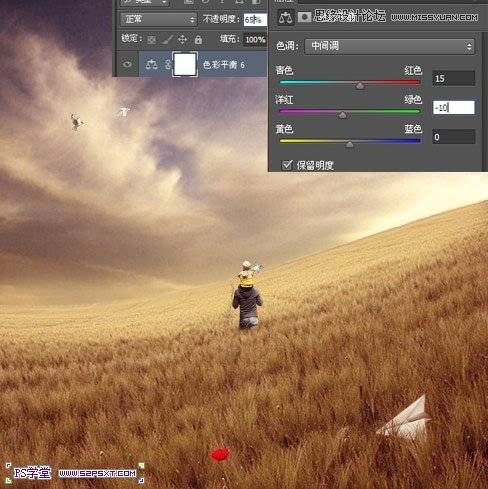
24.新建调整图层--曲线
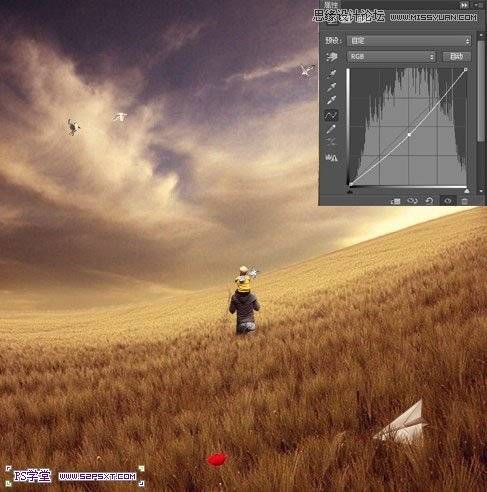
25.新建图层编辑填充白色,执行滤镜 --镜头校正
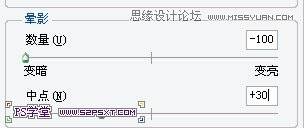
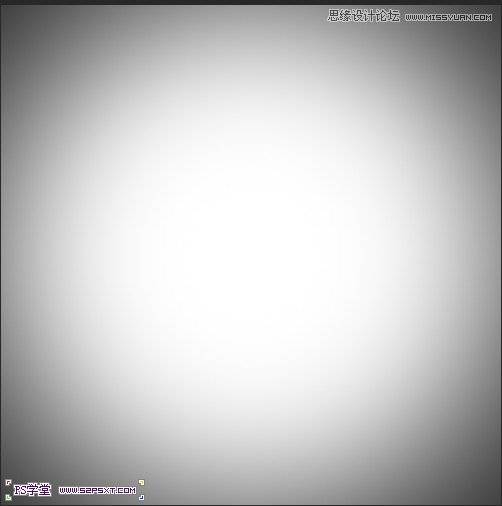
改图层模式为正片叠底
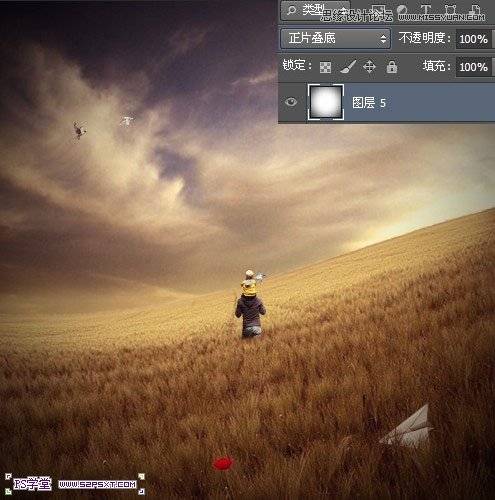
26.复制一层镜头校正图层,改不透明度25%

27.我们打开塔素材,同样和前面所有素材一样,抠图,摆放位置,缩小顺便向左倾斜一点,底部用图层蒙版刷一下(记得塔素材放在纯色图层下方)

28.给塔素材调整一下色调,调整--色彩平衡,创建剪贴蒙版
调整--曲线,创建剪贴蒙版
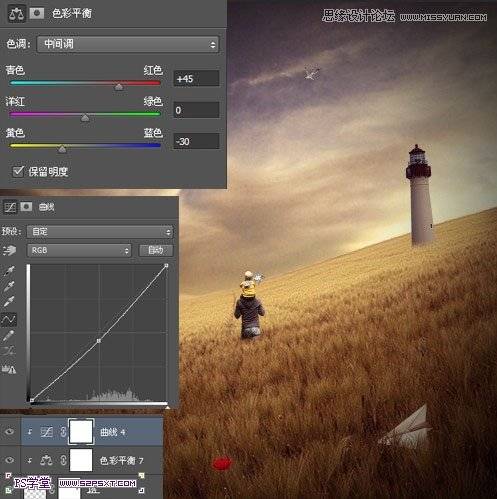
29.新建图层,我们用不透明度40%的黑色柔软画笔,画出塔和人物的影子,注意影子的方向大致一致

30.打开高光素材,我们按住shift键拉大到宽度和画布一样大,这时候我们发现高度不够。没关系,我们复制一层高光素材,编辑--变换--垂直翻转,用橡皮擦擦拭一下相交的边缘部分。

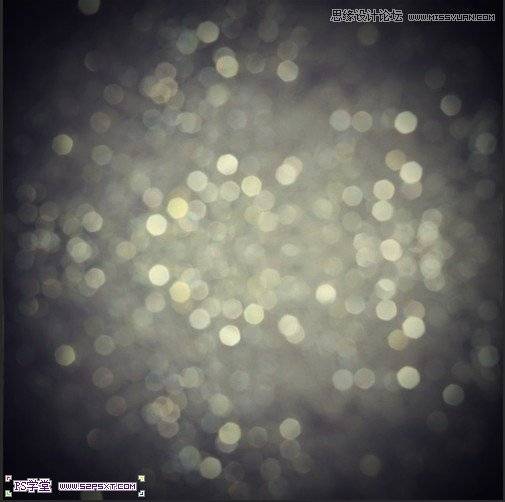
31.合并两个图层,改图层模式为柔光。最后我们用不透明度40%的橡皮擦将人物和塔的部分擦拭一下高光,完工。
