利用Photoshop通道及调色工具快速把跃出水面的海豚素材图片
最终效果

原图

1、把原图素材保存到本机,打开PS软件,再打开保存的原图素材。

2、进入通道面板(选择菜单:窗口 > 通道)。
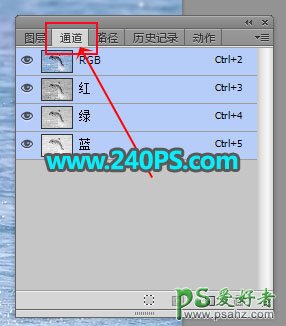
3、选择红通道,水花部分与背景有一定的色差。

4、选择绿通道,水花与背景色差较小,如下图。

5、选择蓝通道,水花与背景色差较小,如下图。

6、通过上面的分析,红通道最为理想。选择红通道,按Ctrl + A 全选,按Ctrl + C 复制。

7、点一下RGB通道。

8、返回图层面板,新建一个空白图层,按Ctrl + V 粘贴,如下图。

9、按Ctrl + J 把当前图层复制一层,把混合模式改为“正片叠底”,如下图。

10、按Ctrl + J 把当前图层复制一层,混合模式为“正片叠底”不变,如下图。
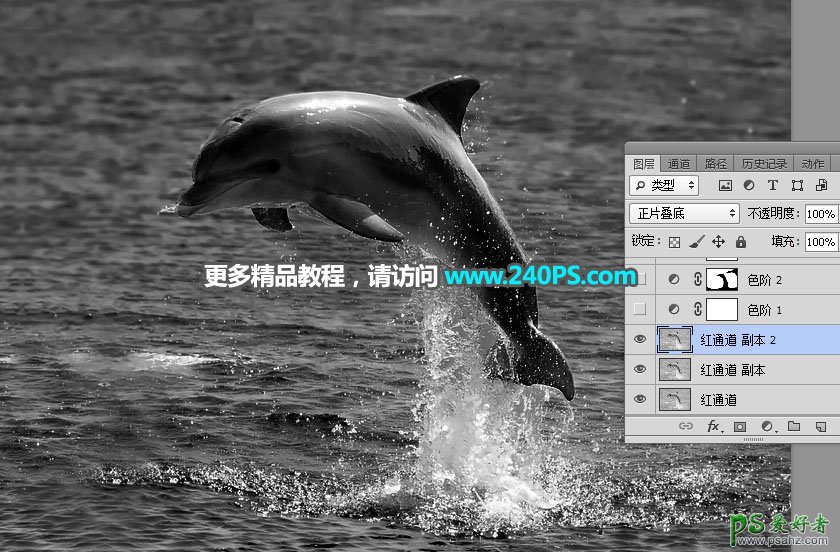
11、创建色阶调整图层,增加明暗对比,参数及效果如下图。
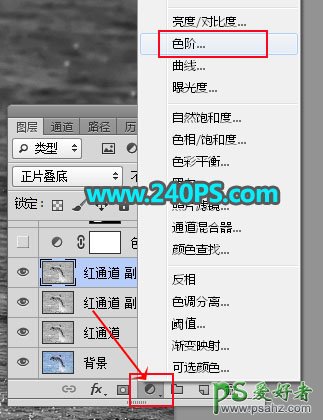

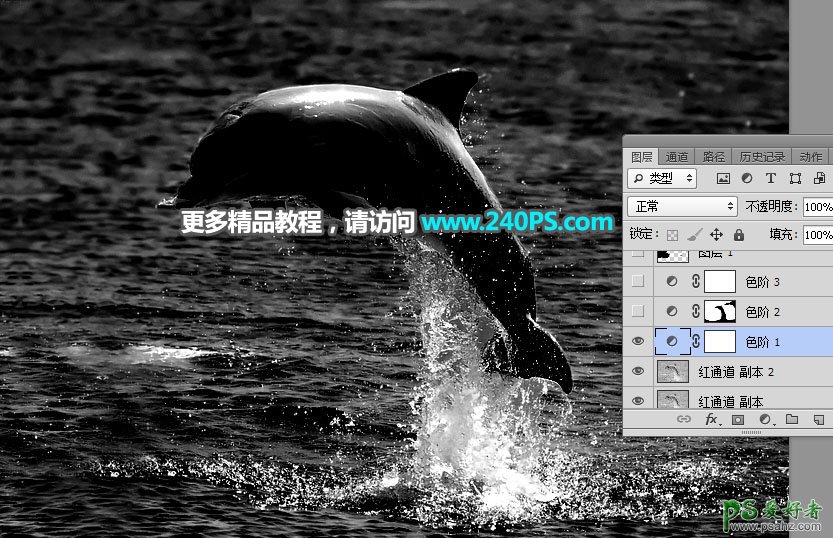
12、在工具箱选择“套索工具”,勾出下图所示的选区,按Shift + F6 羽化8个像素。

13、创建色阶调整图层,把暗部大幅压暗,参数及效果如下图。


14、创建色阶调整图层,增加明暗对比,参数及效果如下图。


15、新建一个图层,用套索工具勾出下图所示的选区。

16、把前景色设置为黑色,按Alt + Delete键把选区填充黑色,按Ctrl + D 取消选区,效果如下图。

17、创建一个色阶调整图层,增加明暗对比,参数及效果如下图。


18、新建一个图层,按Ctrl + Alt + Shift + E 盖印图层,然后命名为“高光”,如下图。

19、新建一个图层,把前景色设置为绿色#a0ce8d,然后用油漆桶工具把当前图层填充绿色。


20、选择背景图层。

21、按Ctrl + J 复制一层,按Ctrl + Shift + ] 置顶,然后添加图层蒙版,如下图。

22、选择“高光”图层,按Ctrl + A 全选,按Ctrl + C 复制。

23、选择“背景副本”图层。

24、按住Alt键 + 鼠标左键点击一下蒙版缩略图,这时候是白色的。

25、按Ctrl + V 把复制的图层粘贴进来,如下图。

26、按住Alt键 + 鼠标左键点击一下蒙版缩略图,按Ctrl + D 取消选区,效果如下图。

27、选择背景图层,按Ctrl + J 复制一层,按Ctrl + Shift + ] 置顶,如下图。

28、在工具箱选择“钢笔工具”,在属性栏选择“路径”。

29、用钢笔沿着海滩的边缘勾出路径,如下图。

30、按Ctrl + 回车把路径转为选区。

31、点击蒙版按钮,添加蒙版,效果如下图。

最终效果
