Photoshop新手抠图教程:学习用通道工具抠出秋季外景拍摄的欧美长发美女
最终效果

原图

1、首先把原图素材保存到本机,打开PS后再打开保存的人物素材。进入通道面板,观察一下各通道。 选择红通道:发丝颜色与背景比较接近。
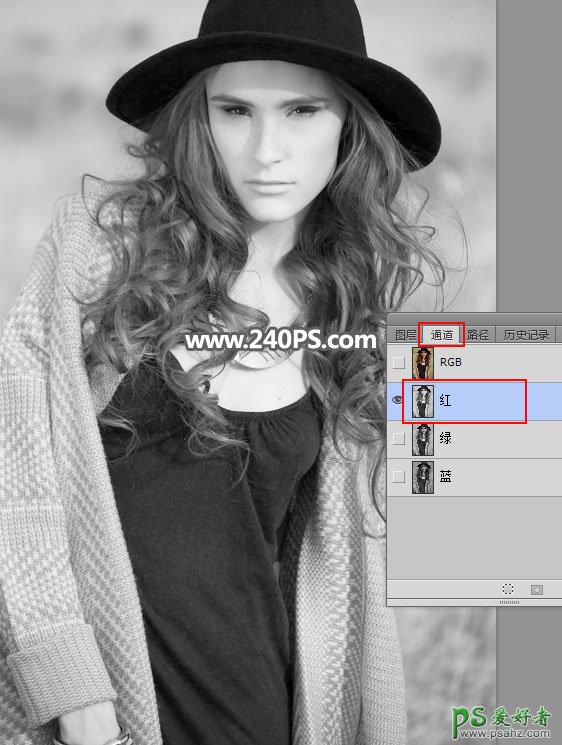
选择绿通道:发丝颜色与背景有一定的色差。
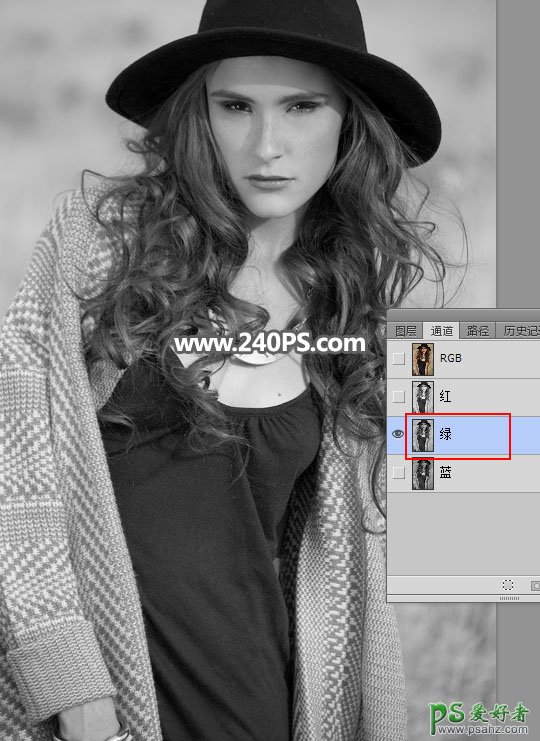
选择蓝通道:发丝颜色与背景比较接近。
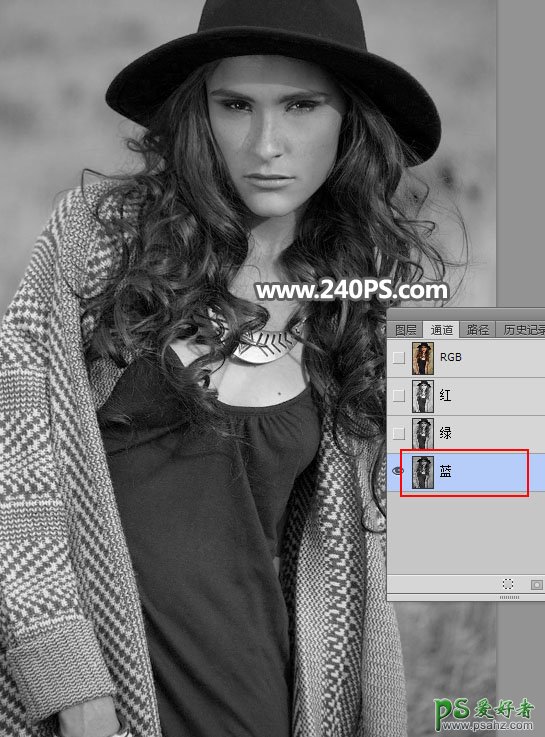
2、通过上面的观察,绿通道最为理想。选择绿通道,按Ctrl + A 全选,按Ctrl + C 复制。
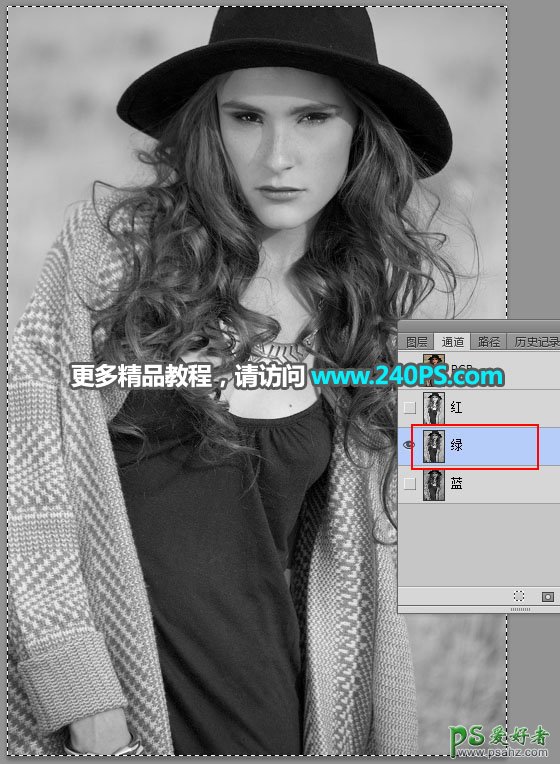
3、点RGB通道返回图层面板,新建一个空白图层,按Ctrl + V 把复制的通道粘贴进来,并命名为“绿通道”,如下图。
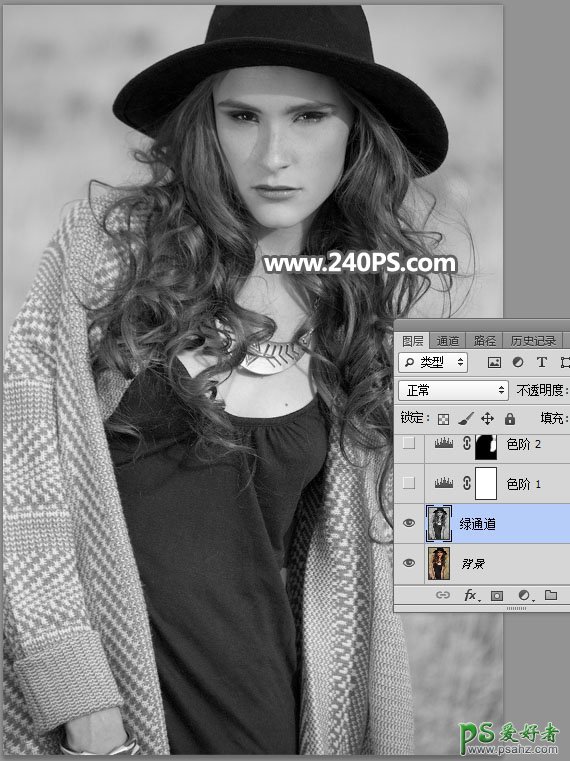
4、点击图层面板下面红框位置的按钮,选择色阶。
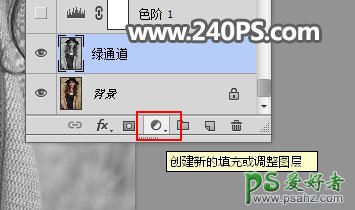
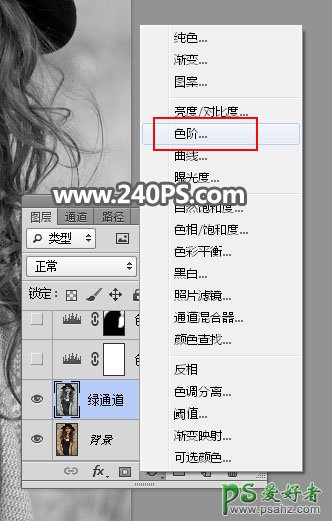
5、设置色阶参数,把暗部稍微压暗,高光部分大幅调亮一点,参数及效果如下图。


6、在工具箱选择“套索工具”,勾出左侧发丝区域,然后按住Shift键勾出右侧发丝选区,如下图,按Shift + F5 把选区羽化6个像素。
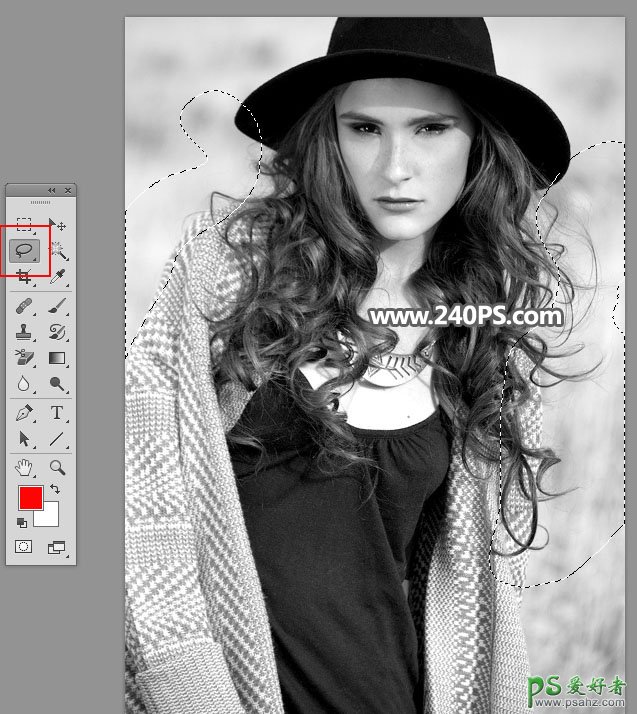
7、创建色阶调整图层,把高光部分稍微调亮一点,参数及效果如下图。

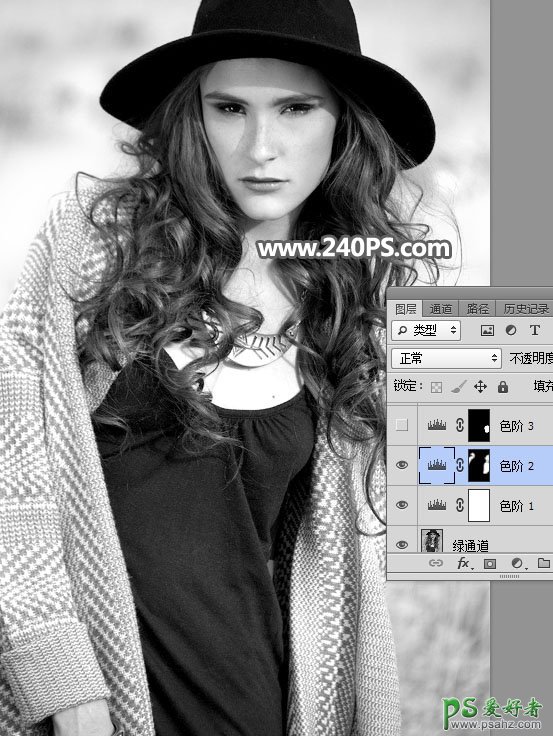
8、用套索工具勾出右侧底部的发丝选区,如下图,然后羽化5个像素。

9、创建色阶调整图层,把高光稍微调亮一点,参数及效果如下图。


10、创建色阶调整图层,增加明暗对比,参数设置如下图,确定后把蒙版填充黑色。


11、选择画笔工具,画笔不透明度设置为20%,流量设置为100%,再把前景色设置为白色。

12、用画笔把右侧发丝中有背景色的区域涂白,如下图。
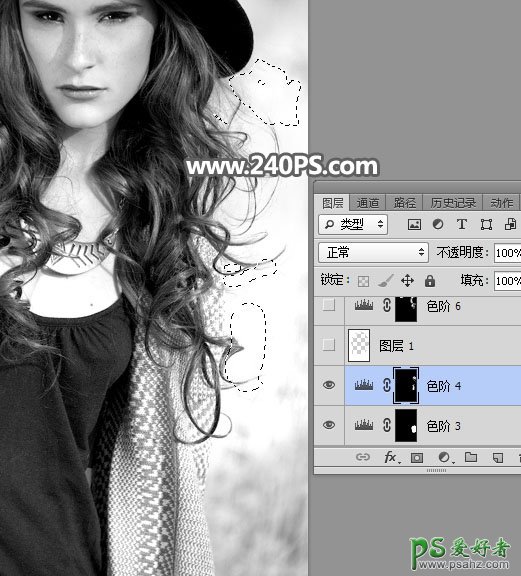

13、在工具箱选择套索工具,勾出发丝区域,如下图。
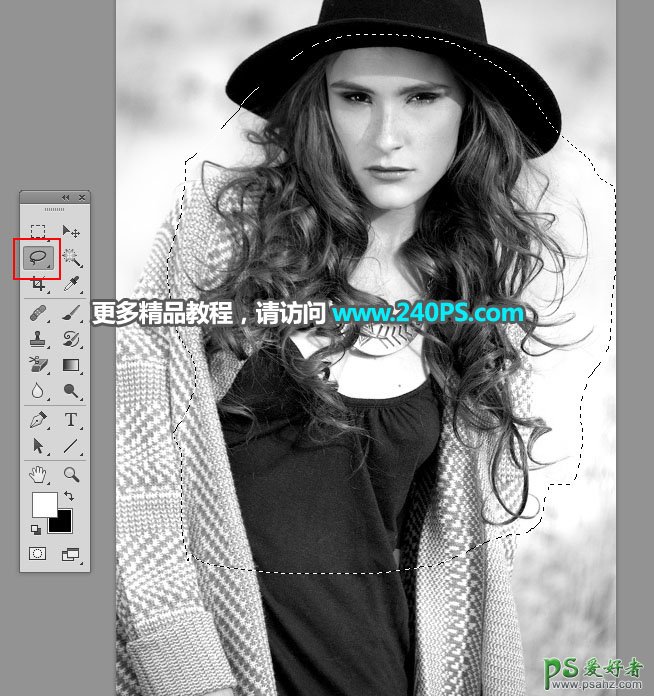
14、按Ctrl + Shift + I 反选,再把选区填充白色,按Ctrl + D 取消选区,如下图。


15、创建色阶调整图层,把高光稍微调亮一点,参数设置如下图;确定后把蒙版填充黑色,用柔边白色画笔把局部有背景色的区域涂白。



16、用套索工具勾出下图所示的选区,并羽化5个像素。

17、创建色阶调整图层,把高光稍微调亮一点,参数及效果如下图。
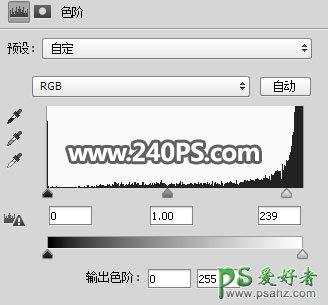

18、创建反相调整图层,效果如下图。

19、创建色阶调整图层,把高光及中间调的颜色大幅调亮,参数及效果如下图。

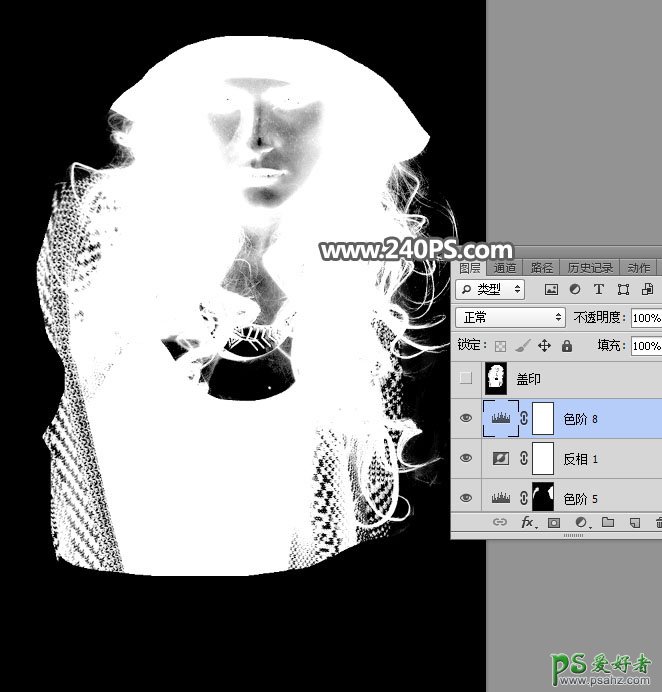
20、新建一个空白图层,按Ctrl + Alt + Shift + E 盖印图层,并命名为“盖印”,如下图。
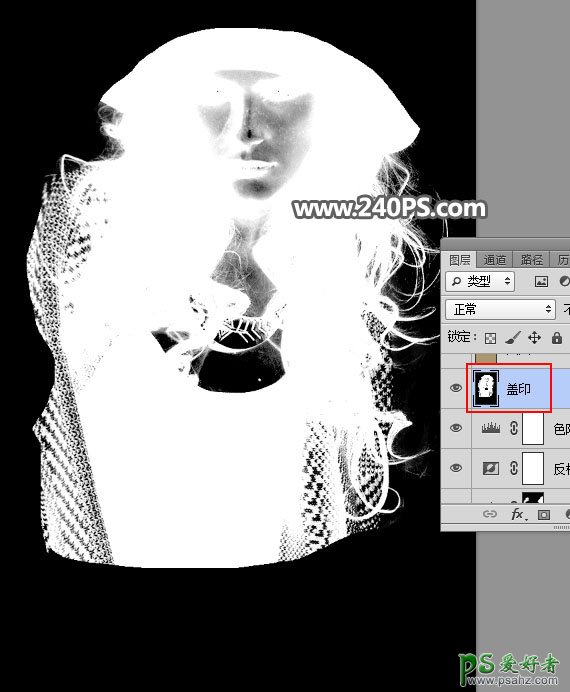
21、新建一个空白图层,填充与原发丝背景比较接近的颜色#AA976F,作为背景色。
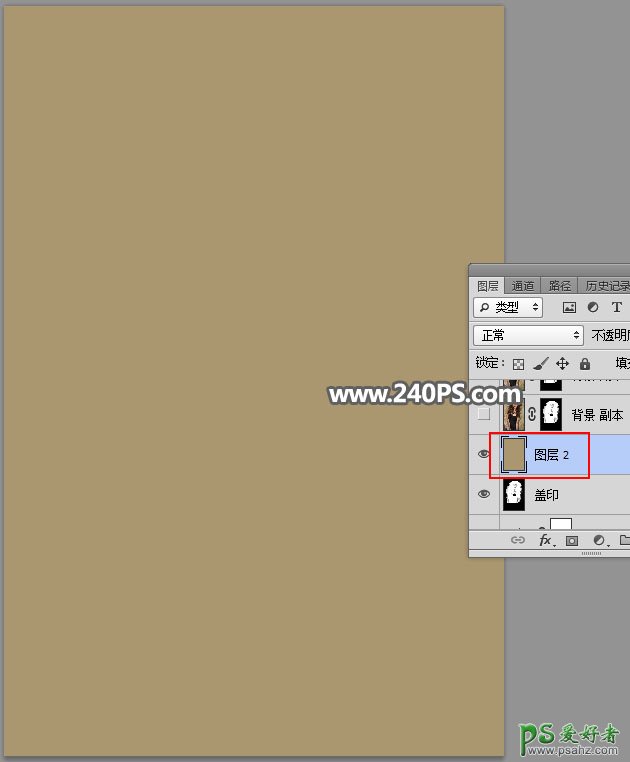
22、把背景图层复制一层,按Ctrl + Shift + } 置顶,然后添加图层蒙版,如下图。
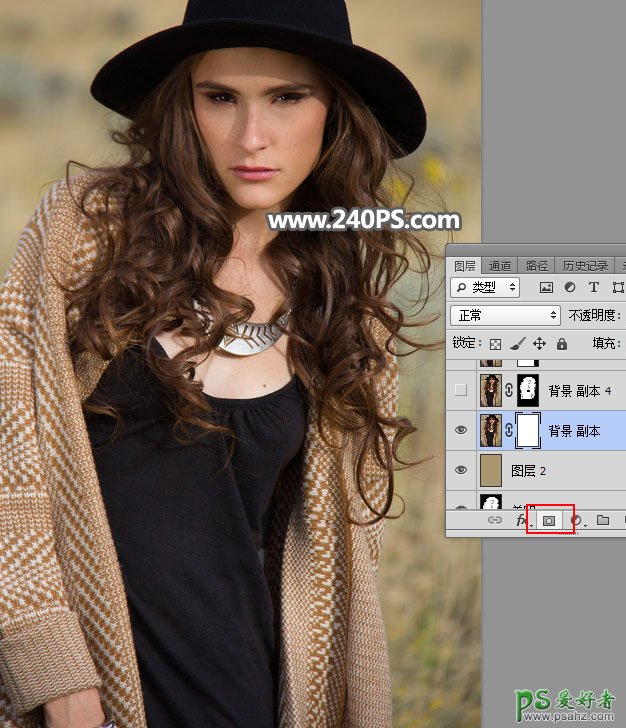
23、选择“盖印”图层,按Ctrl + A 全选,按Ctrl + C 复制。
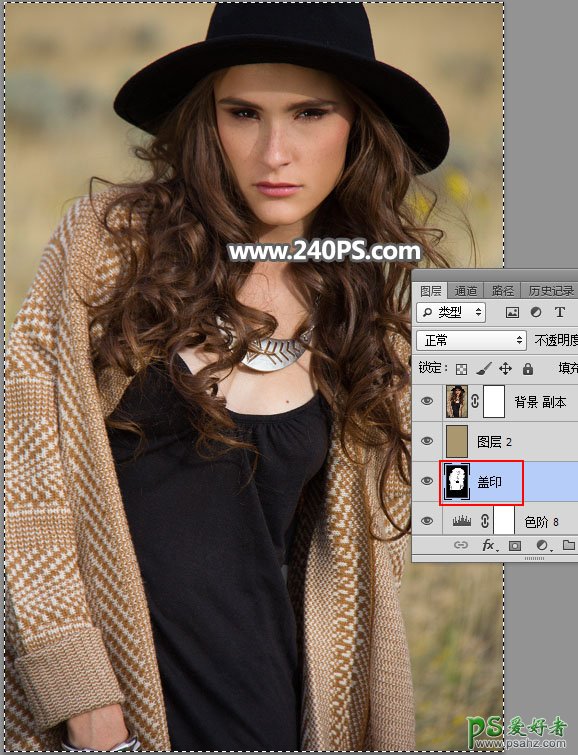
24、关键一步,选择背景副本图层,按住Alt键 + 鼠标左键点击一下蒙版缩略图,这时候看到的是白色,如下图。
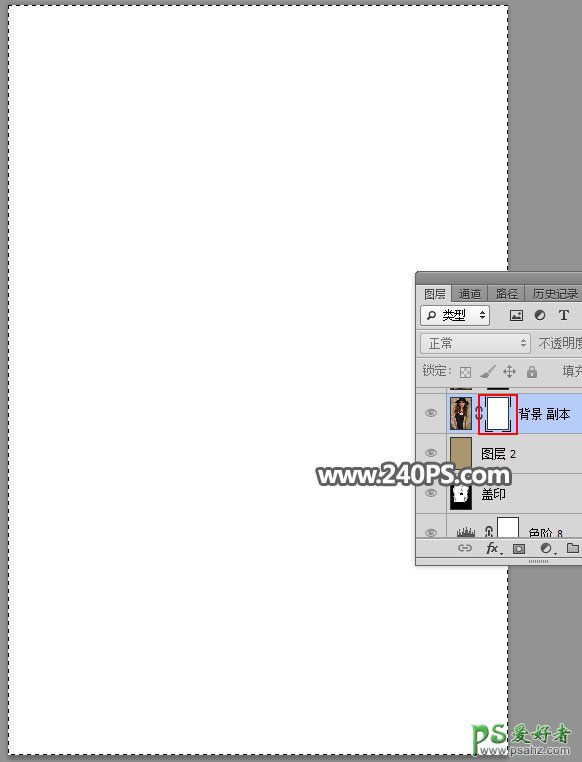
25、按Ctrl + V 把复制的图层粘贴进来,如下图。
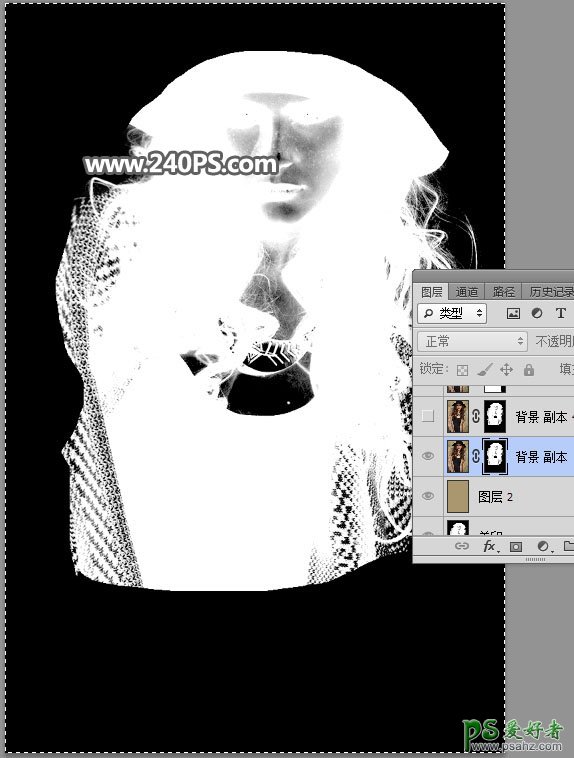
26、按住Alt键 + 鼠标左键点击一下蒙版缩略图,回到图像状态,按Ctrl + D 取消选区,效果如下图。
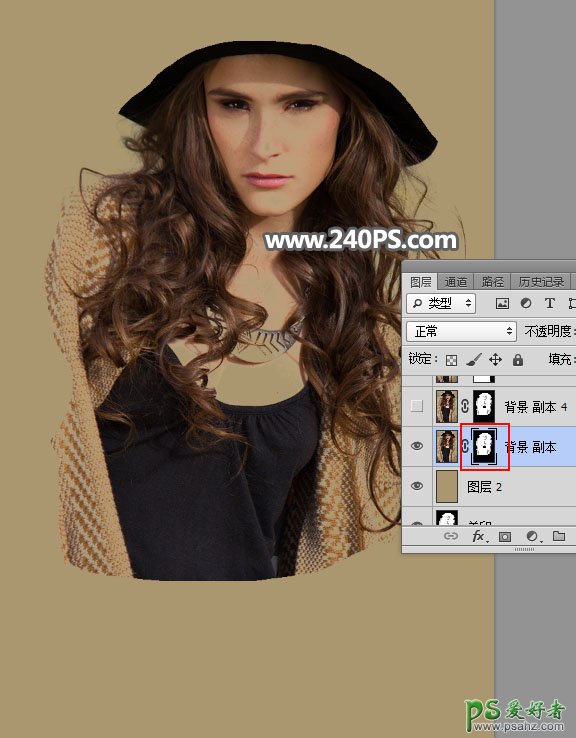
27、按Ctrl + J 把当前图层复制一层,增加发丝细节,效果如下图。

28、把背景图层复制一层,按Ctrl + Shift + } 置顶,如下图。

29、在工具箱选择钢笔工具,在属性栏选择“路径”,如下图。
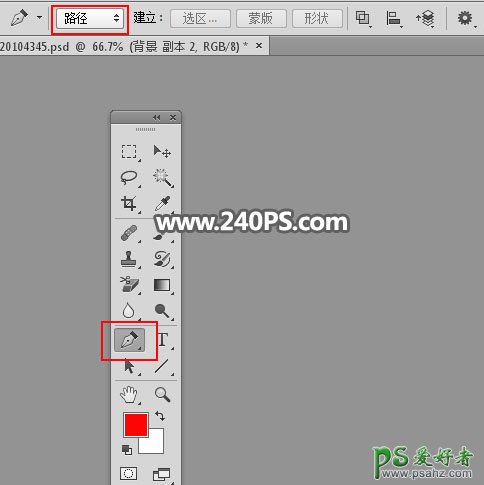
30、用钢笔工具勾出人物主体轮廓,如下图。

31、按Ctrl + 回车把路径转为选区。

32、给当前图层添加图层蒙版,效果如下图。

最终效果:
