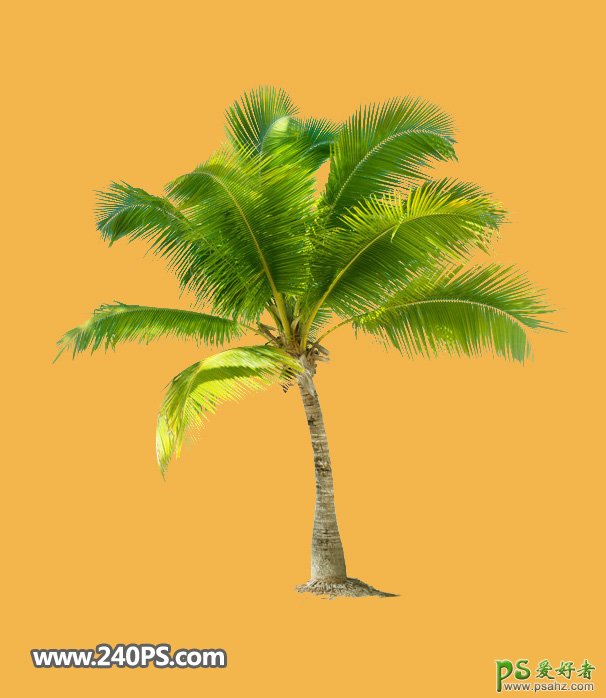学习Photoshop怎么抠图:利用通道工具快速抠出椰树素材图片
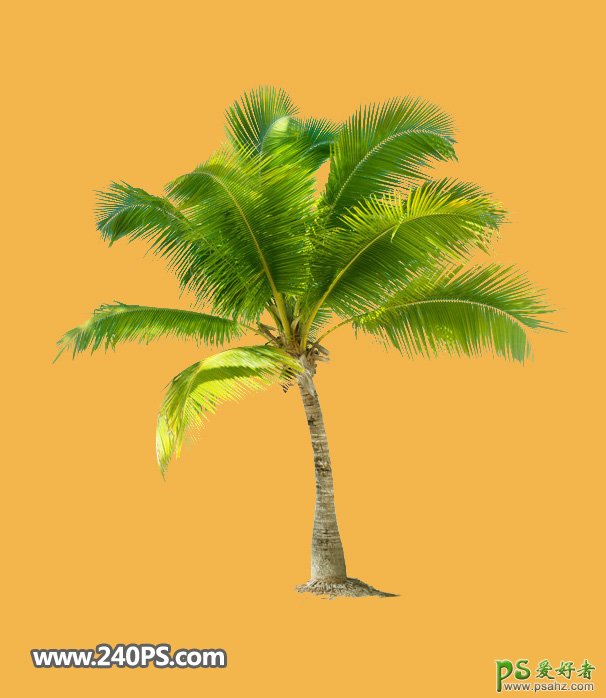
原图

1、打开原图素材,进入通道面板,观察一下各通道。 红通道:树叶和天空的颜色都比较暗,不好区分。

绿通道:树叶跟天空都是灰色,底部的树叶不太好区分。

蓝通道:树叶颜色都比较暗,天空比较淡,非常理想。

2、选择蓝通道,按Ctrl + A 全选,按Ctrl + C 复制。

3、点RGB通道返回图层面板,新建一个空白图层,按Ctrl + V 把复制的蓝通道粘贴进来,如下图。

4、现在开始调整明暗。点图层下面红框位置的按钮,选择“色阶”。
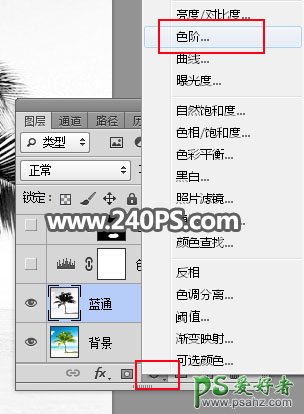
5、增加明暗对比,参数及效果如下图。调整后主体基本与背景分离,不过底部区域还有一些残留。

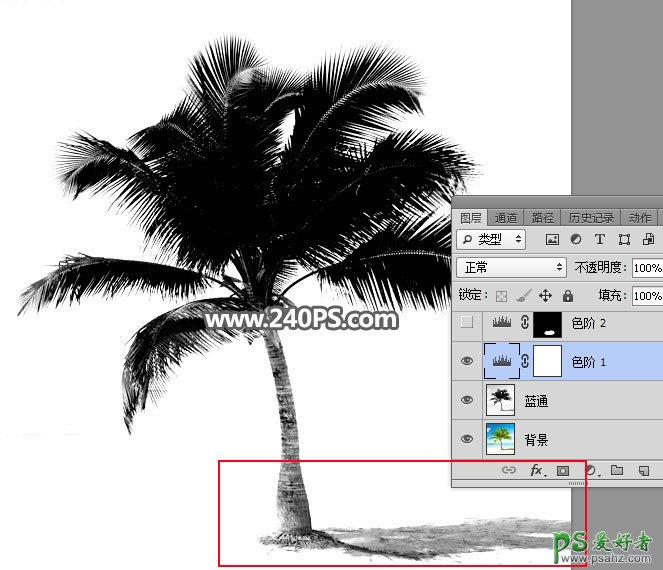
6、选择套索工具,勾出下图所示的选区部分,并把选区羽化6个像素。

7、创建色阶调整图层,把暗部及中间调颜色大幅压暗,参数及效果如下图。

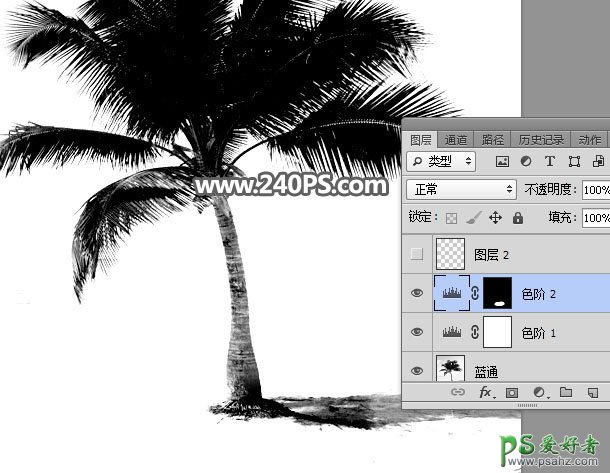
8、新建一个空白图层。

9、把前景色设置为黑色,选择画笔工具,画笔不透明度设置为50%,然后用画笔把树干底部区域涂暗一点,如下图。
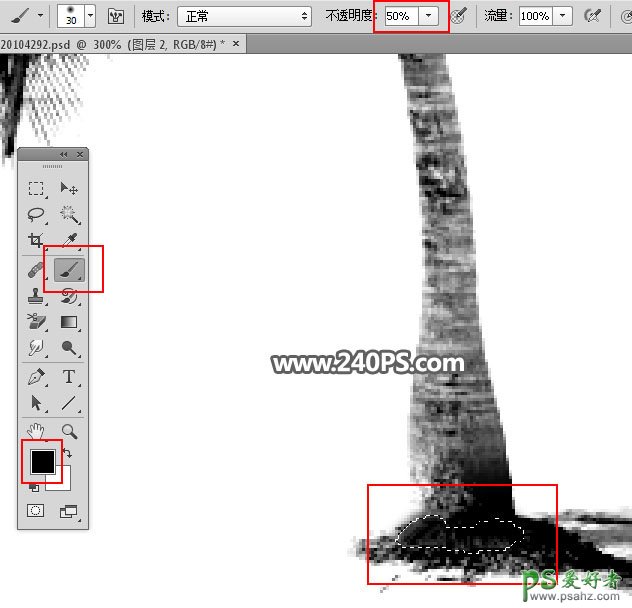

10、把背景图层复制一层,按Ctrl + Shift + ] 置顶。

11、选择钢笔工具,勾出树干部分的轮廓,如下图。

12、把背景副本图层隐藏,回到之前的图层,新建一个空白图层;按Ctrl + 回车把路径转为选区,然后用油漆桶工具填充黑色。
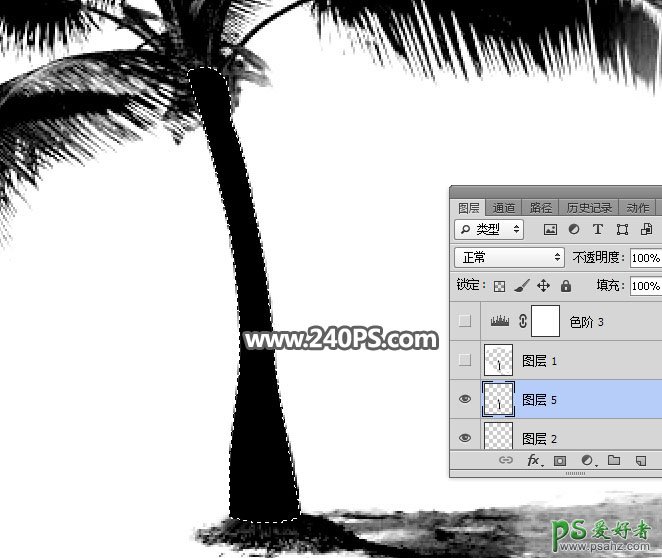
13、这是现在的效果。

14、新建一个空白图层,把前景色设置为白色,选择画笔工具,画笔不透明度设置为100%;然后用画笔把一些不需要的部分涂掉,如下图。

15、创建色阶调整图层,增加明暗对比,参数及效果如下图。


16、创建反相调整图层,效果如下图。

17、创建色阶调整图层,把高光调亮一点,参数及效果如下图。

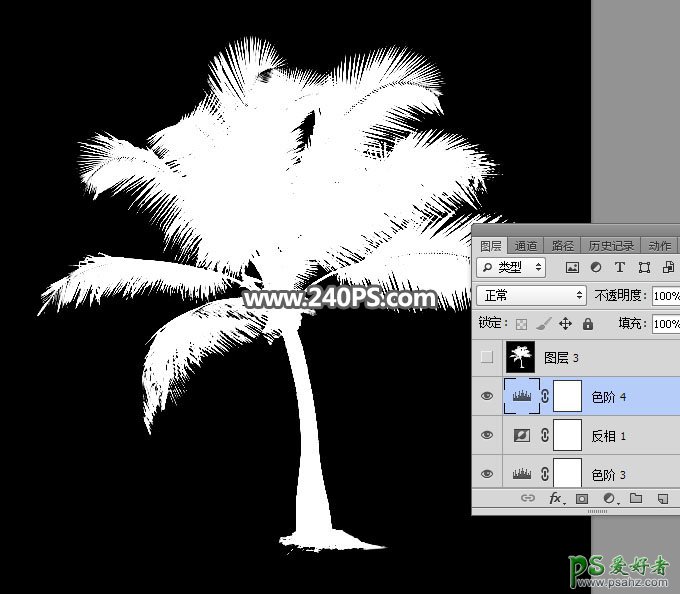
18、新建一个空白图层,按Ctrl + Alt + Shift + E 盖印图层,如下图。
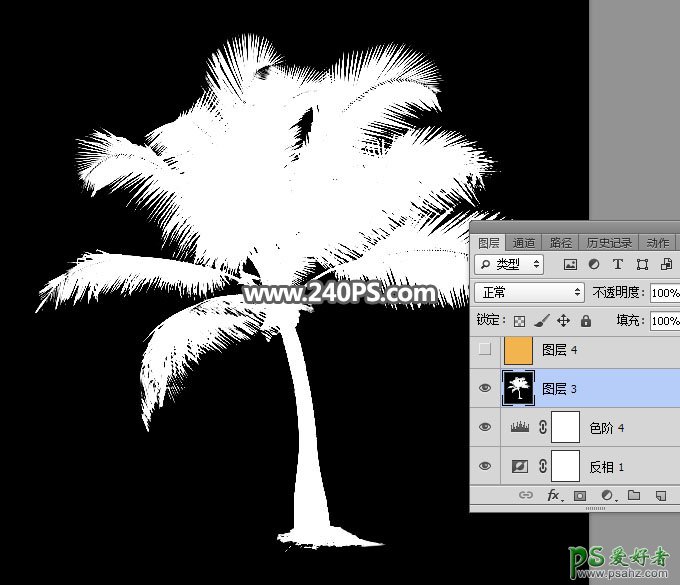
19、新建一个空白图层,填充一种喜欢的颜色作为背景色。
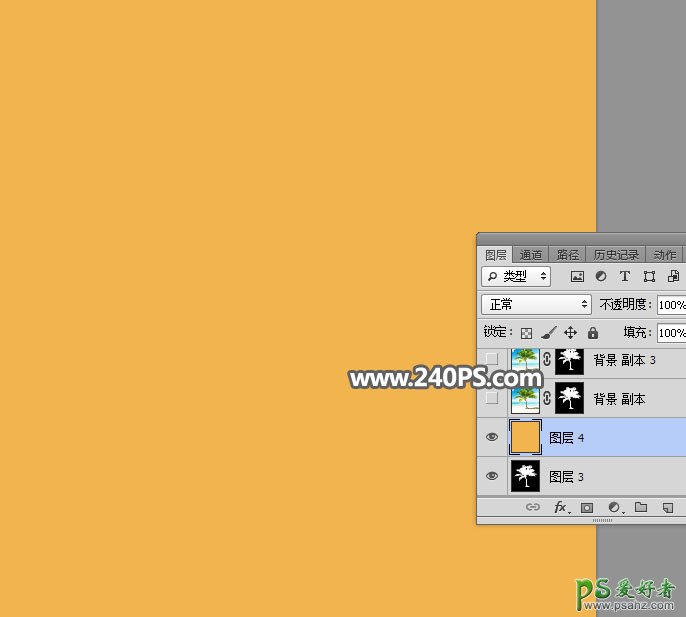
20、把顶部的背景副本图层显示出来。

21、给当前图层添加图层蒙版。

22、选择盖印图层,按Ctrl + A 全选,按Ctrl + C 复制。

23、选择背景副本图层蒙版,并把复制的图层粘贴到蒙版里面,如下图。

24、树叶局部区域还有一些缺失。

25、把前景色设置为白色,选择画笔工具,画笔不透明度设置为20,然后把有缺失的部分涂出来。

最终效果: