Photoshop美女抠图教程:用通道工具快速抠出头发丝飞舞的漂亮女生外景照
最终效果

原图

1、打开原图素材,人物头发右上角区域偏白,需要处理一下。

2、创建纯色填充图层,颜色设置为黄褐色#474934,如下图。
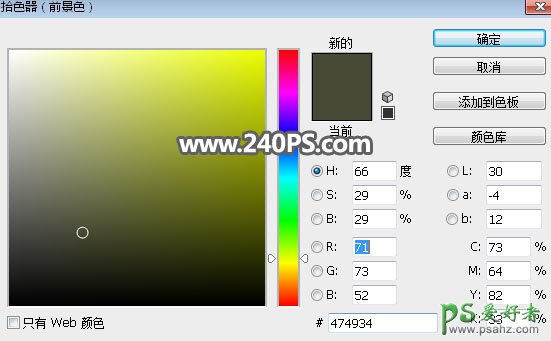
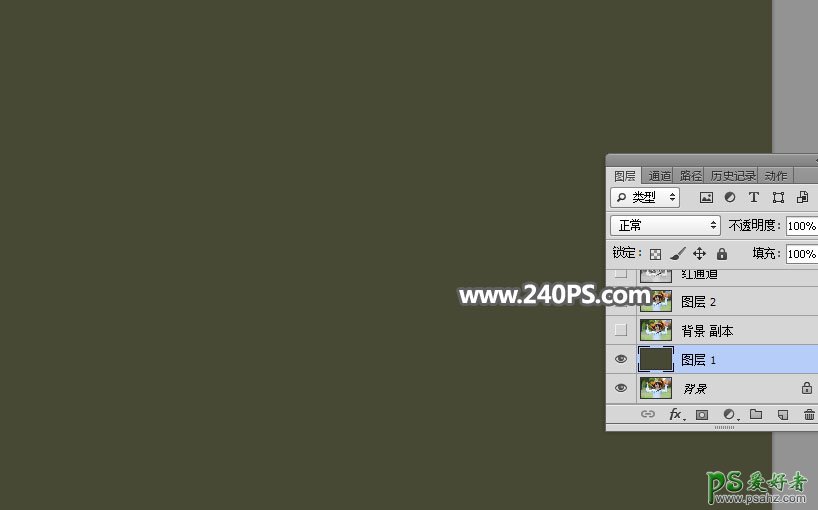
3、把背景图层复制一层,按Ctrl + Shift + ] 置顶,如下图。
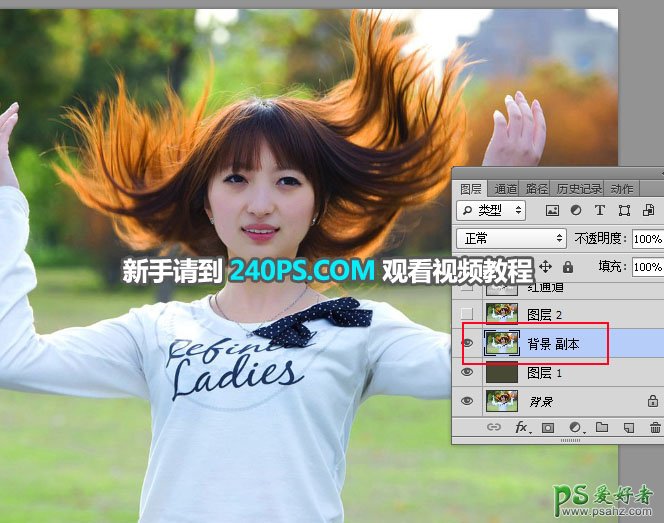
4、按字母键“D”把前,背景颜色恢复到默认的黑白;选择“背景橡皮擦工具”,容差设置为30%,其它设置如下图。
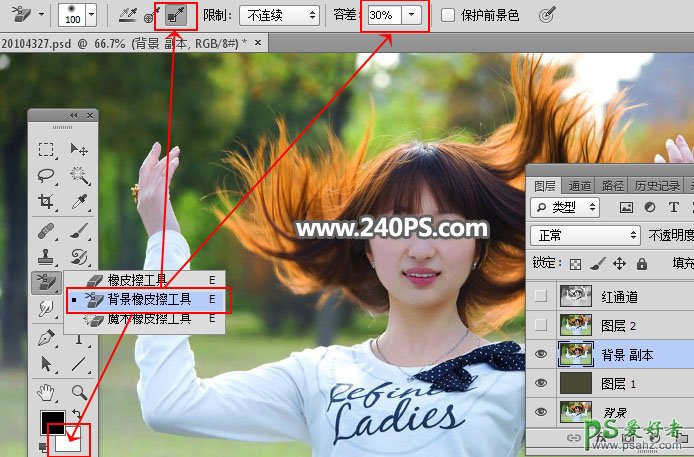
5、在头发右上角白色区域涂抹,消除白色。
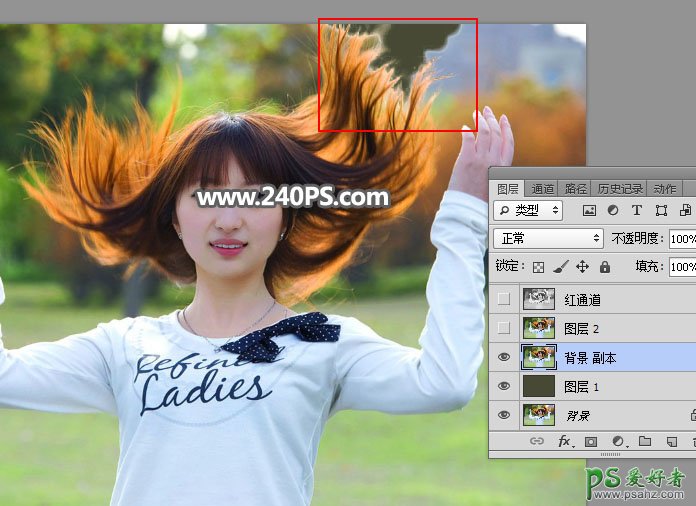
6、新建一个空白图层,按Ctrl + Alt + Shift + E 盖印图层。

7、观察通道。进入通道面板。 选择红通道:发丝边缘的颜色比较亮,与背景有一定的色差。

选择绿通道:发丝偏灰,与背景色差不大。

选择蓝通道:发丝偏黑,与背景色差不大。

8、综合上面的分析,红通道比较理想。选择红通道,按Ctrl + A 全选,按Ctrl + C 复制。

9、回到图层面板,新建一个图层,按Ctrl + V 把红通道粘贴进来,如下图。

10、按Ctrl + J把当前图层复制一层,混合模式改为“正片叠底”,如下图。

11、点图层下面的创建新的填充或调整图层按钮,选择色阶,然后增加明暗对比,参数及效果如下图。
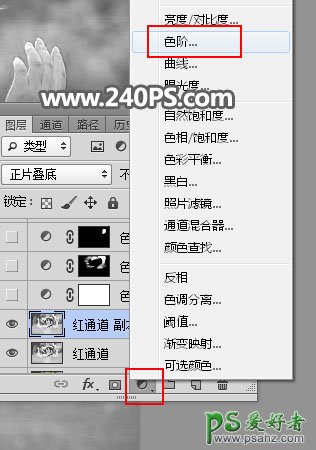


12、创建色阶调整图层,把暗部大幅压暗,参数设置如下图,确定后把蒙版填充黑色。


13、把前景色设置为白色,选择画笔工具,画笔不透明度设置为20%,如下图。
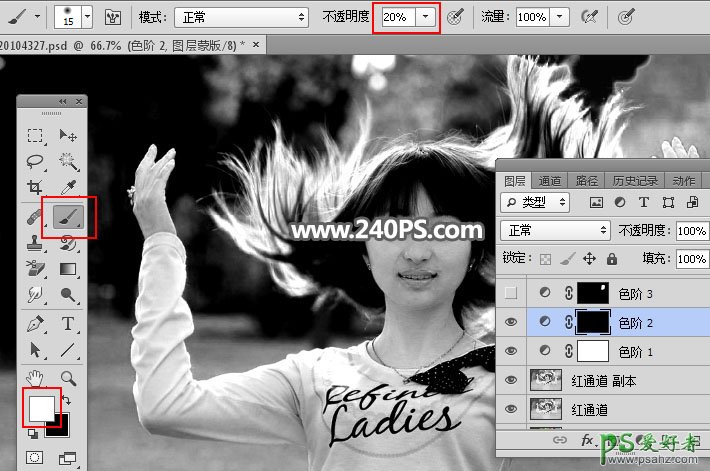
14、用画笔把下图选区部分涂出来,增加发丝与背景色差。
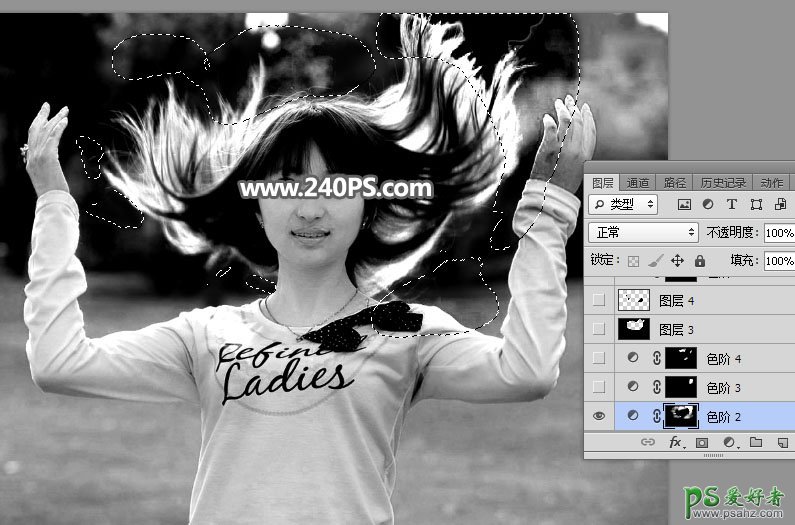

15、用套索工具勾出发丝右侧局部区域,并羽化5个像素。

16、创建色阶调整图层,增加明暗对比,参数及效果如下图。


17、创建色阶调整图层,增加明暗对比,参数设置如下图,确定后把蒙版填充黑色。

18、用柔边白色画笔把下图选区部分涂出来。


19、新建一个空白图层,用套索工具把发丝以外的背景选取出来,并填充黑色,如下图。
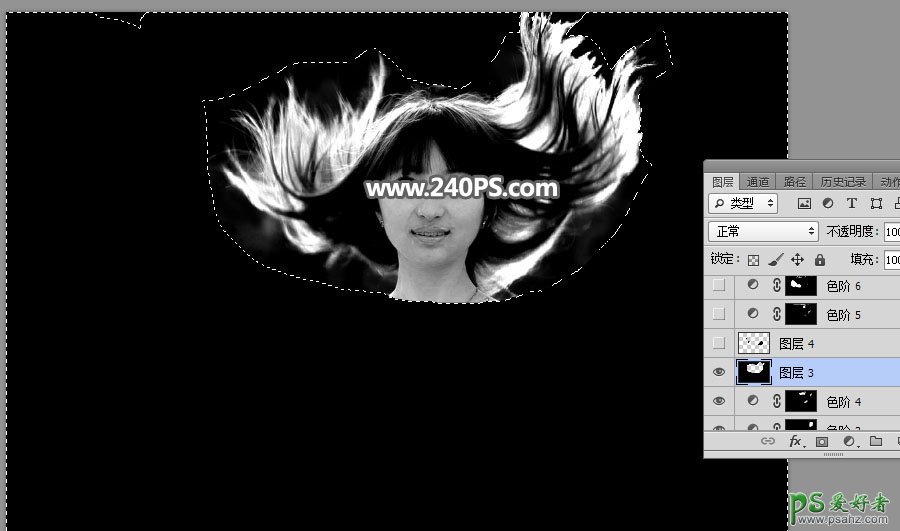
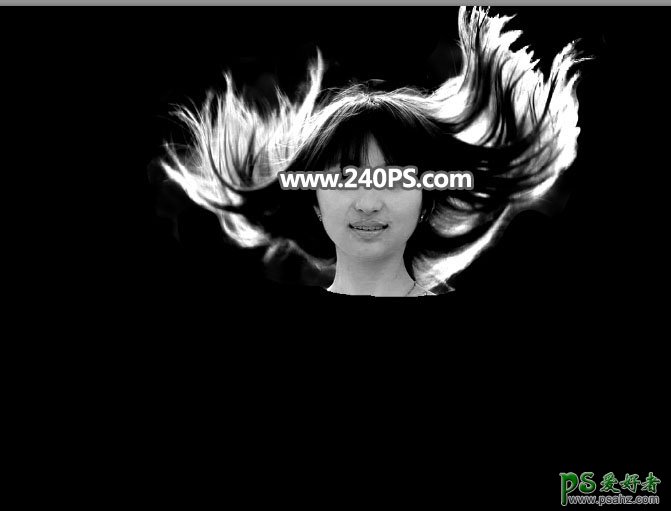
20、创建色阶调整图层,把暗部压暗,参数设置如下图,确定后把蒙版填充黑色,用柔边白色画笔把下图选区部分涂出来。

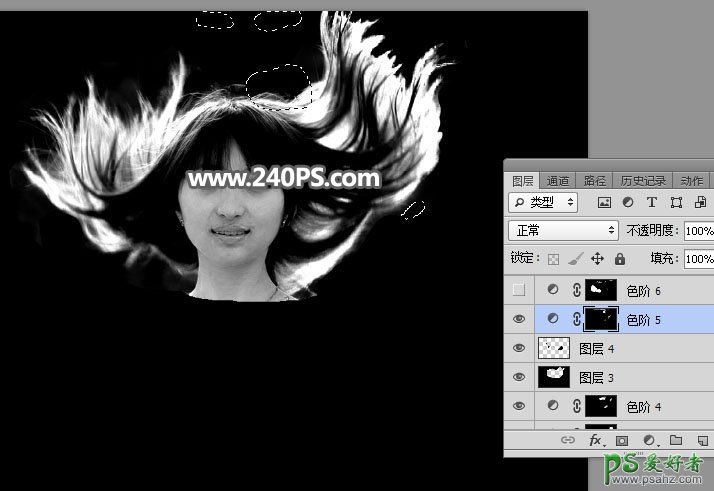
21、创建色阶调整图层,把暗部压暗,参数设置如下图,确定后把蒙版填充黑色,用柔边白色画笔把下图选区部分涂出来。

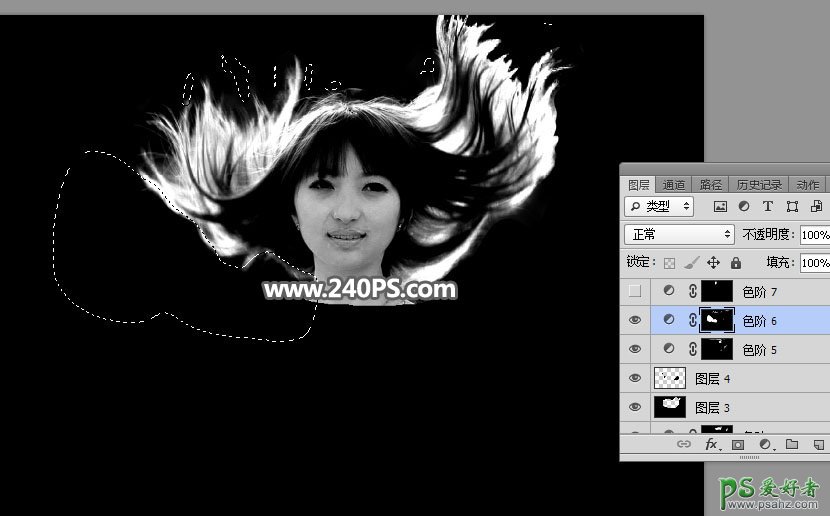
22、创建曲线调整图层,把中间调区域调亮一点,参数及效果如下图。
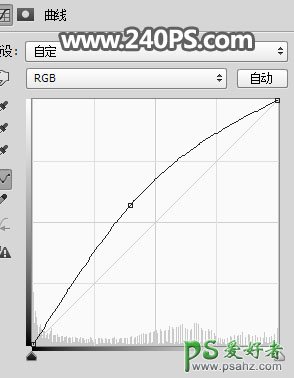
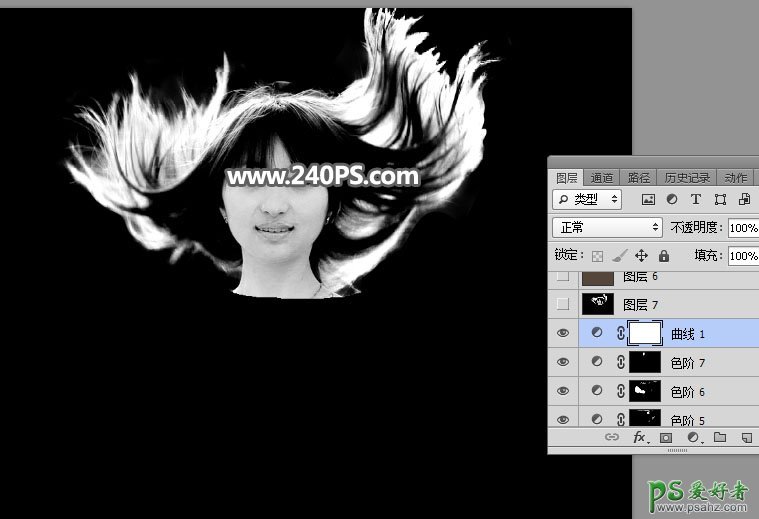
23、新建一个空白图层,按Ctrl + Alt + Shift + E 盖印图层,然后命名为“盖印”,如下图。
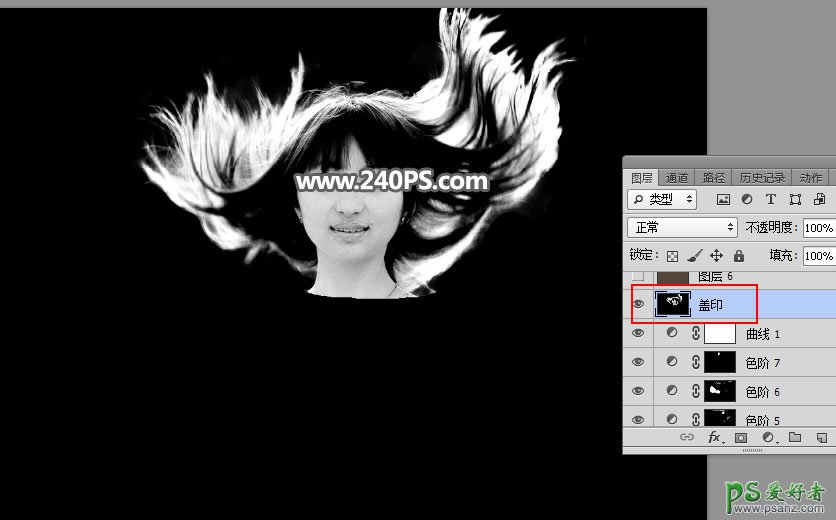
24、创建纯色填充图层,颜色设置为黄褐色#544639,如下图。
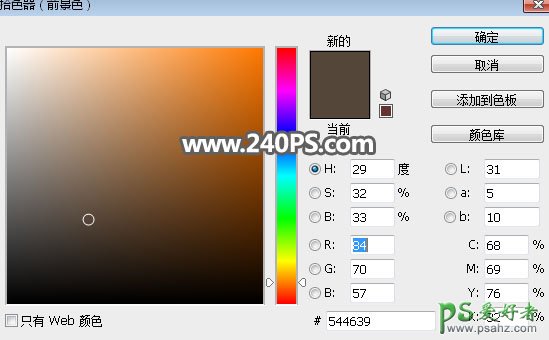
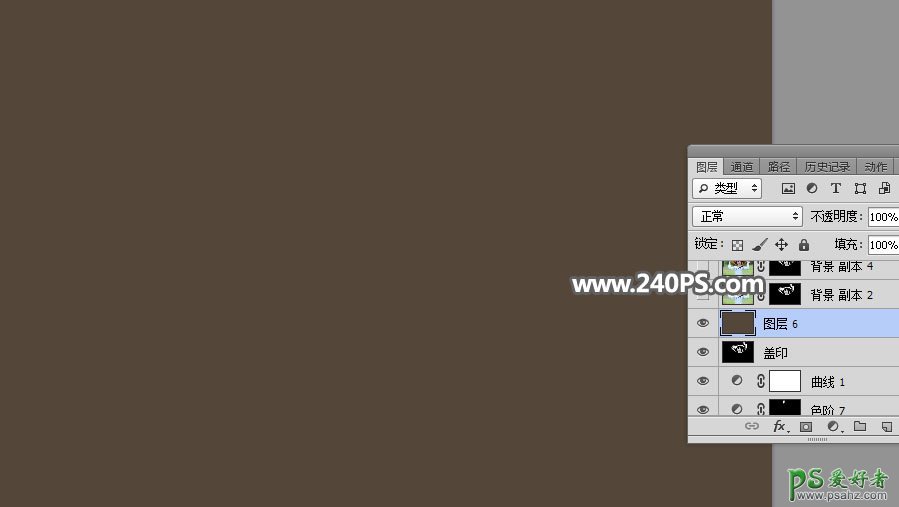
25、把背景图层复制一层,按Ctrl + Shift + ] 置顶,然后添加图层蒙版,如下图。

26、选择“盖印”图层,按Ctrl + A 全选,按Ctrl + C 复制。

27、然后把复制的图层粘贴到背景副本2的蒙版里面,如下图。
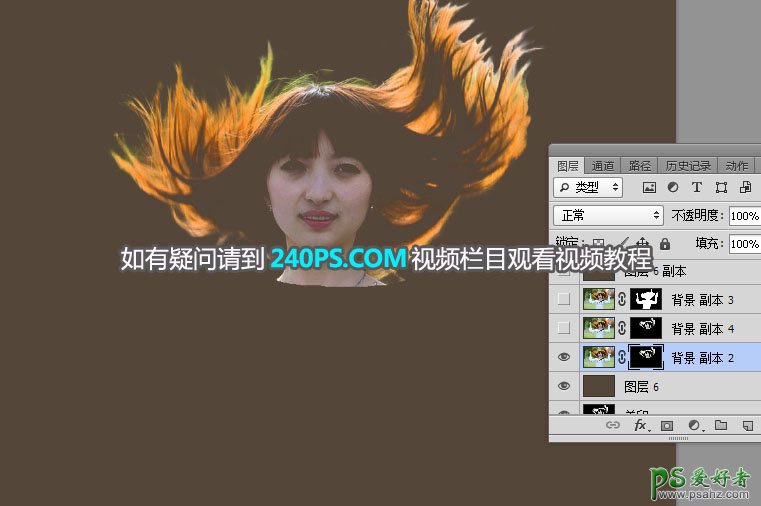
28、按Ctrl + J 把当前图层复制一层,如下图。

29、把背景图层复制一层,按Ctrl + Shift + ] 置顶,用钢笔工具把人物主体部分抠出来,如下图。

30、按Ctrl + 回车把路径转为选区,然后添加图层蒙版。发丝部分基本抠出,不过边缘区域还保留一些绿色,如下图。

31、最后一步,消除边缘残留的颜色,方法如下图。

最终效果:
