Photoshop人像抠图教程:在修图过程中如何完美的消除人物身旁的遮挡物

原图

1、分析原图。打开原图素材大图,先来观察一下,我们需要去除的是人物身边的包,不过人物的衣服局部也被遮挡了,如图青色方框位置;红框位置为草地区域,也需要修复。
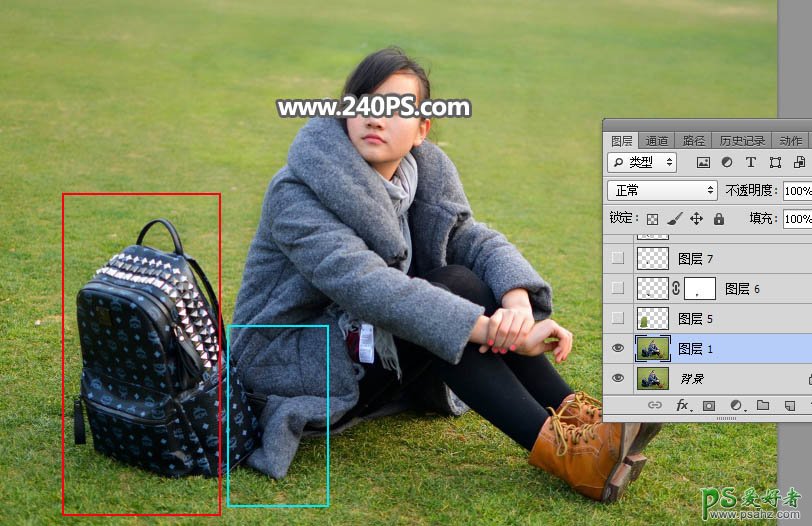
2、按Ctrl + J 把背景图层复制一层,然后在工具箱选择“钢笔工具”,在属性栏选择“路径”。
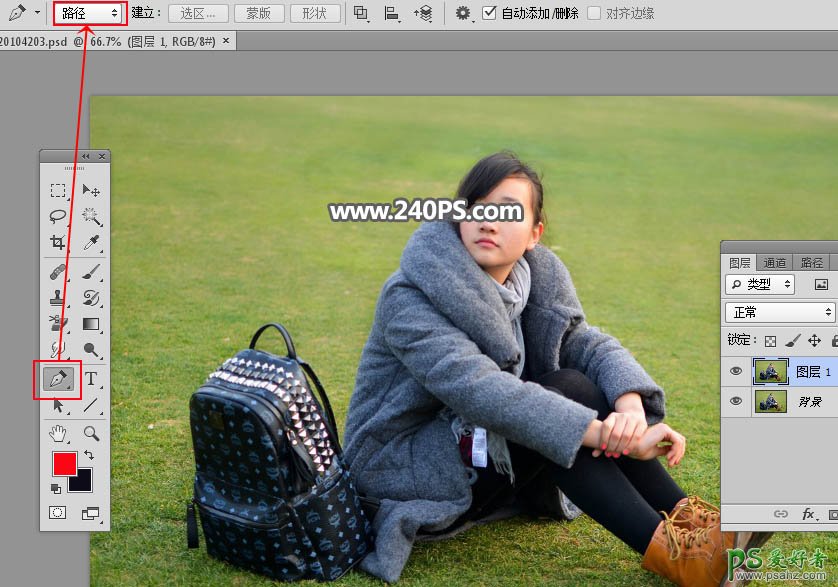
3、然后勾路径,主要沿着衣服的轮廓勾,如下图。

4、按Ctrl + 回车把路径转为选区;我们重点需要修复区域如下图红圈位置。

5、新建一个空白图层,如下图。

6、在工具箱选择“仿制图章工具”,不透明度及流量都设置为100%,样本选择“所有图层”。
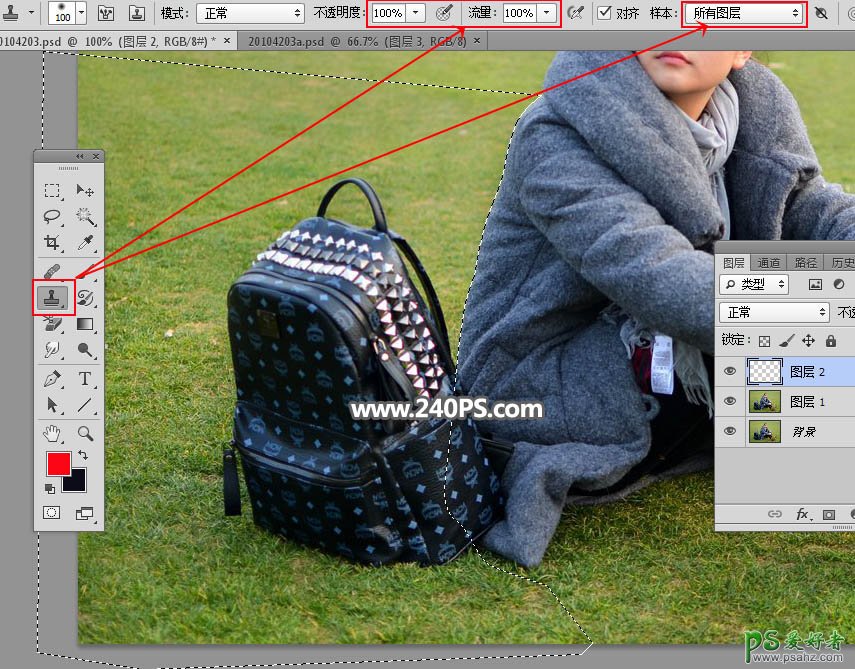
7、按住Alt键 + 鼠标左键在红圈位置取样,松开Alt键后把鼠标移到箭头位置左键一下进行修复。

8、然后在包附近的草地取样,同样的方法再覆盖,如下图。

9、右侧中间区域可以在包的左侧草地取样,再覆盖,如下图。

10、同样的方法先把包右侧部分都修复好,如下图。

11、按Ctrl + D 取消选区,如下图。

12、剩下的部分,同样的方法进行修复,过程如下图。


13、现在来修复衣服部分。回到背景副本图层,如下图。

14、选择套索工具,勾出下图所示的选区。

15、按Shift + F6 羽化3个像素。

16、按Ctrl + J 复制到新的图层,按Ctrl + Shift + ] 置顶,然后通过复制及变形把衣服底部区域修复好。

17、回到背景副本图层,用套索工具勾出下图所示的选区,并羽化5个像素;然后按Ctrl + J 复制,并按Ctrl + Shift + ] 置顶。

18、用移动工具移到衣服底部区域,并按Ctrl + T 调节角度和大小,确定后添加图层蒙版,用透明度为10%的柔边黑色画笔把边缘过渡涂抹自然。

19、新建一个空白图层。

20、在路径面板选择之前的路径,并转为选区,按Ctrl + Shift + I 反选,然后回到图层面板。

21、用之前的方法用仿制图章工具把衣服左侧边缘部分修复一下。

22、新建一个图层,用仿制图章工具修复一下衣服纹理,如下图。
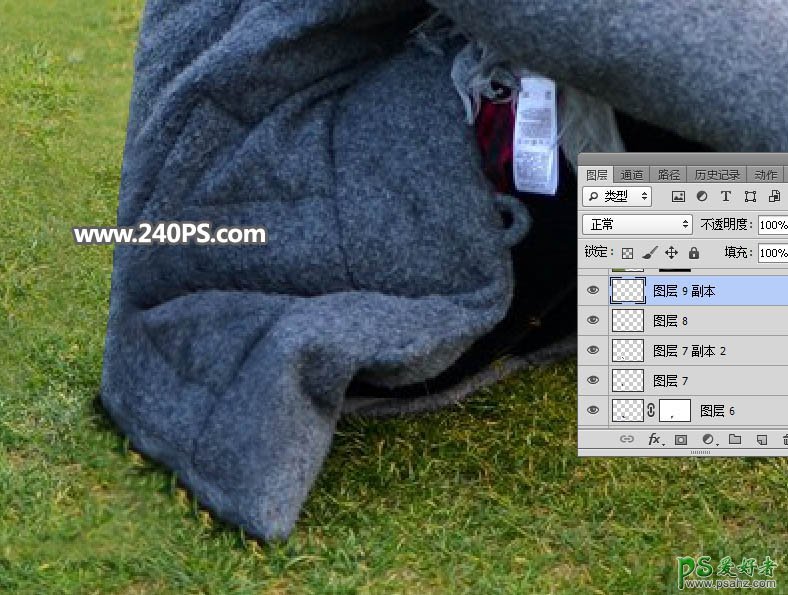
23、新建一个图层,按Ctrl + Alt + Shift + E 盖印图层,用加深,减淡工具调节一下局部光影,如下图。
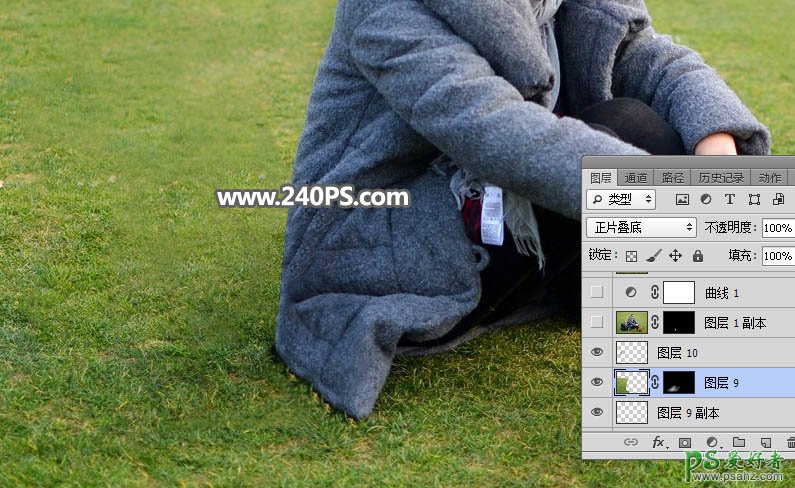
24、局部有不满意的部分,同样的方法稍微修复一下,如下图。

最终效果:
