Photoshop抠图教程:学习用色彩范围工具快速抠出玻璃高脚杯,红酒酒杯
时间:2022-11-21
浏览:1
PS抠图教程:学习用色彩范围工具快速抠出玻璃高脚杯,红酒酒杯。抠透明玻璃的方法有很多,今天我们给大家介绍下如何利用Photoshop中的色彩范围来快速的抠出红酒酒杯。先看下最终效果对比图:

步骤1
在photoshop中打开需要处理的红酒酒杯图片,Crtl+j复制酒杯图层。

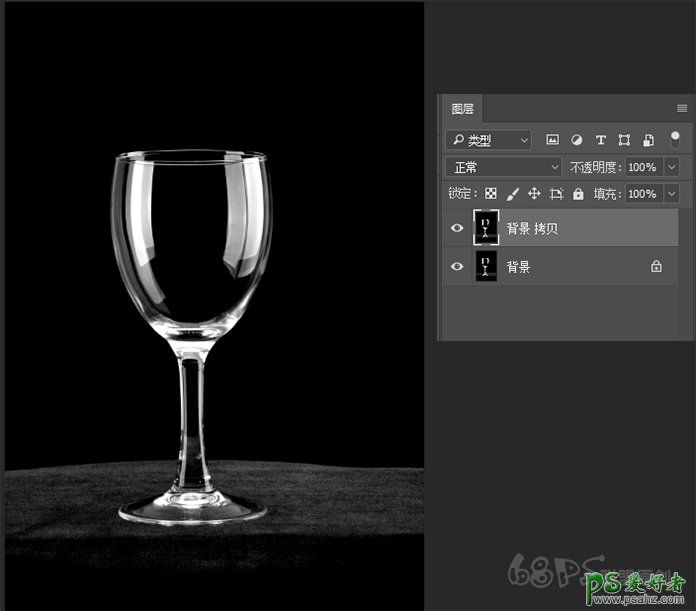
步骤2
选择画笔工具(B),选择笔刷中的柔边圆笔刷,按键盘上的快捷键,[ 和 ]键调节笔刷大小。按[ 键画笔变小,按 ] 键画笔变大。
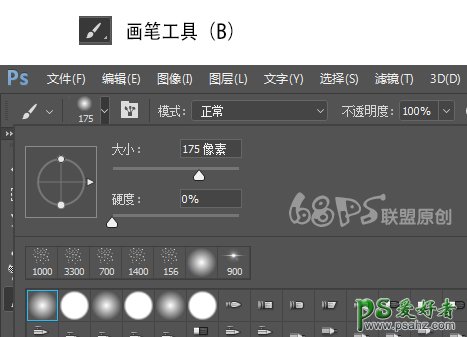
步骤3
按键盘上的D键,使前景色为黑色,背景色为白色。用画笔将酒杯背景中不是黑色的部份全部涂成黑色。

步骤4
转到图层面板新建一个图层,将前景色设为#05258e,给新图层Alt+Delete填充蓝色。
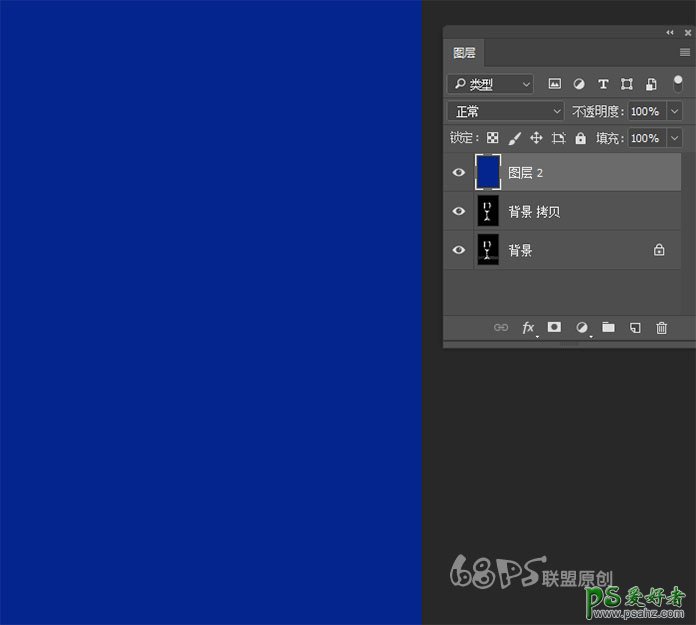
步骤5
转到选择-色彩范围,打开色彩范围,颜色容差189,画面中白色区域表示选择区域,黑色区域表示非选择区域。单击吸管工具吸取酒杯上的白色,点击确定,得到酒杯的选区。
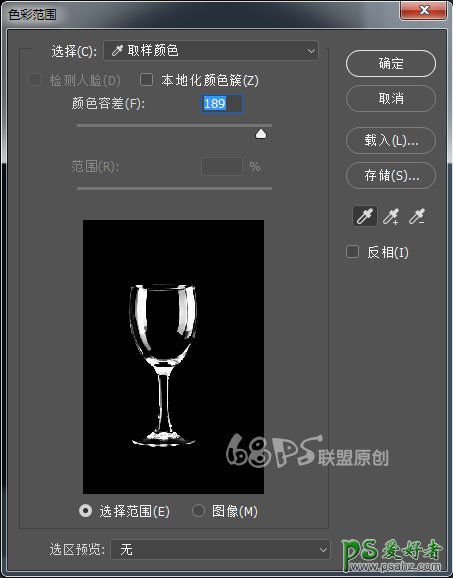

步骤6
转到图层,在图层中新建一个图层,Ctrl+Delete填充白色,这时就得到一个透明的酒杯了。

好了,是不是很简单,完成图如下所示:
