学习用photoshop背景橡皮擦及蒙版工具快速抠出海浪素材图片
最终效果


原图

1、打开原图素材,按Ctrl + J 把背景图层复制一层,如下图。
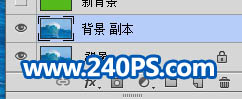
2、在工具箱选择钢笔工具,在属性栏选择“路径”,如下图。

3、用钢笔勾出大浪的实体部分的路径,水雾部分不用勾,如下图。

4、按Ctrl + 回车把路径转为选区,如下图。

5、点击图层面板下面的蒙版按钮,添加蒙版,再把图层命名为“主体”,如下图。

6、把背景图层复制一层,按Ctrl + Shift + ] 置顶,如下图。
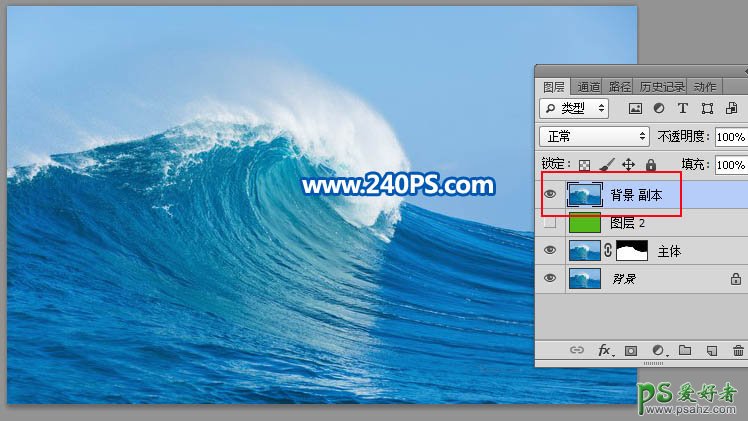
7、把前景色设置自己喜欢的背景色。

8、在当前图层下面新建一个图层,用油漆桶工具填充自己设置好的颜色,并把当前图层命名为“新背景”,也可以直接使用素材。

9、再选择顶部的背景副本图层,如下图。

10、在工具箱选择“吸管工具”,然后按住Alt键在下图红圈位置点一下吸取颜色作为背景色。
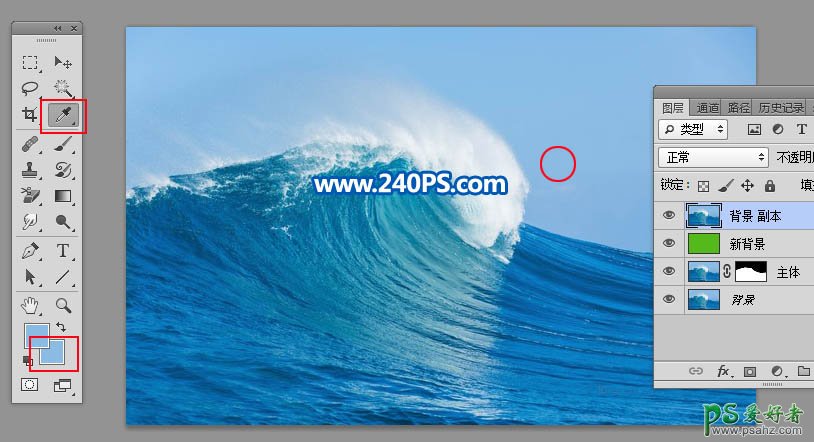
11、这是吸取的颜色。
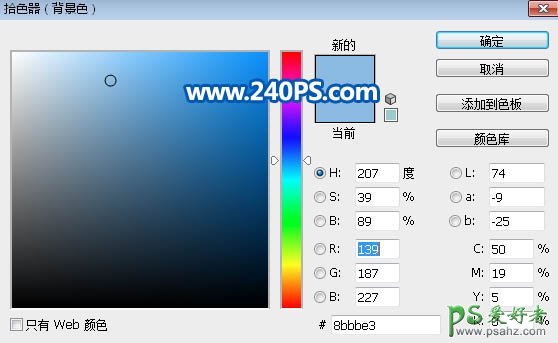
12、在工具箱选择“背景橡皮擦工具”,然后设置一下属性,如下图。
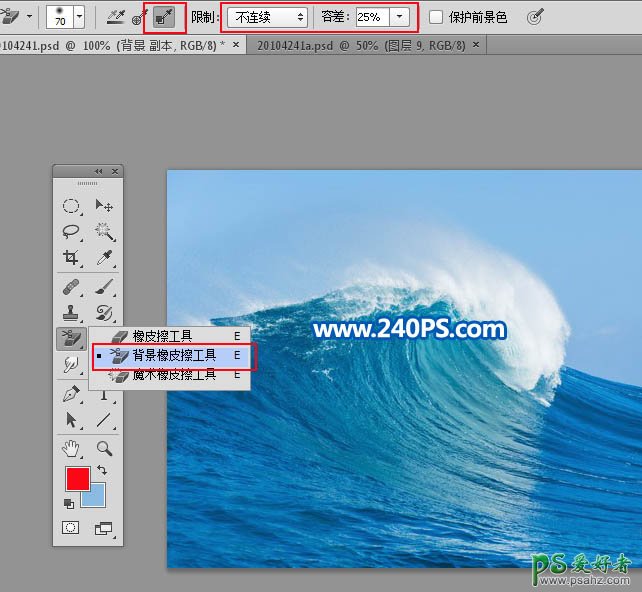
13、调节好笔触大小。
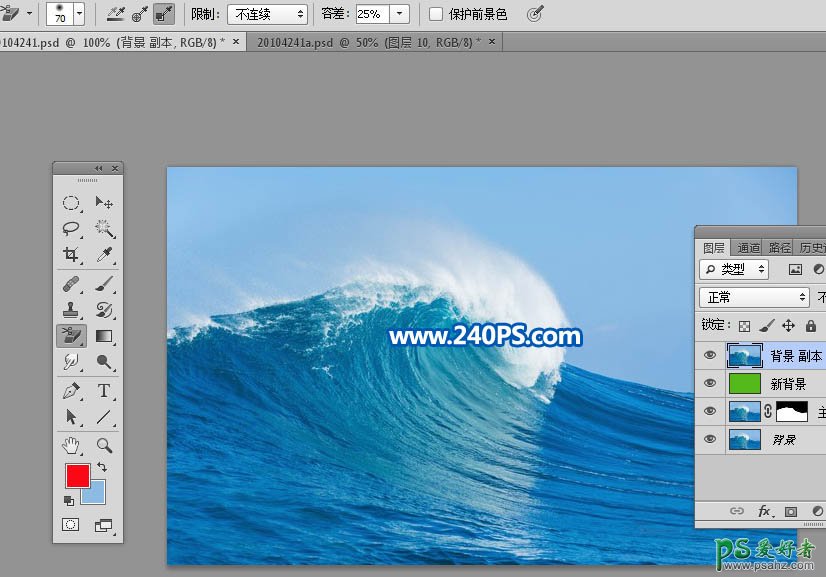
14、在水浪的边缘涂抹就可以消除原来的背景。

15、继续涂抹,水雾区域需要调节一下笔刷大小,如下图。

16、涂好后发现水浪部分有一些缺失。

17、给当前图层添加图层蒙版。

18、工具箱选择画笔工具,前景色设置为黑色,画笔不透明度设置为50%,如下图。
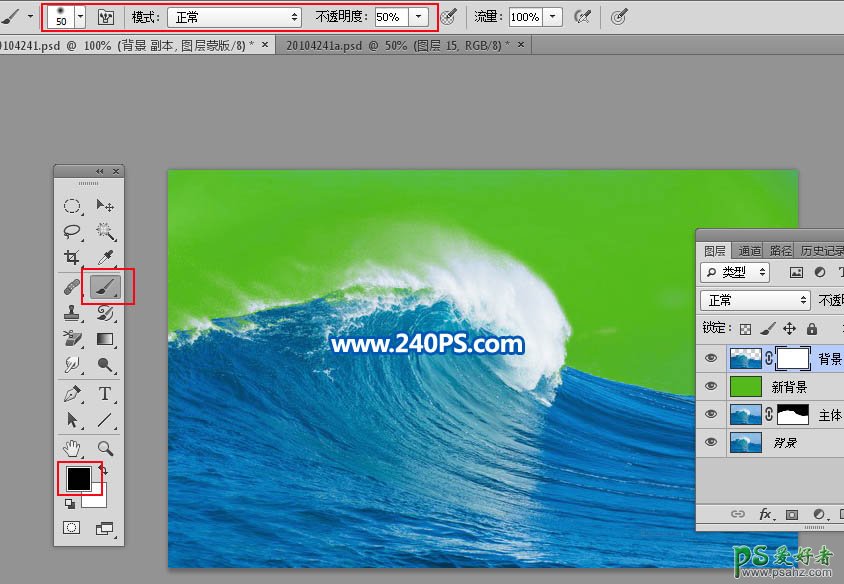
19、把水浪顶部区域涂抹一下,消除残留的背景。

20、把“主体”图层移到图层的最上面,如下图。

21、选择蒙版,再选择画笔工具,画笔不透明度设置为20%,前景色设置为白色,然后在水浪有缺失的部分涂抹。
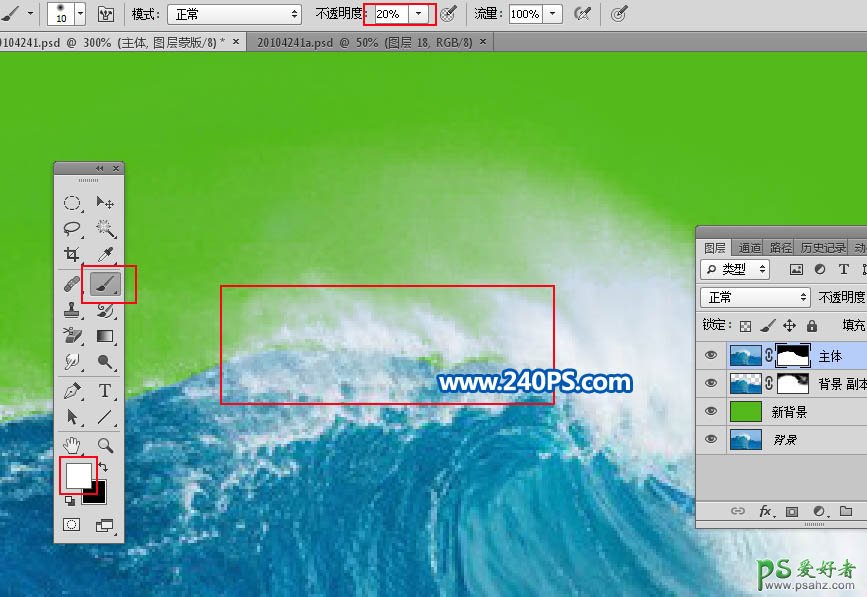
22、这是涂好后的效果。

23、背景色可以随意更换,如下图。

最终效果:
