Photoshop半透明图像抠图教程:用图层蒙版工具快速抠出婚纱照-美丽新娘
PS蒙版抠半透明对象典型案例方法,PS半透明图像抠图教程:利用图层蒙版工具快速抠出婚纱照-美丽新娘,抠选类似婚纱照、玻璃瓶等物体时,其轮廓一般最好使用钢笔工具勾勒,而对于半透明的部分,大多无需在蒙版中再编辑,直接使用拷贝到图层中的灰度就可以了。
1.打开本例素材“美丽新娘.jpg”,如图1所示。

2.复制图层。按Ctrl+J键将背景图层复制一个,程序自动命名为“图层1”。
3.修补图像。由于婚纱左边部分显示出树木等对象,对抠图造成影响,所以要使用修补工具 对其进行修补,修补后的图像如图2所示。
4.将图层拷贝到蒙版。给“图层1”添加图层蒙版,然后将“图层1”拷贝到图层蒙版中,如图3所示。

5.勾勒婚纱轮廓。使用钢笔工具勾勒出婚纱范围,如图4所示。
提示: 用钢笔工具勾勒婚纱范围时,最好使用单击的方法,而不是绘制光滑曲线。
6.将路径转成选区。按Ctrl+Enter键将当前的路径转成选区,如图5所示。

7.填充黑色。按Shift+Ctrl+I键反选选区后填充黑色,如图6所示。
8.填充白色。在美丽新娘的身体部位可以使用画笔工具涂抹、也可以使用钢笔工具勾勒出新娘范围并填充白色,如图7所示。

9.添加背景图像。退出图层蒙版编辑模式后,打开“春天.jpg”图像素材,并将该图像复制到“图层1”下方,如图8所示。

10.添加调整图层并调色。由于抠选后的美丽新娘与添加的背景图像色彩不匹配,所以需要进行调色,在图层面板顶层位置添加一个“色彩平衡”的调整图层,将该调整图层与下方的“图层1”建立剪贴蒙版,如图9所示,将该调整图层参数设置如图10所示,调整后的最终图像效果如图11所示。
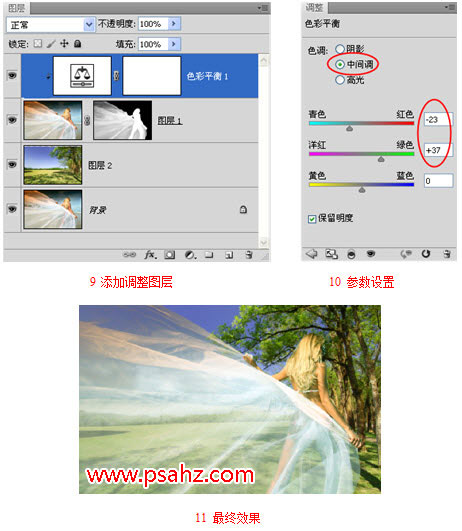
到此,本文的ps抠婚纱照教程就结束了,举一反三,只有您真正领悟学会了本文的PS抠婚纱照片教程,也就是掌握了ps半透明图像的抠图方法。