Photoshop图层蒙版抠图教程:学习给跳跃美女照片抠头发换背景
PS图层蒙版抠图教程:学习给跳跃美女照片抠头发换背景,本文的photoshop抠人物头发教程使用到的是利用PS图层蒙版进行抠图。先呈现本文PS抠图头发案例效果:

本文的ps抠人物头发使用到的是图层蒙版抠图。我们先总结一下使用图层蒙版抠图的三大主要步骤:
第一步,将图层拷贝到图层蒙版中;
第二步,使用画笔工具、减淡工具、加深工具或者钢笔工具编辑蒙版;
第三步,退出蒙版编辑状态,完成抠图。
其中,第二步是最关键的步骤,在该步骤中通常使用这些工具就可以完成蒙版编辑,但遇到特殊情况,或许还会用到色阶、曲线以及颜色填充等命令,应灵活多变。
当抠选毛发类图像时,一般使用画笔工具、减淡工具、加深工具编辑图层蒙版;当抠选婚纱、玻璃、塑料等半透明物体时,一般使用钢笔工具和画笔工具编辑蒙版。
画笔工具在编辑蒙版时,主要用于粗略编辑,而减淡和加深工具则用于精确编辑蒙版,且当使用减淡工具时,要在其选项栏中选择“高光”范围,当使用加深工具时,要在其选项栏中选择“阴影”范围,这样做的目的在于能更精确的使用这些工具控制编辑蒙版的范围。
OK,按照上面的方法思路介绍,进行本文PS抠人物头发的具体步骤。
1.打开素材文件。
2.转换图层。双击背景图层,将其转换为一般的像素图层,为添加图层蒙版做准备。
3.添加图层蒙版。单击图层面板下方的添加图层蒙版按钮 给当前图层添加一个图层蒙版,如图2所示。
4.将图层拷贝到图层蒙版中。在图层面板中单击图层缩略图,按Ctrl+A、Ctrl+C键执行全选和拷贝命令,然后按Alt键单击图层蒙版缩略图进入到图层蒙版编辑状态,然后按Ctrl+V键执行粘贴命令,这样就将刚才拷贝的图层粘贴到了图层蒙版中,如图3所示。
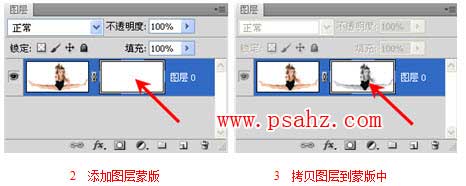
提示: 将图层拷贝到蒙版,需要先按Alt键单击蒙版缩略图进入到蒙版状态,然后执行粘贴命令,此时,由于蒙版的灰度本质原因,所粘贴的图像会自动变成灰度图像。如果在标准模式下执行粘贴命令,则所粘贴的图像会自动放在一个新图层上。
5.粗略编辑图层蒙版。将前景色设置为黑色,选择画笔工具,将画笔硬度参数设置为最小值,画笔大小根据情况适时改变,然后在图层蒙版中进行粗略涂抹黑色,如图4所示。

6.精确编辑图层蒙版。选择加深工具,在选项栏中,将范围设置为“阴影”,然后使用该工具在图层蒙版中涂抹美女范围,需要注意的是,当涂抹到美女毛发边缘时,一定要轻轻地从里往外涂抹,毛发的边缘应该保留灰色,而不是黑色,如图5所示。

7.反相图层蒙版。按Ctrl+I键反相图层蒙版,如图6所示。

8.继续编辑图层蒙版。使用加深工具继续涂抹美女腿部边缘,直至将灰色变成黑色为止,如图7所示。

9.退出图层蒙版编辑状态。按Alt键单击图层蒙版缩略图,退出蒙版编辑状态,完成抠图,如图8所示。

10.添加背景图像。给抠图后的图像添加一幅背景图像。
至此,ps抠图头发步骤就结束了。我们已经顺利完成了使用图层蒙版抠图的任务。需要指出的是,本文所讲的使用图层蒙版抠图的步骤并非是固定不变的,遇到特殊情况一定要特殊对待,但使用图层蒙版抠图的基本思路是不变的,即:在图层蒙版中,要保留的范围一定要想方设法地将其变成白色,不保留的范围则要变成黑色,羽化范围或者半透明范围则要变成灰色,这就是我们使用图层蒙版抠图的最根本的指导思想。