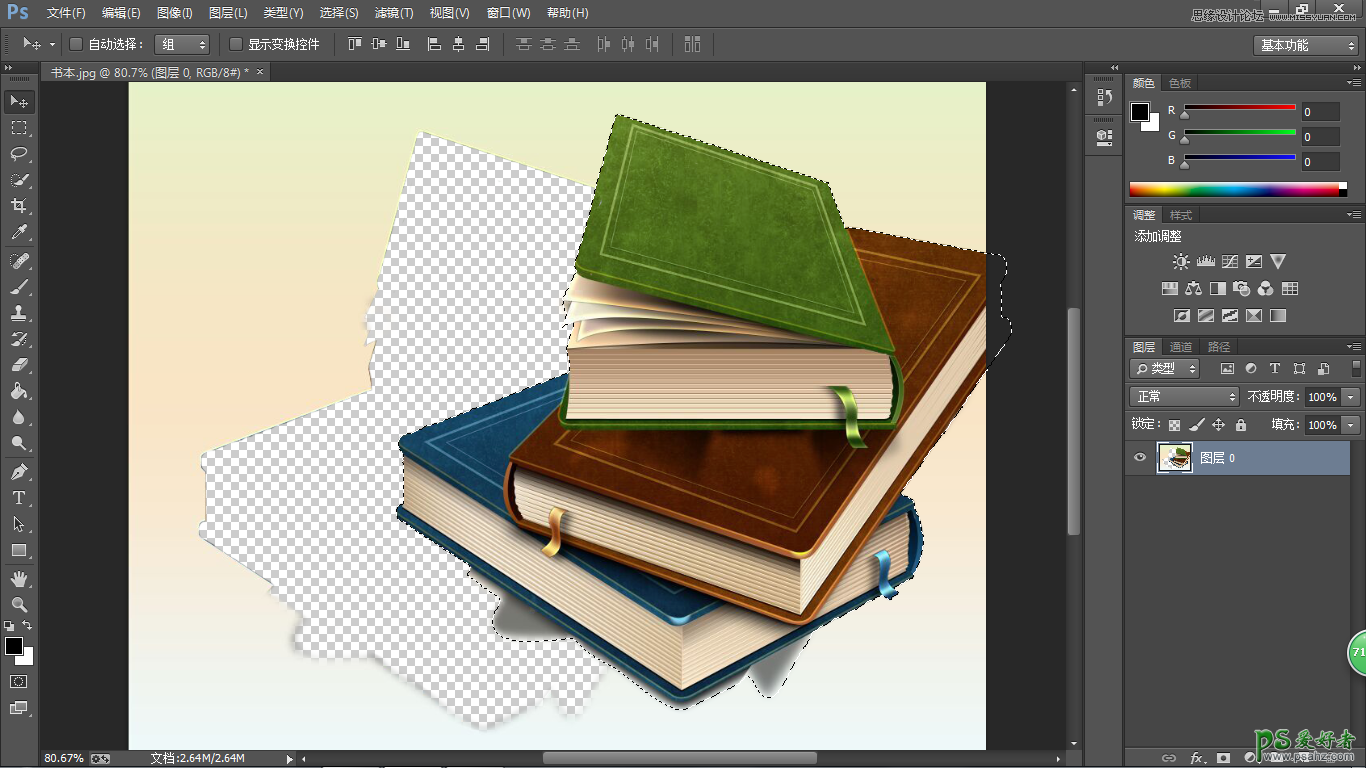Photoshop蒙版抠图教程:利用快速蒙版工具给书本失量图照片抠图
时间:2022-11-21
浏览:0
PS蒙版抠图教程:利用快速蒙版工具给书本失量图照片抠图,给颜色过渡较为复杂的图片完完整整地抠出来,推荐给大家练习一下。先打开原图

步骤1
第一步将图片打开。
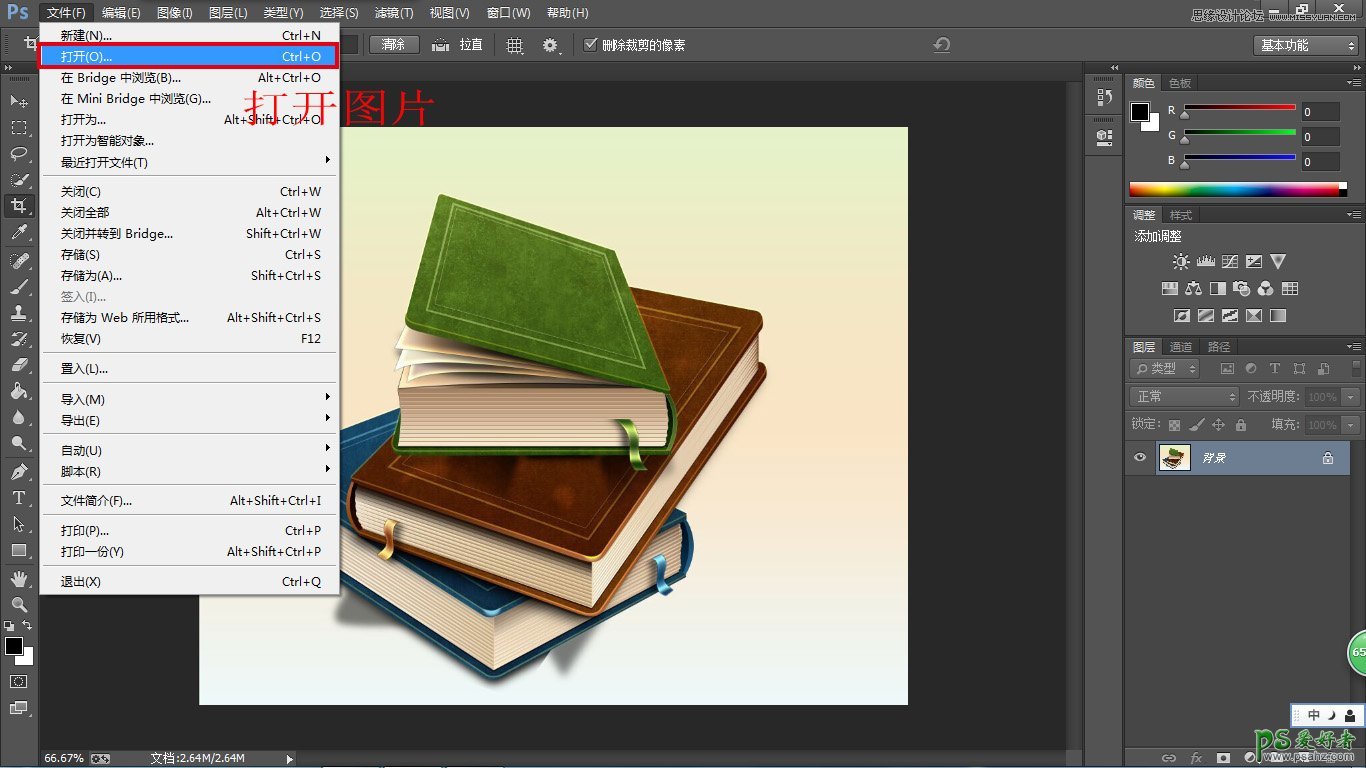
步骤2
按住ALT双击背景图层,将背景图层转化为普通图层。

然后点击左下角的「以快速蒙版模式编辑」。此时再将前景色跟背景色调成「黑色」跟「白色」。如已经调好就OK了。

步骤3
此时点击画笔工具,左上方可以选择笔触,在图片上面涂抹进行选区。此时应先涂抹整体,边框先暂时不涂,选用图片上面第2种笔触的类型,书低下的两块阴影就使用第1种。「按键盘上面的X键可随意切换前景色跟背景色,前景色为黑色可以进行涂抹,如为白色可擦去涂抹。」

步骤4
现在来对边框进行涂抹。「书本的阴影部分暂时先不涂」
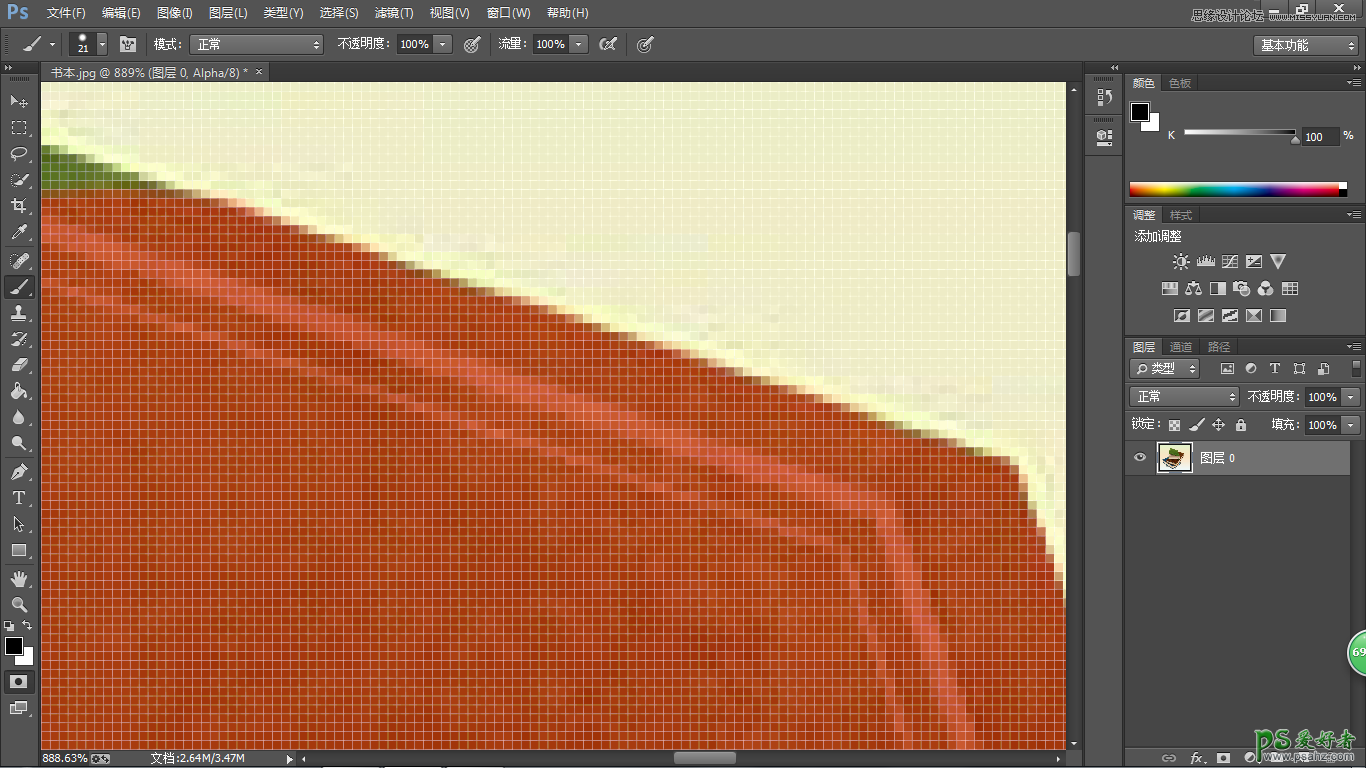
ALT右击鼠标进行拖动改变笔触大小,灵活地行进选区。有人会问:不小心突出去了怎麼办?没事,可以按键盘上的X键,前景色就会切换为白色然后可以将多出来的部分进行擦除。
步骤5
整体已经涂抹完成「剩下部分的阴影」,阴影的部分要改变笔触,选择第一种类型。按住ALT点击右键笔触可放大缩小。

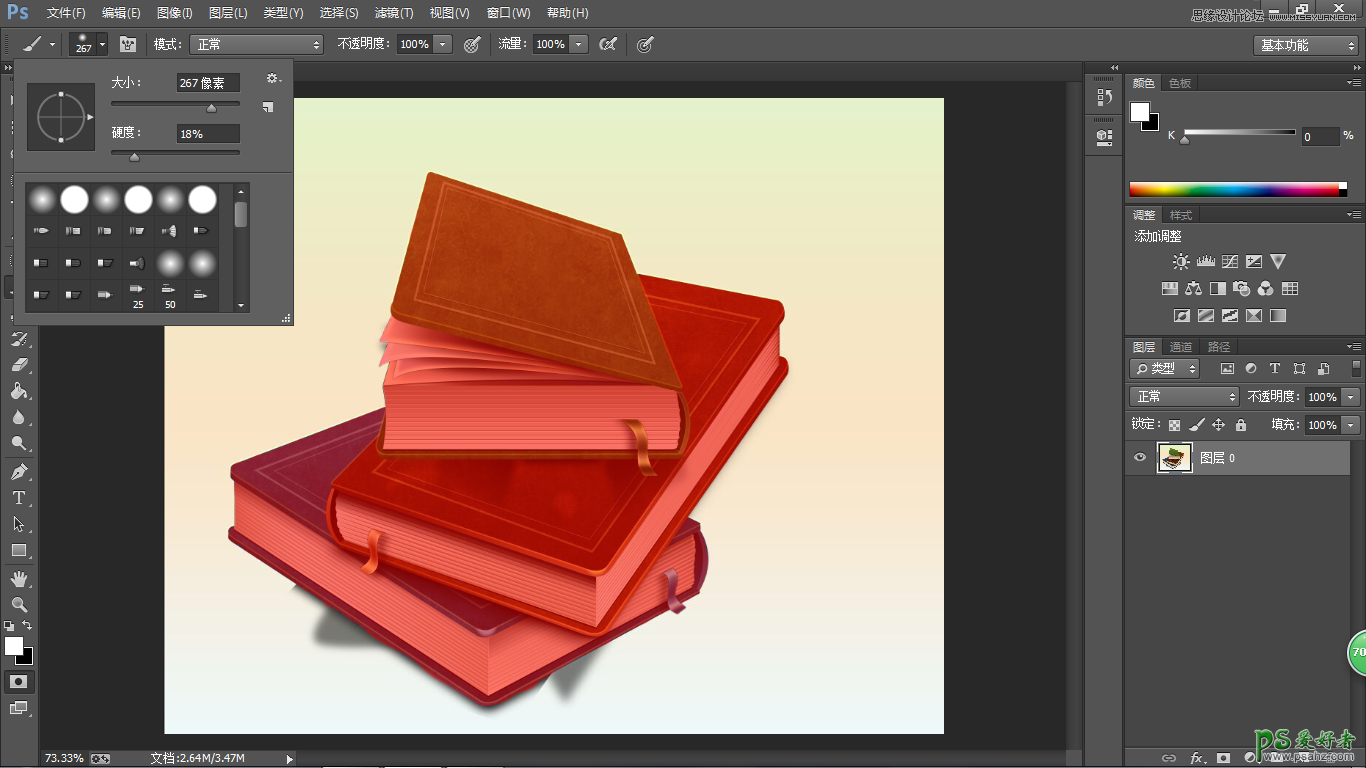
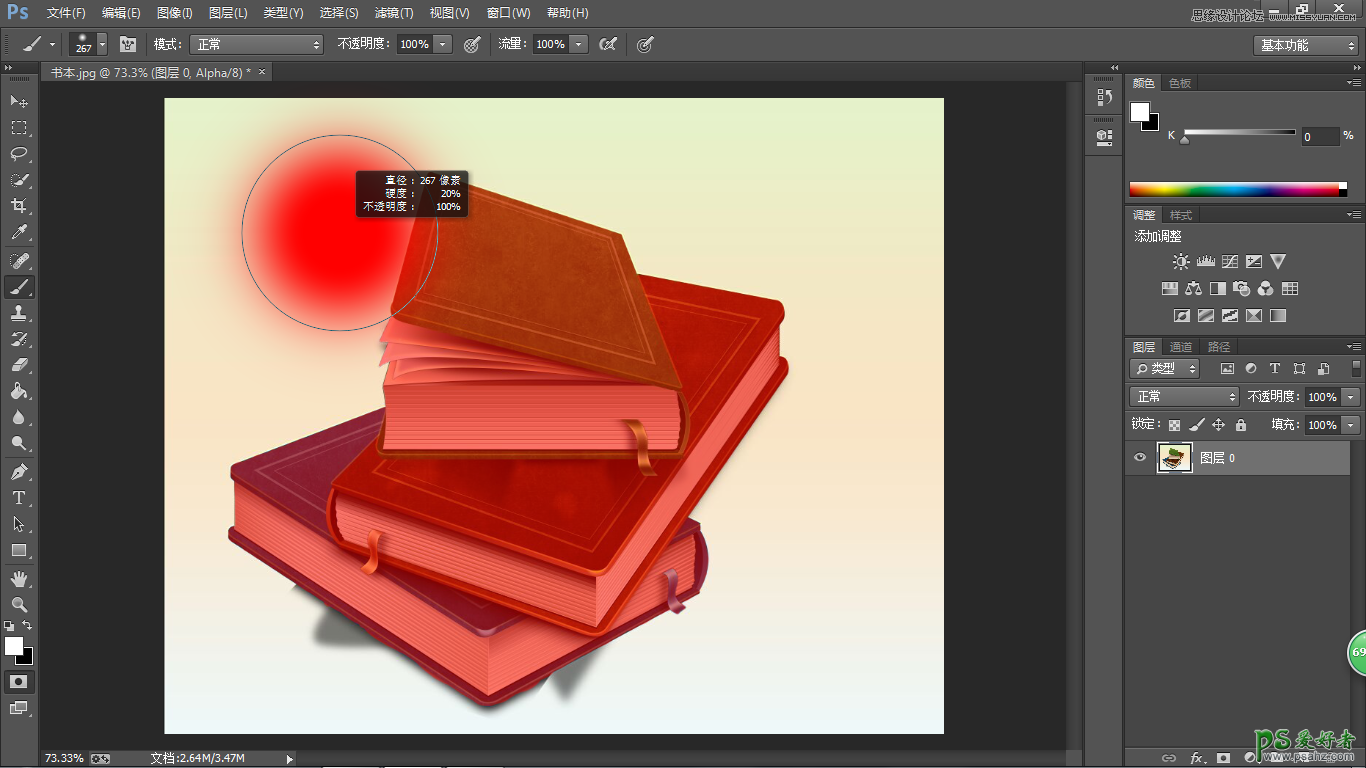
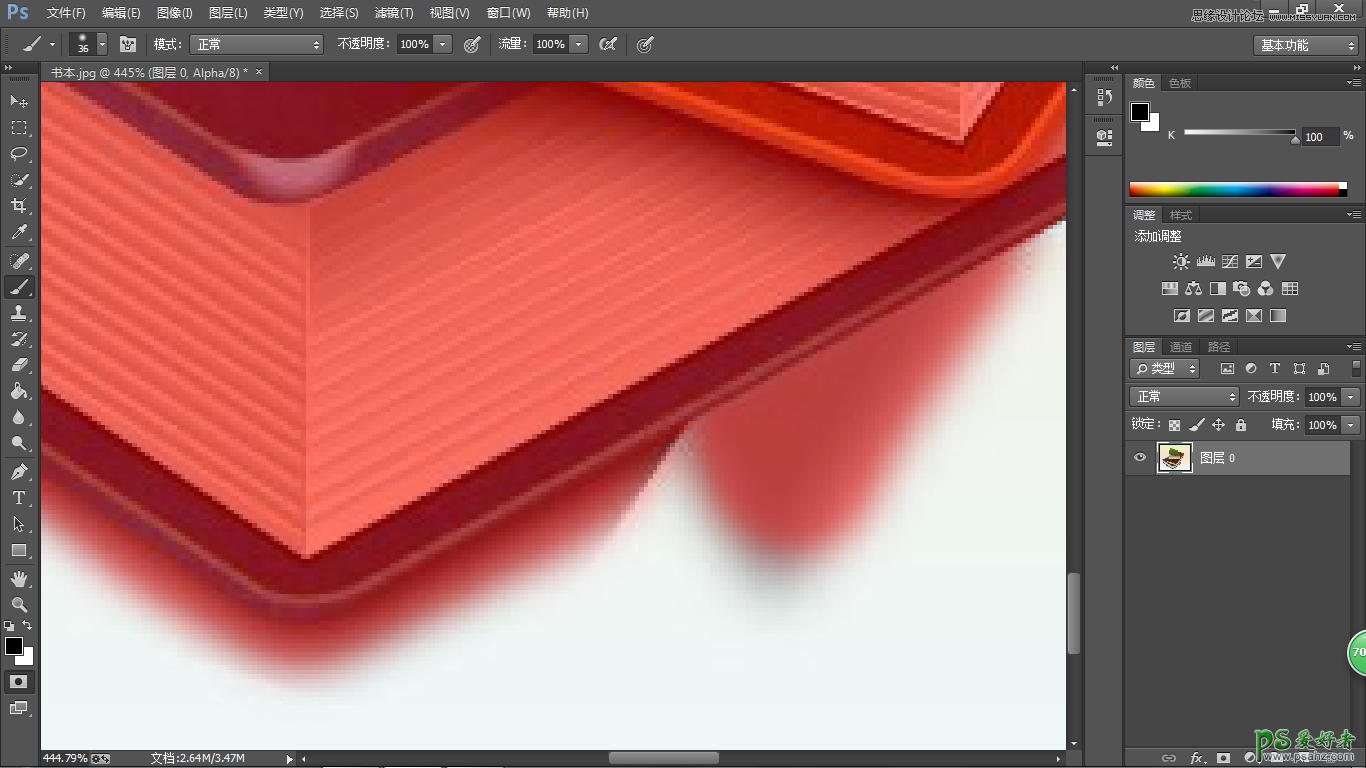
这样涂出来才有阴影的感觉。
步骤6
好啦,要抠出来的部分已经完全涂抹完成啦!

此时再按一下左下角的「以标准模式进行编辑」,就会产生选区啦~~~

Shift+Ctrl+I反选,就可以拉出来了。