利用Photoshop通道精确的抠出复杂背景人物发丝

最终效果

1、打开素材图片,我们先简单分析发丝与背景的颜色差别,感觉色差还不是很好,先要简单的调色。 创建可选颜色调整图层,对绿色进行调整,参数设置如图1,效果如图2。这一步我们把背景颜色转为较暗的青色。
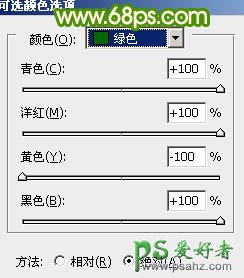
<图1>

<图2>
2、按Ctrl + J 把当前可选颜色调整图层复制一层,进一步加深背景部分的颜色。

<图3>
3、背景部分的颜色基本处理好了,现在我们需要加强一下头发部分的颜色。创建可选颜色调整图层,对黄色进行调整,参数设置如图4,效果如图5。把头发颜色转为橙红色。这样发丝与背景色差非常大。
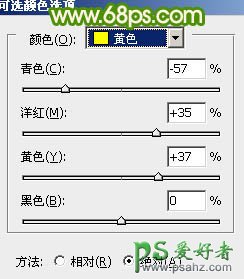
<图4>

<图5>
4、新建一个图层,按Ctrl + Alt + Shift + E 盖印图层,再仔细观察一下,发丝周围还有很多色块,还需要处理一下。

<图6>
5、用套索工具把需要处理的部分选取出来,适当羽化一下选区。

<图7>
6、保持选区,选择菜单:图像 > 调整 > 替换颜色,容差设置为60,选择“图像”,然后用吸管吸取色块中间的颜色,再调整下面的数值,把色块转为更背景主色接近颜色,如下图。 这些细节处理是非常重要的,不然通道处理的时候会很难处理。同时用选区来控制范围也是必要的,避免影响头发区域。
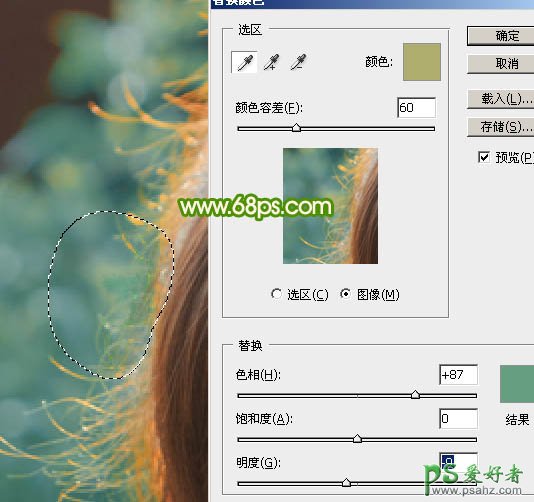
<图8>
7、用套索选区右侧高光区域,选区羽化6个像素后,再选择菜单:图像 > 调整 > 替换颜色,这次容差设置稍微大一点,再用吸管吸取高光背景颜色调整,参数及效果如下图。高光部分完美的被除去。
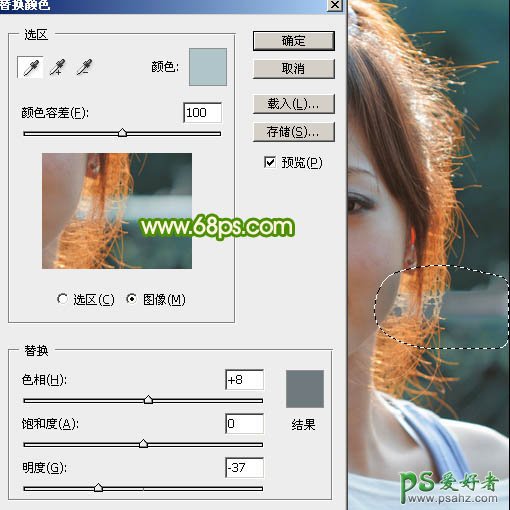
<图9>
8、其它部分的色块同样的方法处理,发丝周围杂色一下少了很多,抠图相对就精确很多。

<图10>
9、进行通道面板,把红色通道复制一层。前期我们做的工作是非常值得的,因为我们把发丝转为了红色,红通道的发丝颜色是最亮的,同时红通道中的发丝保留精度也是非常好的,这跟通道原理一致。

<图11>
10、对红副本通道进行色阶处理,按Ctrl + L 调整色阶,把暗部变暗,中间调也稍微变暗,高光部分稍微加强,参数及效果如下图。

<图12>
11、边缘部分杂色较多的部分,我们需要用套索工具选取出来,适当把选区羽化一下,然后按Ctrl + M 调整曲线,把暗部及高光对比加大,如图14。
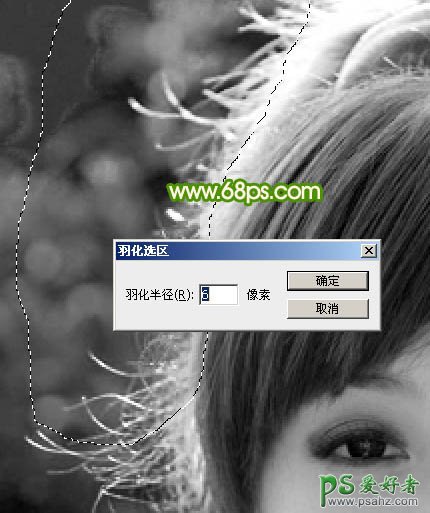
<图13>

<图14>
12、发丝其它部分的处理方法相同,处理好后用黑色画笔把不需要的部分涂成黑色,效果如下图。我们看到的发丝非常清晰。

<图15>
13、按住Ctrl键点击缩略图中的红副本通道载入选区,然后点RGB通道,返回图层面板,选择背景图层,按Ctrl + J 把选区部分的图像复制到新的图层。这里选择背景图层,不是调过颜色的盖印图层,其它图层可以隐藏,在背景图层上面新建一个图层填充绿色,效果如下图。

<图16>
14、把背景图层复制一层,移到出色图层上面,用钢笔工具勾出人物轮廓,然后添加图层蒙版,效果如下图。

<图17>
15、发丝部分稍暗的部分需要用减淡工具涂亮一点,局部有缺失的部分用修复画笔修复一下,效果如下图。

<图18>
最后微调一下细节,完成最终效果。
