调出鲜艳水彩日式油画风景照片的Photoshop教程
本教程主要使用Photoshop把外景风景照片调出日式漫画效果,原图的风景照片偏暗色,处理后的效果是最近很流行的二次元漫画效果,感兴趣的朋友让我们一起来学习吧。
先看看效果图

下面是原图

这样:

还有这样:

以这张图为例,拖进ps里,习惯性的ctrl+j复制一层:
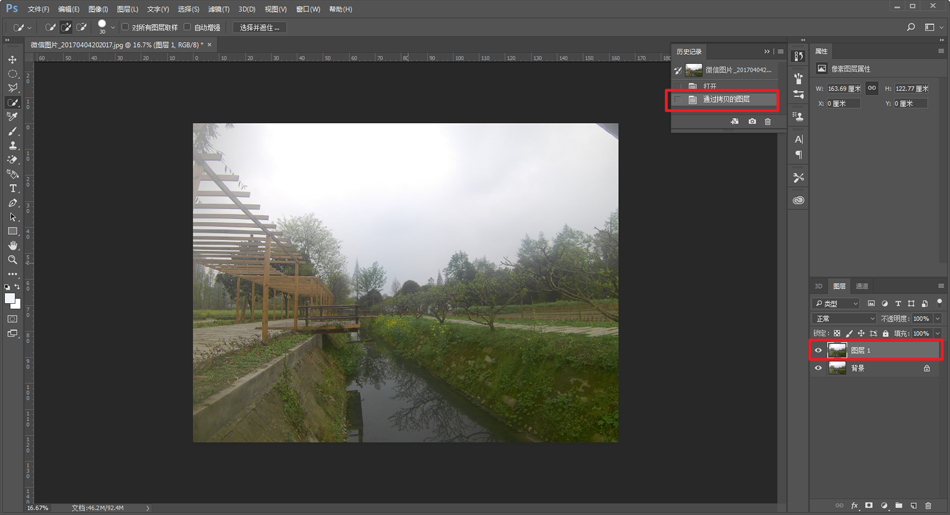
滤镜-滤镜库-艺术风格-干笔画,老铁给我的照片是原图,有点大,所以参数稍微调大一点,否则就没有笔触的感觉了:
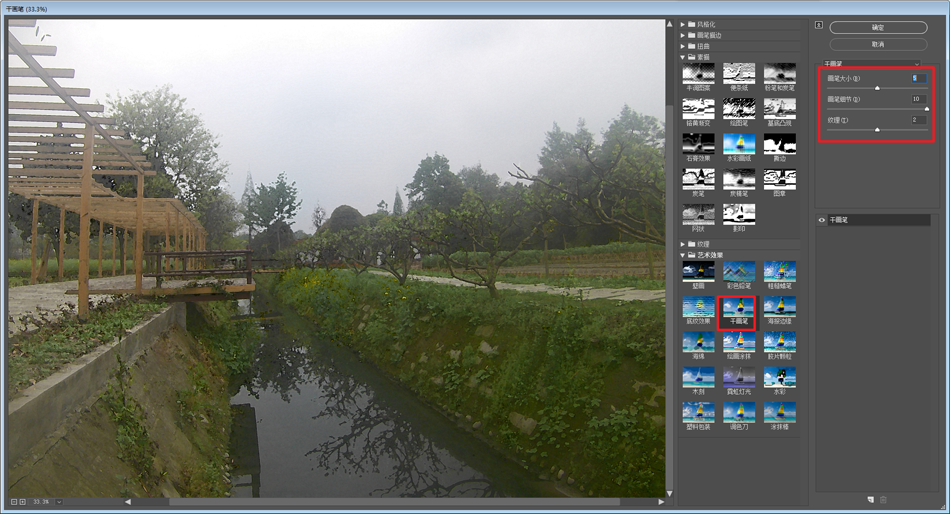
接着是滤镜-风格化-油画,这里的参数通常不会设置这么大,但是同样由于原图太大的原因,设置小了不会有笔触的效果,所以参数设置的比较大一点:
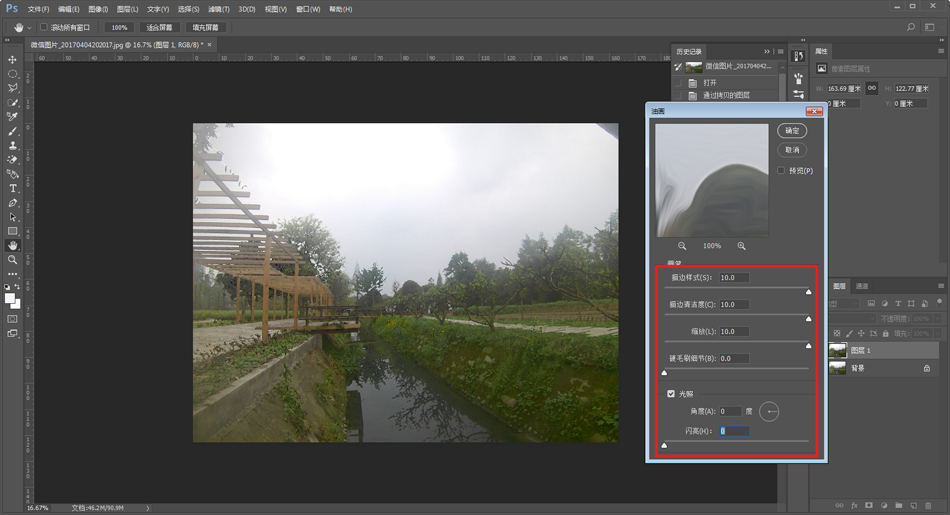
滤镜-Camera Raw滤镜,以前野郎有介绍过,这个滤镜调色相当好用,大伙可以多去试试。
因为原片整体画面偏暗,曝光不足,适当的提高一点曝光度,同时把阴影和黑色调到最大让整个画面都提亮,再调高清晰度和自然饱和度,让整个画面更像一幅画。
提高高光的原因是因为那天空没得救了,一会儿得把它P掉,所以提高高光方面后面抠图:
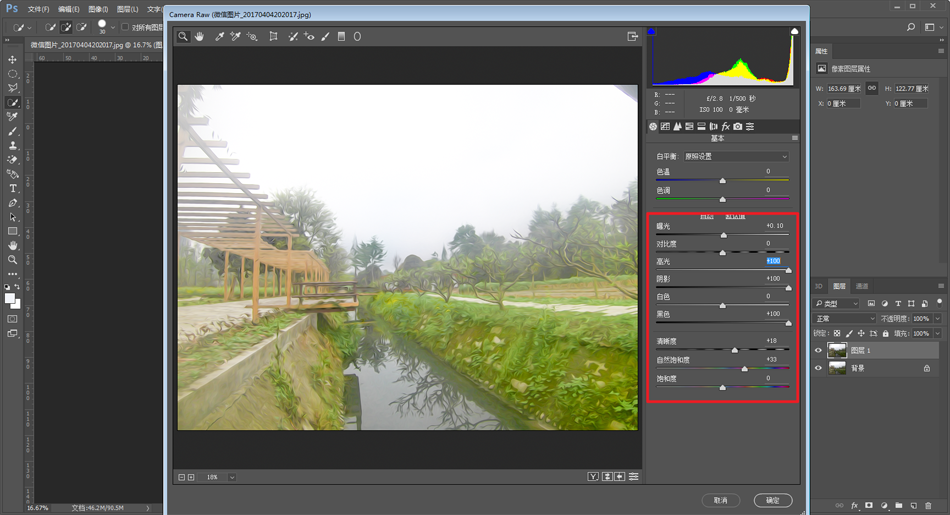
由于刚才添加了油画滤镜,棱角之类的会比较模糊,所以需要锐化一下,把数量调整到最大。
同时也调整一下蒙板让边缘更加分明,注意,调整蒙板的时候可以按住Alt键来拖动光标,这样就可以更加清楚的看到边缘调整的效果哦:
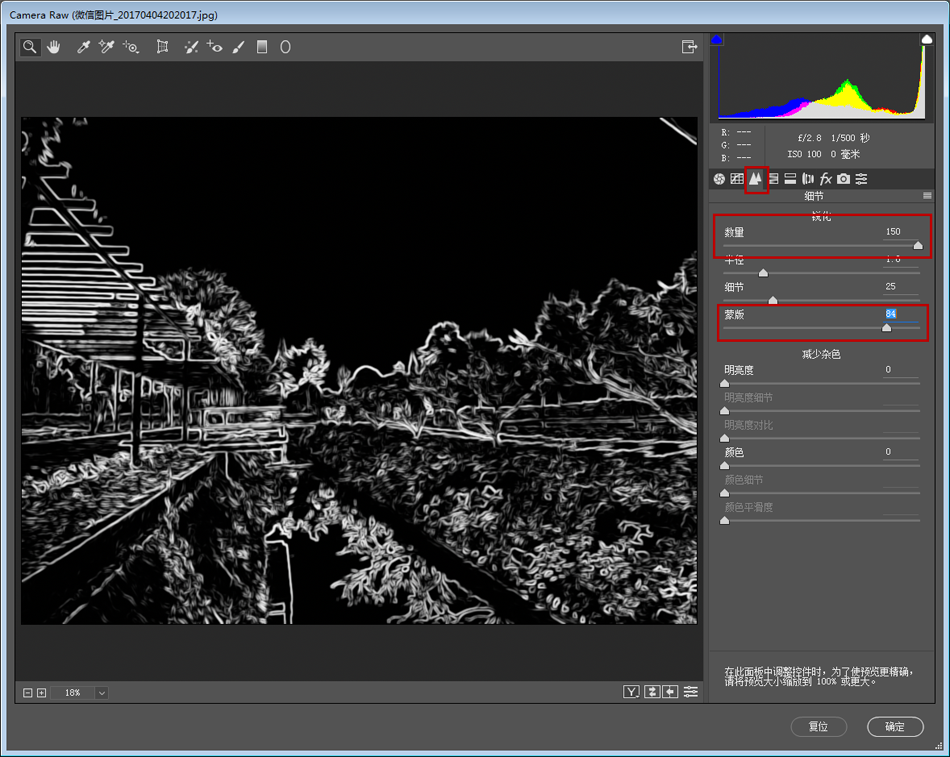
在HSL/灰度里调整一下色相,这个地方看自己个人的审美吧。
我的想法是绿色的草更绿,然后让有点黄的草变成浅绿,让颜色有层次,所以黄色调高偏绿,绿色同时调高。
橙色调低的原因是让左边的架子偏红一点,让画面有点其他的颜色来点缀:
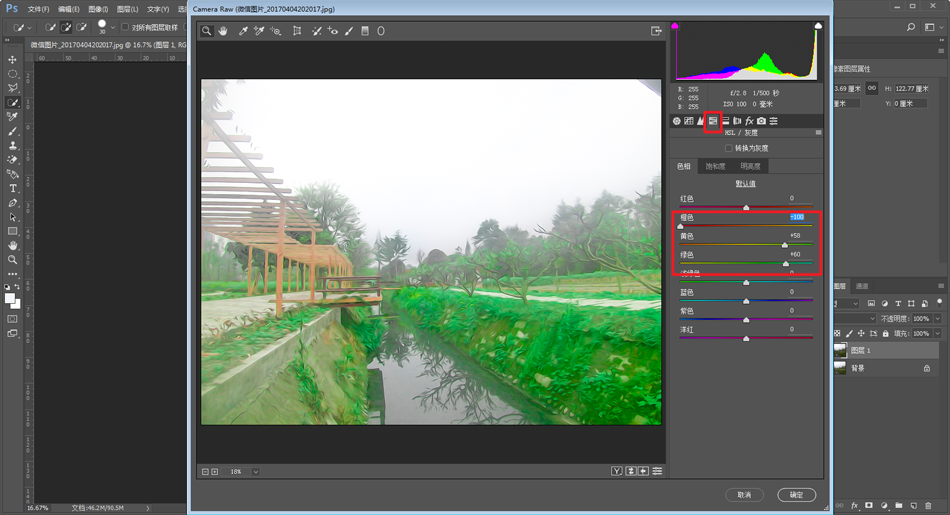
至此,Camera Raw滤镜就初步调整完毕了,然后我们可以看到,红色圆圈部分灰绿灰绿的颜色很茬眼,所以要想办法调整一下:
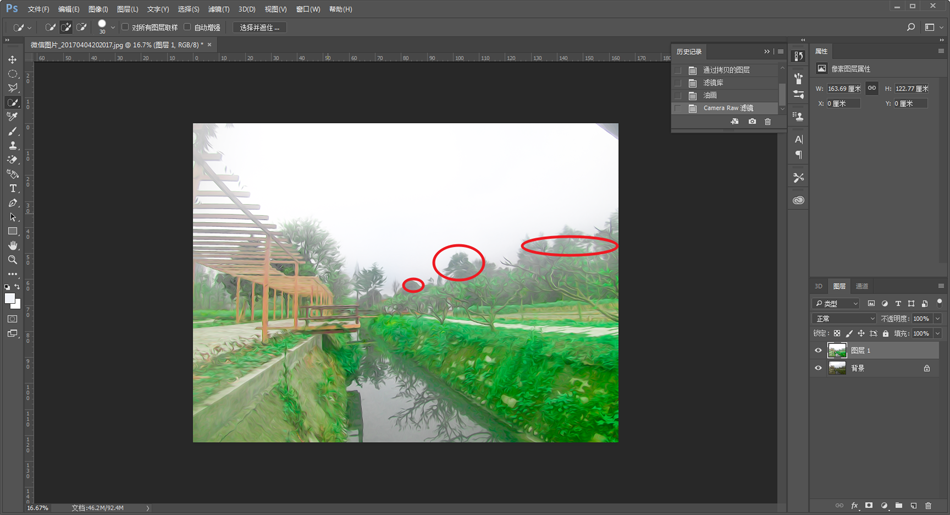
图像-调整-可选颜色,中性灰里把青色提高,这样那偏灰绿灰绿的颜色就变成深绿啦!
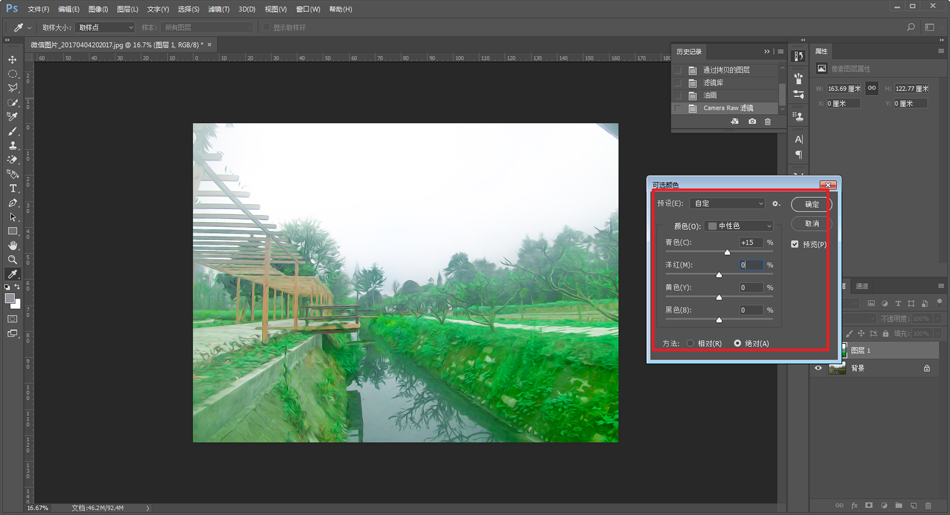
但是这样又感觉有点矫枉过正啦,绿色缺少了层次感,而且刚才的夹子也变绿了。
别急,再来一次Camera Raw滤镜,同样还是HSL/灰度里,把橙色和黄色直接去掉,然后适当减低一下绿色,这样就和背景的绿色区分开了:
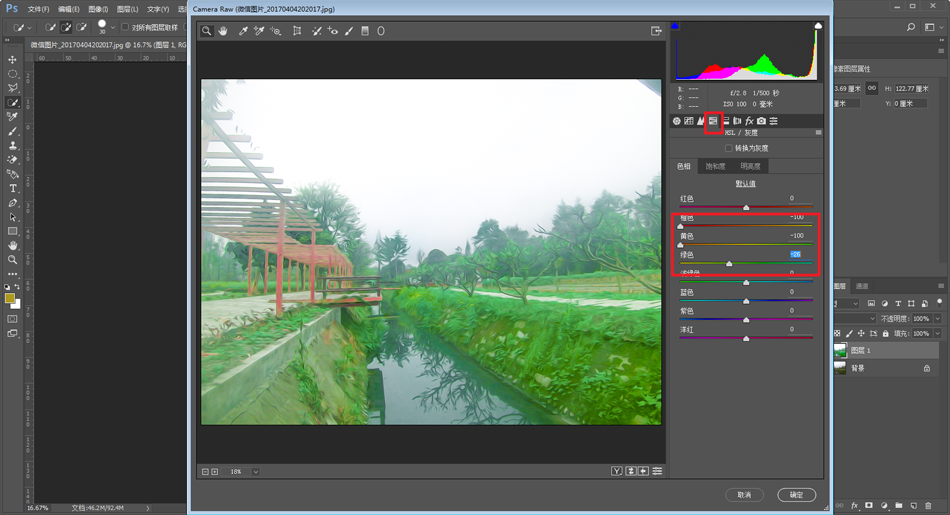
紧接着就是去掉那没救的天空了,直接抠出来就可以,方法很多,我用的办法是选择-色彩范围:
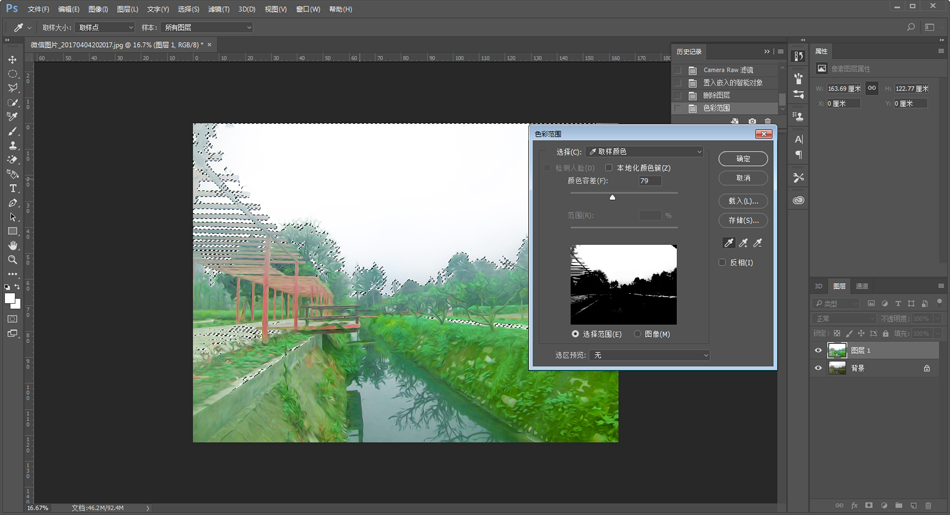
因为我们只需要去掉看空,所以再用快速选择工具把地面上需要保留的地方去掉:
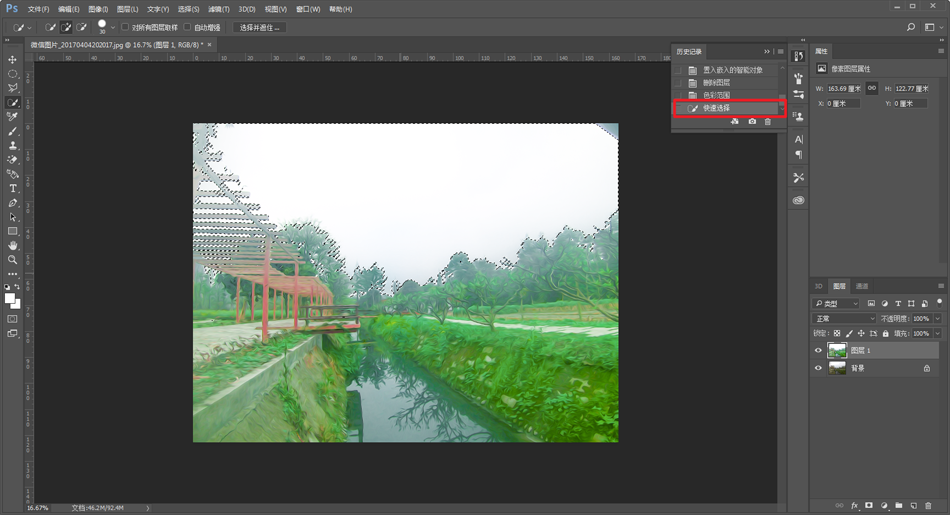
删除天空以后,再添加蒙板,把红色圆圈处不需要的地方涂抹掉:
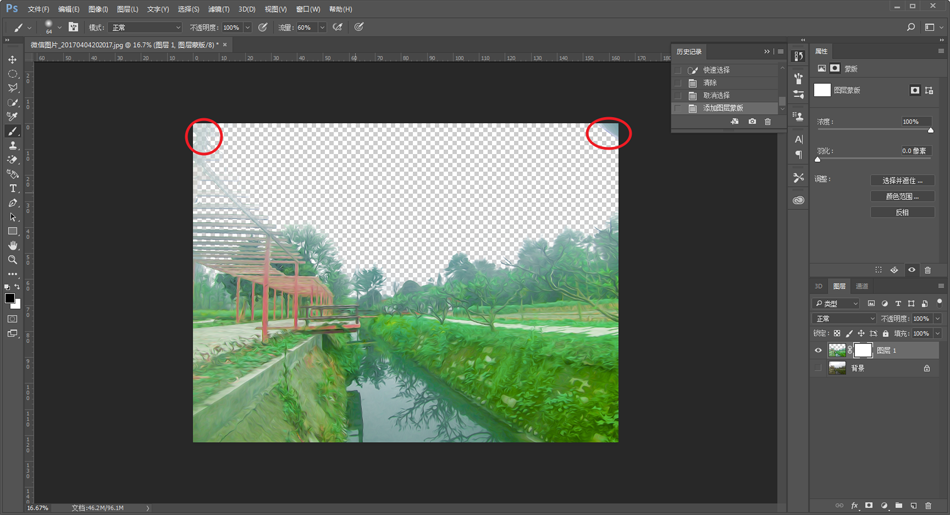
搞定了天空,我们再把事先准备好的动漫天空素材拖进ps里,调整适当的大小,放在原片的下面一层:
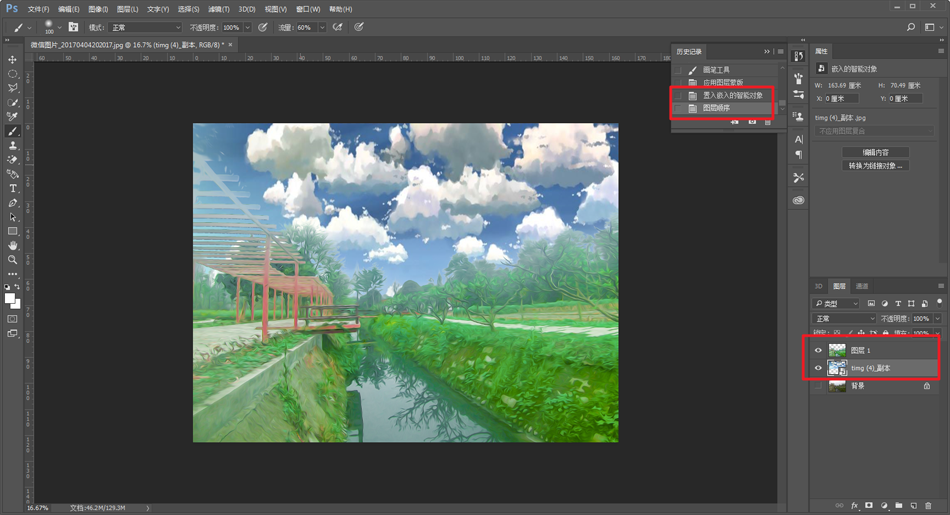
感觉天空和地面还不是很和谐,图像-调整-对比度,将地面对比度提高:
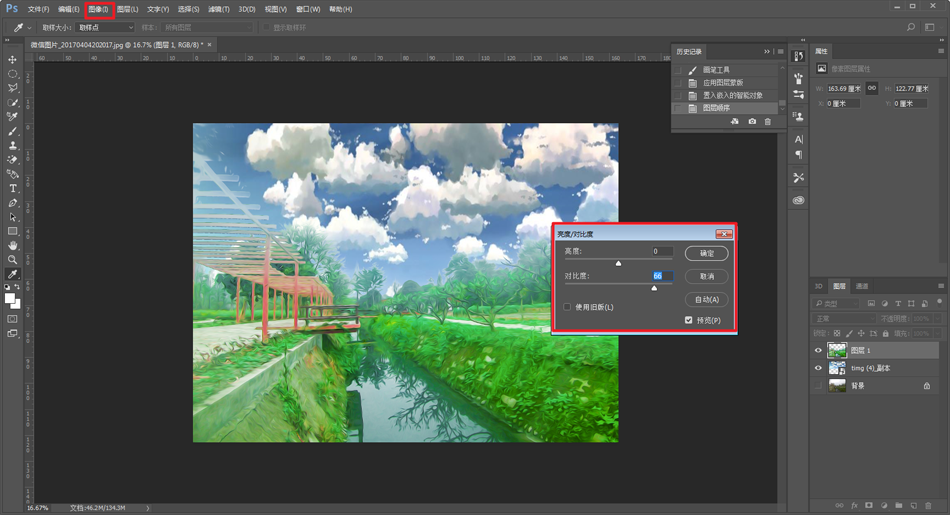
再在天空图层,执行曲线,提高:
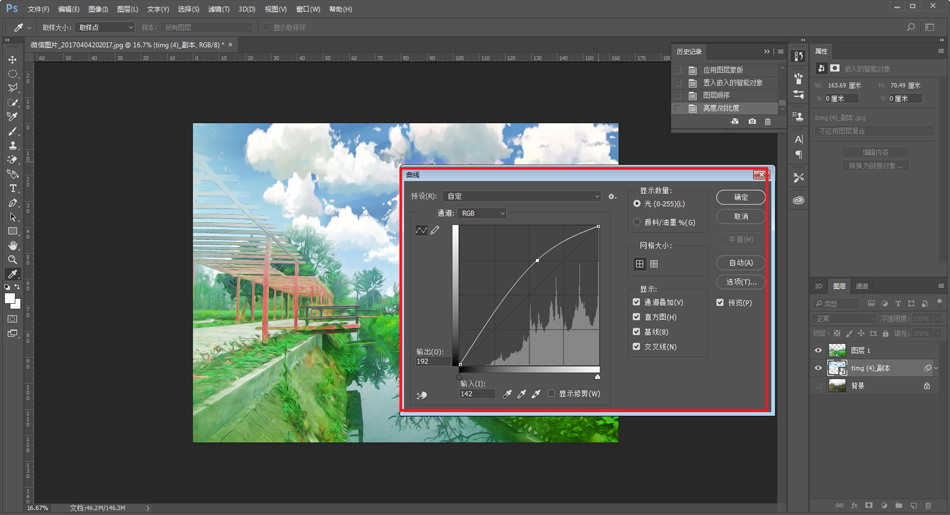
滤镜-渲染-镜头光晕,把红色圆圈处不和谐的地方修饰一下,搞定啦:
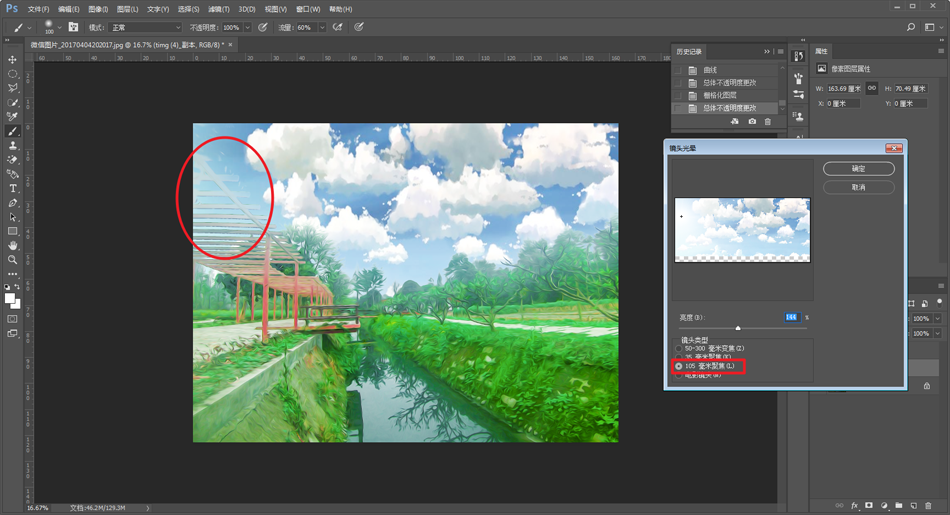
最后我们再加点文字看看对比图吧:

