Photoshop抠图入门教程实例:让Photoshop初学者学会用通道抠图
今天我们教大家学习一例photoshop通道抠图技巧教程,PS抠图入门教程实例:让PS初学者学会用通道抠图,对初学者来说,通道是一个很神秘的东东,看网上的教程时候一看到有通道的操作就头晕,我今天就来聊聊使用通道来抠图的方法,希望对大家有所帮助。 以往抠图,我多半采用钢笔(pen)来画路经,虽然我抠出来的图质量还算过得去,但每抠一次都要花上好长时间。其实对于一些被抠图像
对初学者来说,通道是一个很神秘的东东,看网上的教程时候一看到有通道的操作就头晕,我今天就来聊聊使用通道来抠图的方法,希望对大家有所帮助。
以往抠图,我多半采用钢笔(pen)来画路经,虽然我抠出来的图质量还算过得去,但每抠一次都要花上好长时间。其实对于一些被抠图像和背景反差比较大的图片,可以尝试只用通道抠图。下面我就结合我的体会,配合实例,给大家介绍一下我的做法。
先准备一张图,我准备把画中的MM抠出来,由于她的头发比较细,使用钢笔(pen)就有点难度,但是使用通道就一点也不麻烦,1~2分钟就可以搞定了。

把图导入ps,转入通道(channel),你会发现里面一共有4个通道, 分别是RGB-RED-GREEN-BLUE, 除了RGB以外,每一个通道都是以灰度来显示,其中以BLUE通道黑白渐变尤为逼真,我们就用BLUE通道来进行操作,如下图:
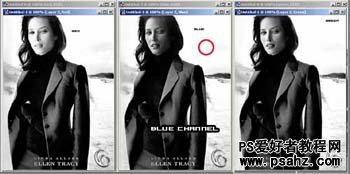
将通道blue复制,生成bluechannelcopy, 我们将在新生成的通道内进行操作。做到这一步,我先把我对通道的理解和大家说一下,请大家指正。大家平时添加通道都会发现通道都是黑色的,在通道上编辑也只有白色和虚线框,生成的通道也都是alpha1什么的,摸不到头脑。其实,我认为,通道就是一个选区,不难发现白色的部分就是选区,回到图层,就可以对选区进行编辑修改,而黑色则为没有选中的部分!
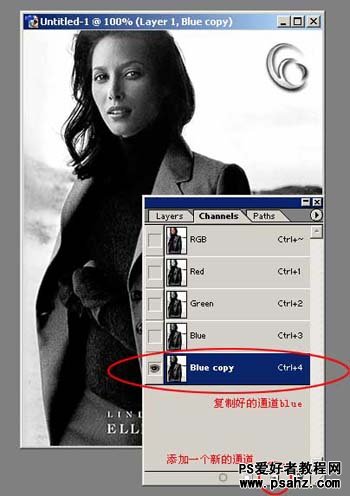
继续,我们接下来将在生成的bluecopy2通道内进行修饰, 首先为了将人物和背景区分开来,我们将背景色变成纯白,这里要用到ctrl+M操作,具体如图。背景里原来的山和云已经给白色取代,这样,人物已经完全从背景里脱离。但是你会发现,背景里还有一个色块在那里,这里我要告诉大家,这块放在那里一点也不碍事的,很容易就可以删除它。

接下来将修饰好的blue通道复制,再生成一个通道bluechannelcopy2。再做最后的修饰工作。
首先,我们使用ctrl+I将新的通道反色。
有人会觉得奇怪,好端端的图为什么要变成这样?但是要是还记得我先前说的,再通道中,白色代表选区,黑色为非选区,就不难明白我的用意了!我已经将背景色完全排除在选区之外了!
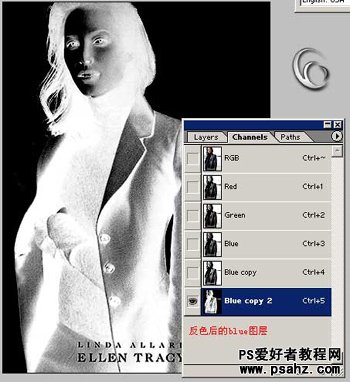
接下来,我继续使用ctrl+M对反色后的bluechannelcopy2进行操作,如下图。
人物基本已经变成白色,也就是说,我们所要扣的任务已经在选区内,大家可以注意人物的头发,但是在人物内部还有点点黑色,包括面部,也属于非选区,没有关系,用橡皮擦工具,前景色设定为白色,背景色为黑色,将不应该有的白色和黑色区域擦去~很简单。
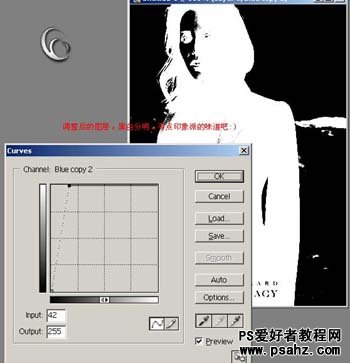
完成结果如下图。请看,人物已经完全给抠出来了~,到这一步,你可以算下咯,你一共花了多少时间?是不是很方便?我可作了好久,不过还没有结束,我们继续!
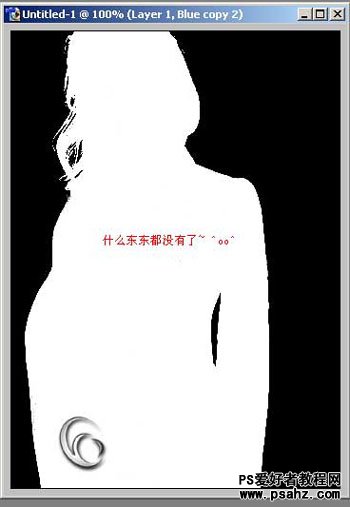
回到图层,现在又变成彩色的了~MM是不是很漂亮呀? 接下来,载入选区bluecopy2。 具体操作如下:select->loadselection,选择bluecopy2,ok。
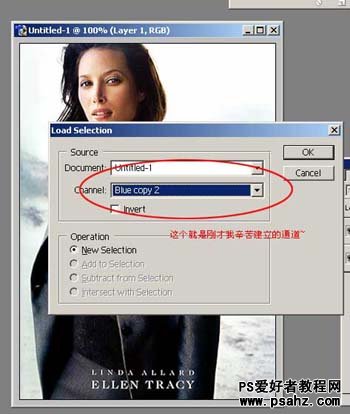
彩色mm的虚线轮廓出来了,效果还不错吧?
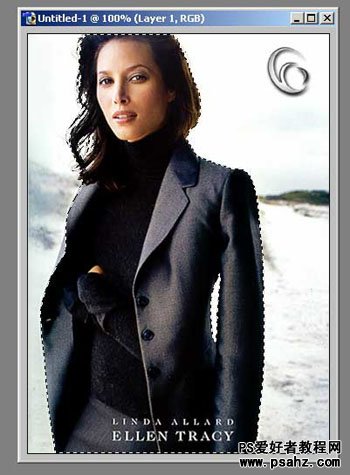
好了,接下来怎么做不用我说了吧ctrl+CCTRL+V,看着自己完成的成果,是不是很有成就感阿?
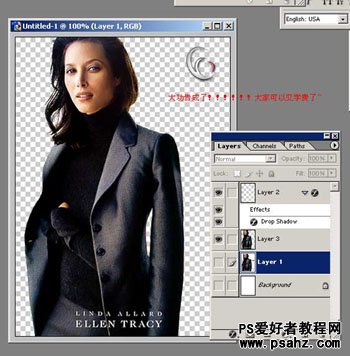
总结:其实这只是通道最简单的应用,仔细看看其实一点也不麻烦,通道是个很好的工具,很多操作都需要用到它,大家不妨多熟悉一下