Photoshop抠图实例教程:抠图过程中蒙版和画笔工具的使用
这里我们教大家学习一篇抠图基础知识,PS抠图实例教程:抠图过程中蒙版和画笔工具的使用,钢笔抠图适合边缘整齐的图像,而且钢笔抠图所产生的蚂蚁线都是不带羽化值的,而有些图像中的边缘时软时硬,比如运动的手臂边缘是虚的,这时候用软笔刷来做就尤其方便了。这是钢笔路径做不到的。比如下图中舞动的腿是虚的,用软画笔就比用路径更合适了。
难道画笔真的可以抠图吗?新鲜,一起来!~
所用素材:

操作步骤:
1.观查并分析:图中画圈的地方都比较模糊,这个时候用钢笔工具就不太好使了,那怎么办呢?有什么办法可以让抠图后的效果即有模糊的地方又有清晰的地方呢?思考中……

2.有了,想来想去想出一法,画笔可以不断的调整其笔刷样式,那好,一起来试试。画笔工具在抠图前,为了确保更能顺利的完成抠图,所以可以再次利用蒙版辅助做图,所以,千万别忘记给图层加蒙版,方法:先将背景层解锁,双击就可以了。然后给层添加蒙版,如图:

3.好了,开始抠图,首先放大图像,选择画笔工具,并在其属性栏内设置画笔的大小,将前景色调成黑色,在要抠图的边缘进行涂摸,将用不到地图片部分擦除掉,如图:
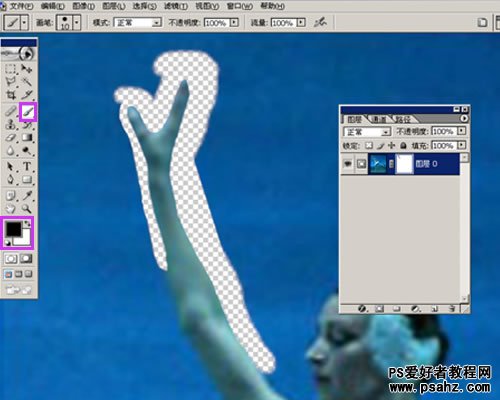
4.在进行抠图的时候,难免会产生错误,这个时候,蒙版就起了一个很好的保护作用,这时候可以将前景色设置成白色,然后使用画笔工具进行修改,如图所示:

5. 对于模糊的部位,可以先将画笔设成边缘模糊的样式再进行涂摸,设置方法:在确定画笔的情况下,可以在其属性栏内选择,也可以直接在图中右键单击选择,如图所示:

6.用画笔工具沿着图形边缘进行涂摸,期间根据图片的需要不断变换画笔类型,得到如图所示效果:

7.设置画笔直径大小,这里用大一点的画笔,然后将图中不用的部分擦掉,如图所示,这里保持前景色为黑不变,并且一定要确定是在图层蒙版上操作。擦除后的效果如图所示:

8.拖入一张新图后,将新图置于此层下方,如图所示:

9.或添加一个新图层填充上喜欢的颜色,如图所示:

10.补充一点:
1)、制作的时候一定要精细,不断地调整笔刷的直径和软硬度,不能凑合;
2)、蒙版是可以修的,发现那里不合适,可以直接通过蒙版再作修饰