制作熊熊燃烧火焰文字图片的Photoshop教程
本教程主要使用Photoshop设计大气的火焰燃烧艺术字,教程中我们创建了一个文本工作路径,并使用火焰滤镜进行描边,然后开始添加火焰、烟雾、火花、烟花等素材来增强效果,同时还使用了混合选项,滤镜和调整层让所有内容更好融合在一起。非常漂亮的火焰字效果,教程所需要的素材都已经下载了,需要学习的朋友自己下载素材即可。
最终效果:

素材包+教程PSD截图预览:
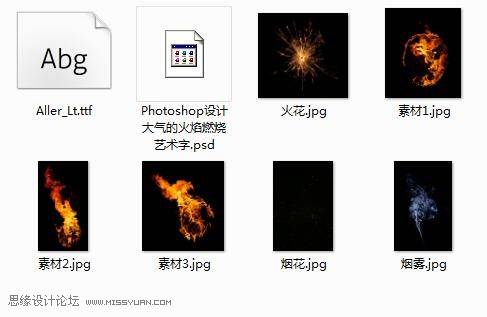
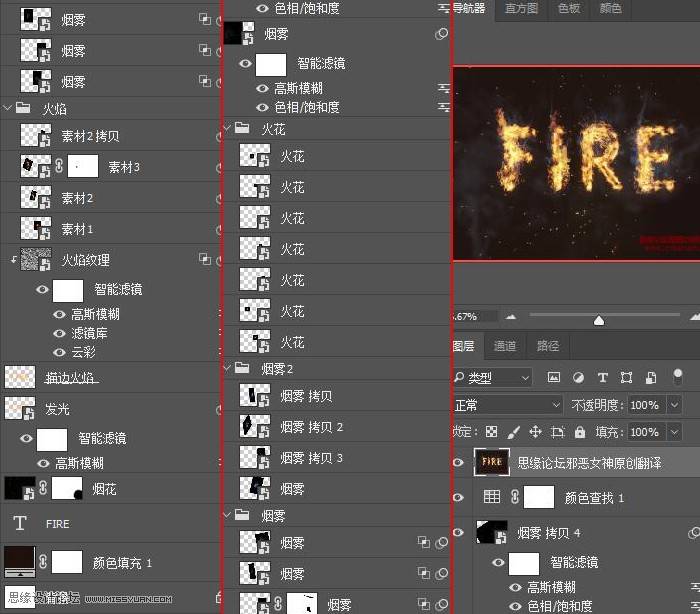
先看效果

1、创建背景及文本层
步骤1:创建新的 1200 x 850 像素,背景内容 白色,新建纯色调整图层(创建新的填充或调整图层-纯色)使用颜色 #1e100c
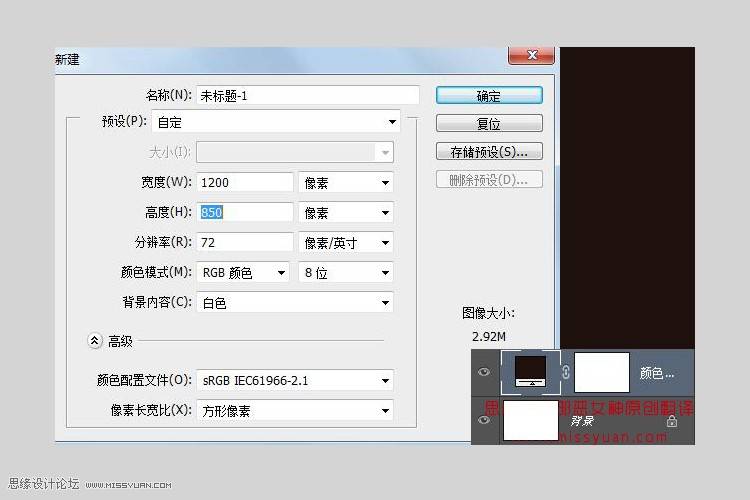
步骤2:使用字体Aller Light 创建文本,大小350 pt,行距100pt

2、创建描边路径与图层
步骤1:右键单击文本图层,选择“创建工作路径”
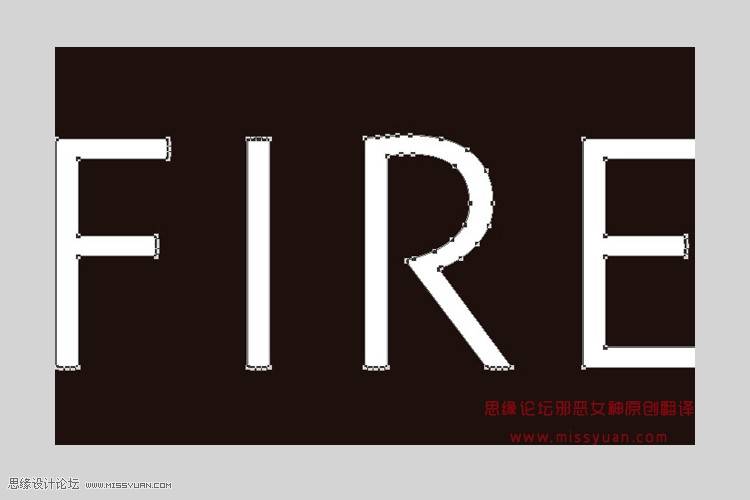
步骤2:单击旁边的眼睛图标隐藏文本图层,并创建空白层,命名为“描边火焰”
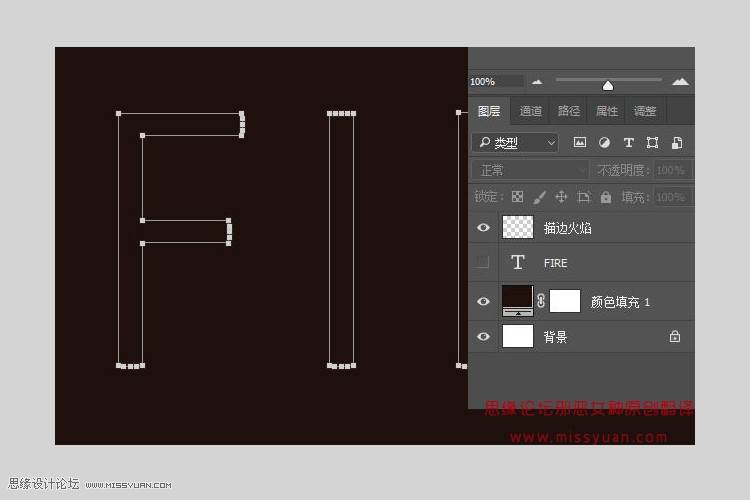
3、火焰滤镜
步骤1:滤镜—渲染—火焰,并单击确定提醒信息
基本
火焰类型:2.沿路径多个火焰
长度:115
随机长度框:打勾
宽度::35
时间间隔:50
调整循环时间间隔:打勾
质量:高(低)
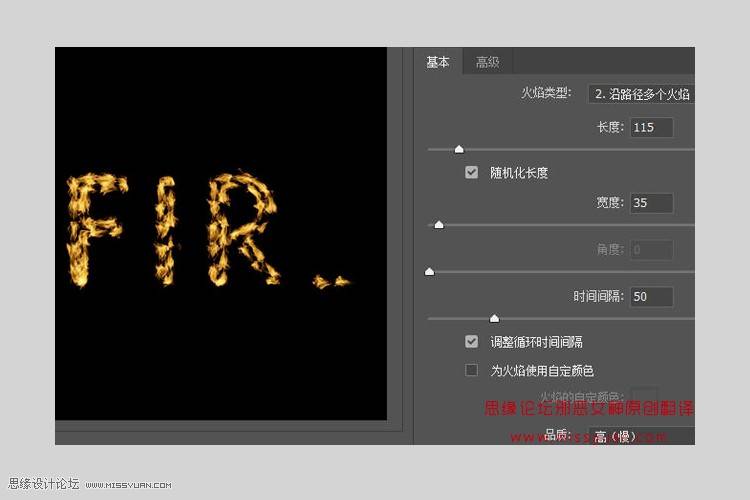
高级
湍流:35
锯齿:20
不透明度:50
火焰线(复杂性):29
火焰底部对齐:20
火焰样式:2.猛烈
火焰形状:5.定向
随机形状框:打勾
单击“确定”
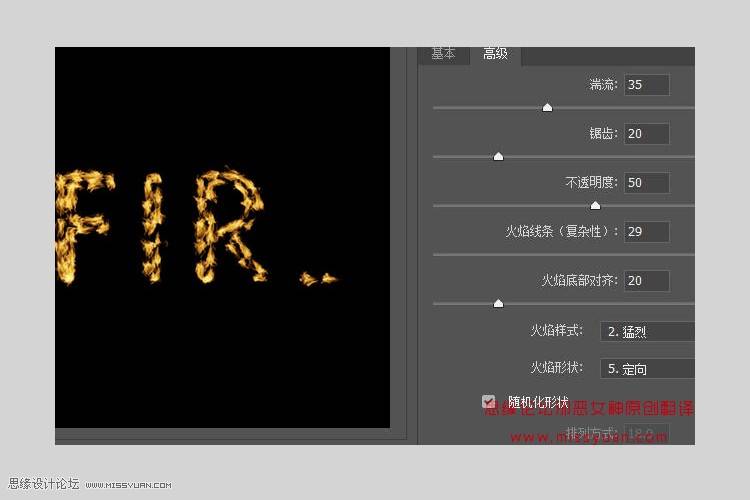
步骤2:选择直接选择工具 (A),并按回车键,去除工作路径。

4、创建纹理叠加层
步骤1:在描边火焰层顶部创建一个新图层,并命名为“火焰纹理”,使用白色填充;确保将前景色和背景色设置为黑白。
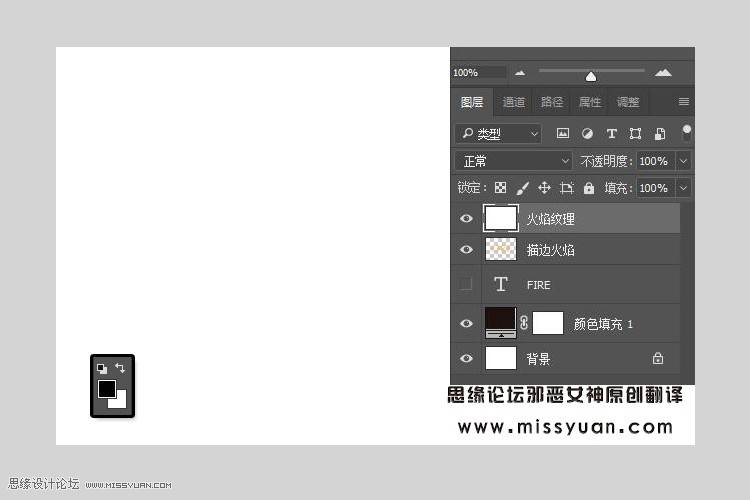
步骤2:右键单击火焰纹理图层,选择“转换为智能对象”
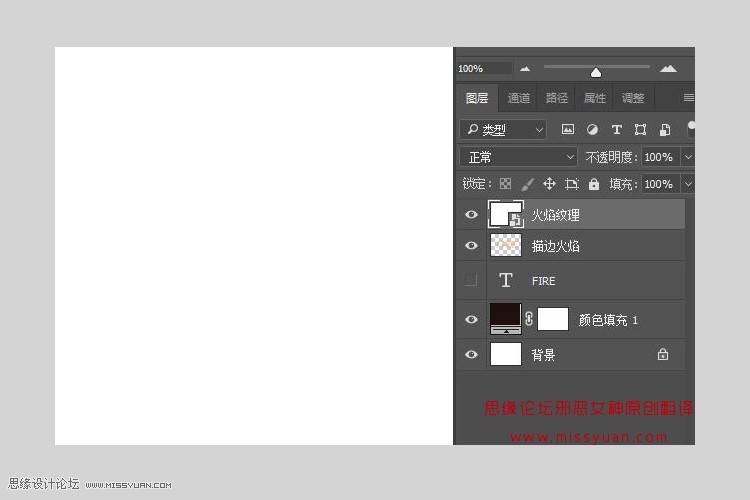
步骤3:再次右键单击火焰纹理图层,选择“创建剪切蒙版”
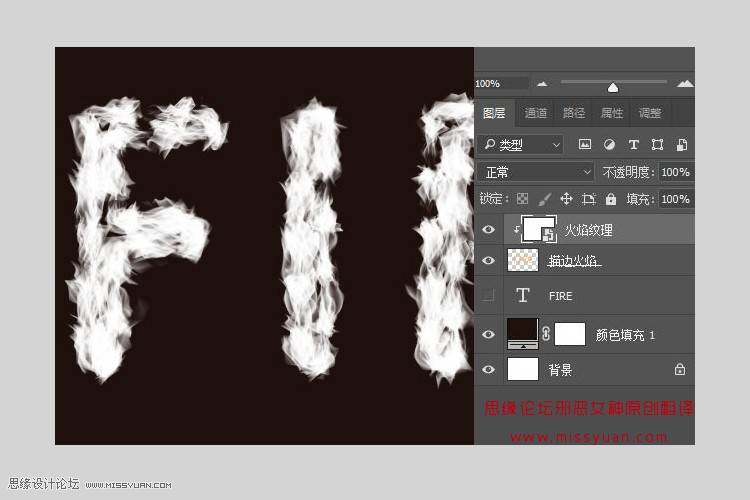
步骤 4:滤镜 — 渲染 — 云彩
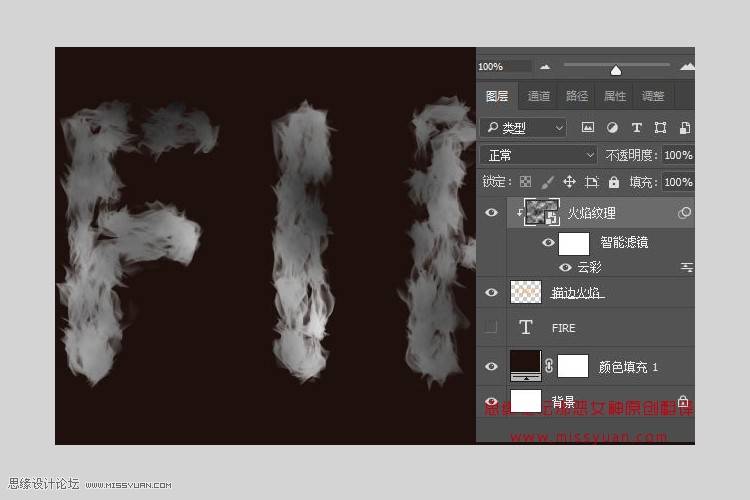
5、使用滤镜创建纹理
步骤1:滤镜 — 滤镜库 , 应用以下滤镜
素描—基底凸现
细节:13
平滑度:3
光照:下
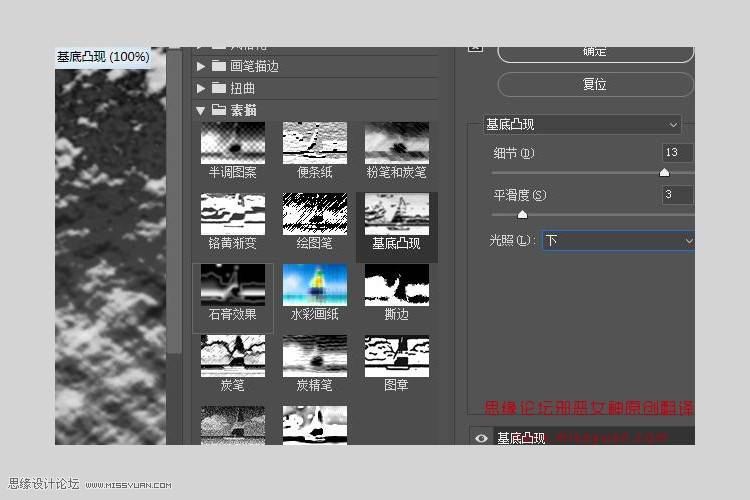
步骤2:单击右下角的“新建效果图层”,添加新的滤镜,使用相同值
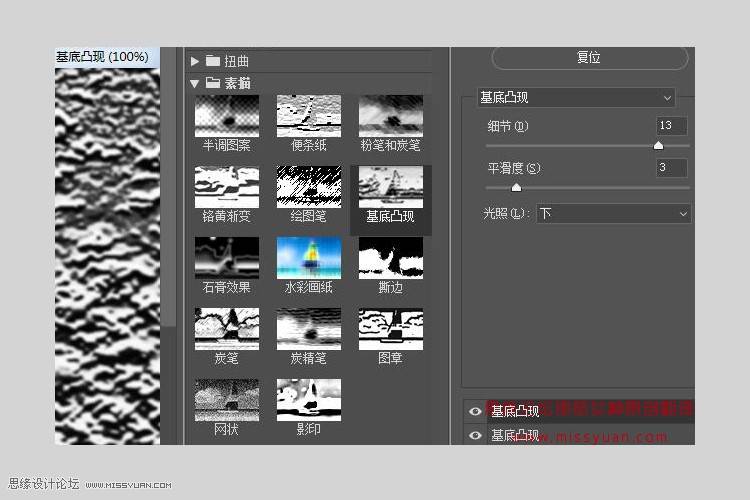
步骤3:添加另一个新的效果层。
画笔描边 — 喷溅
喷色半径:10
平滑度: 5
单击“确定”
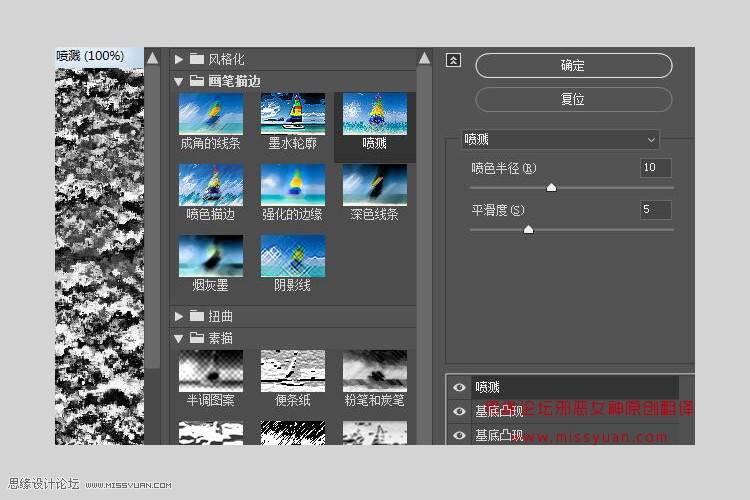
6、调整图层的混合选项
步骤1:将火焰纹理图层的混合模式更改为柔光
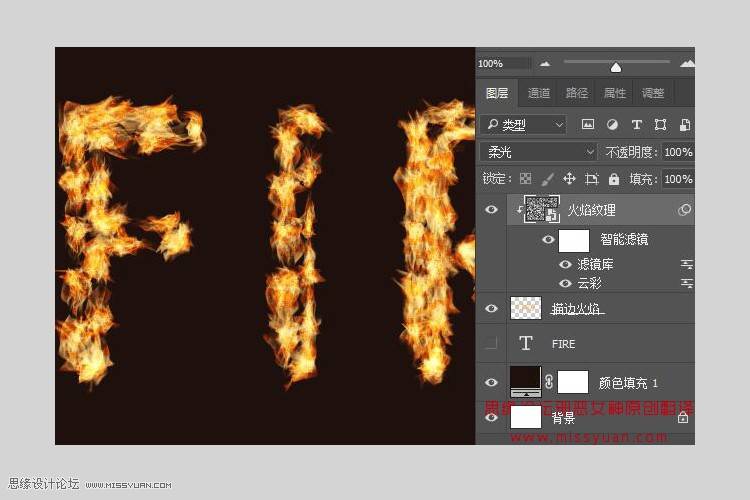
步骤2:双击火焰纹理图层,调出混合选项,调整本图层,按住Alt(Mac版本里是Option)键,然后单击-拖动右滑块将其拆分。当您移动滑块的两端时, 您将注意到纹理如何开始与火焰更好地混合。
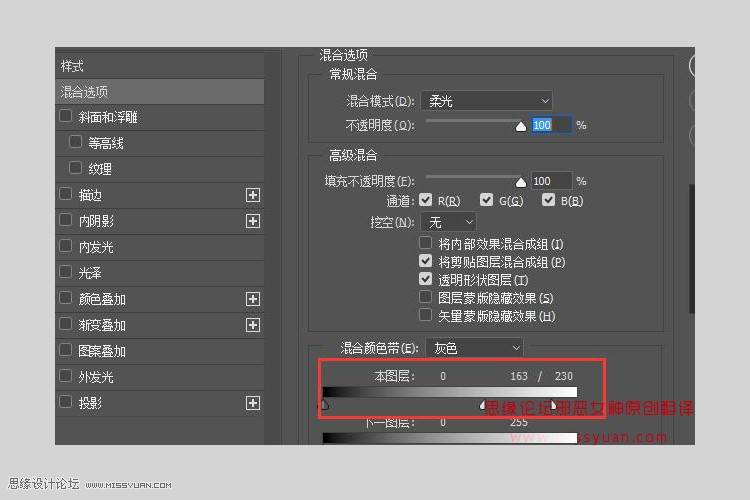
步骤3:多尝试不同的值,直到你喜欢的结果

7、添加火焰素材
步骤1:拖入素材1、素材2、素材3, 并转为智能对象。
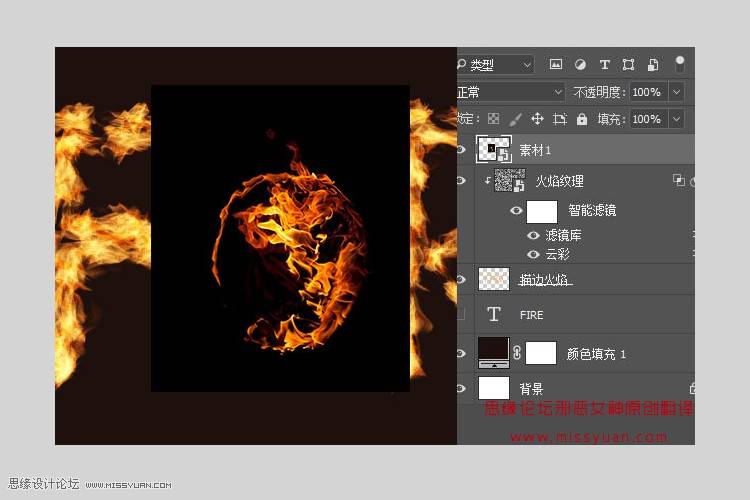
步骤2:图层混合模式 滤色
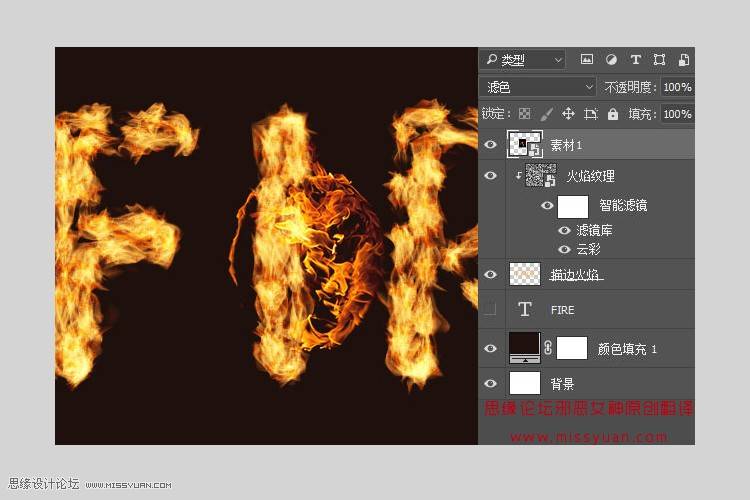
步骤 3: Ctrl + T进入自由变换工具,移动、调整大小,旋转图像,并放在文本上,按回车键提交更改。
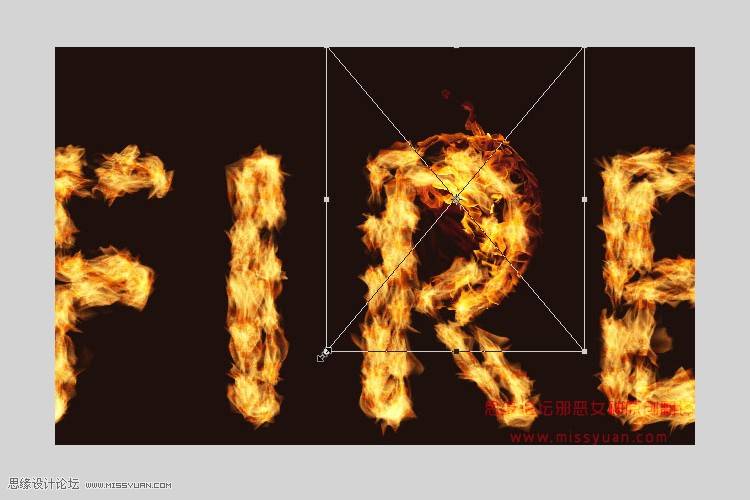
步骤4:图像 — 调整 — 色相/饱和度,色相 3,饱和度-35,或任意值,将素材火焰的颜色与文本火焰颜色相匹配。
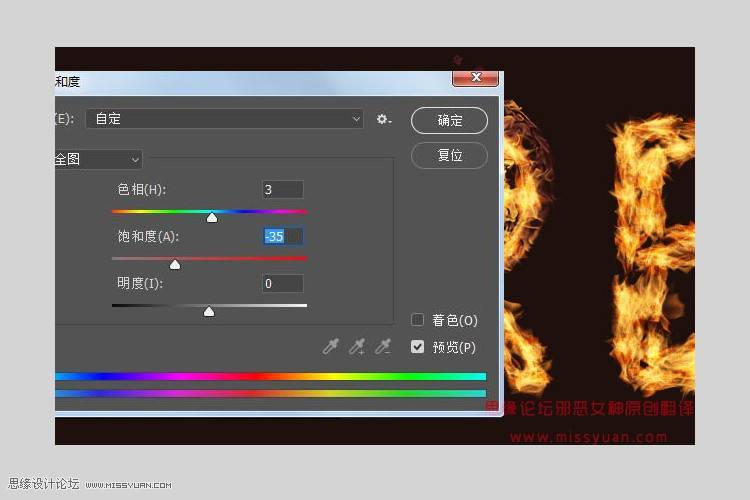
8、添加更多火焰
步骤1:拖入素材2,放在文本的另一部分上,图层混合模式 滤色, 并根据需要进行调整。
按住Alt(MAC版本里是Option)键,智能滤镜效果拖动到素材2图层

步骤2:重复步骤,根据需要添加更多的火焰素材到文本。
