Photoshop给一张中老年人像照片消除脸上的皱纹,打造光滑质感的皮肤
时间:2022-11-22
浏览:2
PS给一张中老年人像照片消除脸上的皱纹,打造光滑质感的皮肤。本教程的磨皮方法为常用的模糊方法。这种方法比较适合做光滑的皮肤,如果要令皮肤有真实的质感,还需要用一些外挂滤镜或其它方法来现实。
原图

最终效果

1、复制背景层。在新层中进入“滤镜”--“模糊”--“高斯模糊”。半径设为10。点击确定。
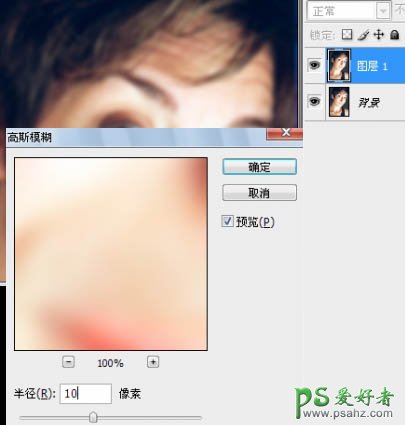
2、设置层的混合模式,为“颜色”。双击层右边的名称以打开混合选项。在高级混合,取消R与G的高级通道。

3、下面将利用曲线平衡色彩的形象,参数自定。
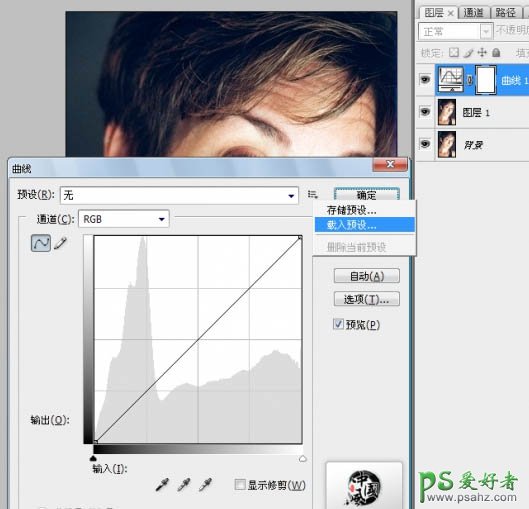
4、创建一个新的空白层略高于图层 1。选择修复刷( J ),并确认是选中“对所有图层取样”。对大的雀斑或污点,仿制去除。(一个好的经验是永远不会以任何方式修改您的源图像。为什么使用一个新的层。就是让你永远知道原图是什么样子的)
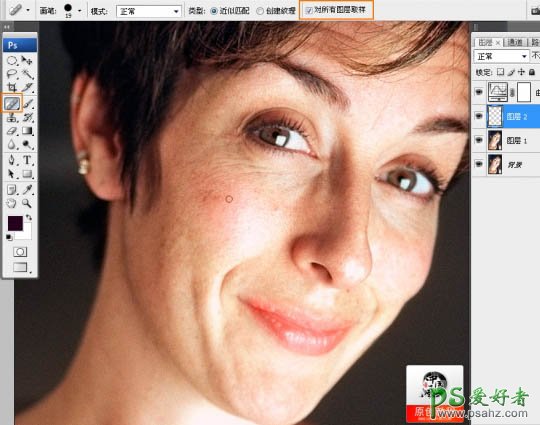
要去除的地方如下图篮圈位置:

5、在所有的图层最上面最新层!按ctrl+shift+ale+E 盖印所有图层效果!用钢笔勾出皮肤部份,这时你可以选择适合自己的方法,我个人比较喜欢钢笔工具,当然你也可以使用多边形套索工具,要注意的是,我们要处理的是皮肤,所以要去除眼睛,眉毛,嘴唇,鼻孔。
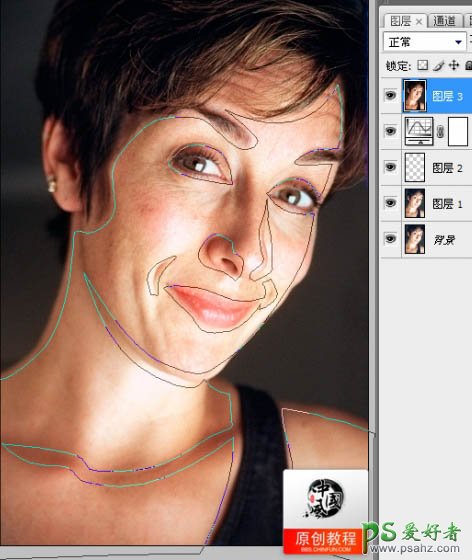
然后反选(ctrl+shift+i )删除除皮肤,多余部份。
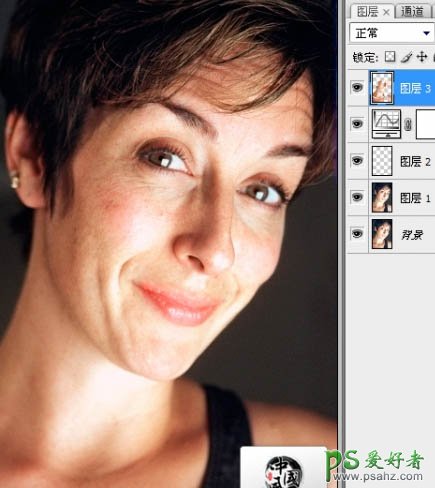
6、进入滤镜 > 模糊 > 高斯模糊。设置半径为20。设置层的透明度为75 % 。
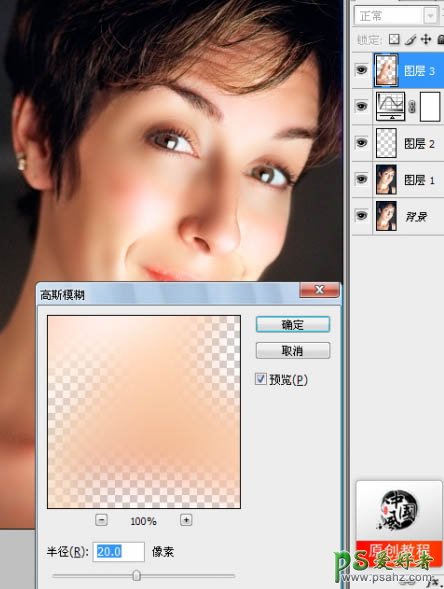
7、按CTRL+J 复制图层3。在新层中进入“滤镜”--“其他”--“高反差保留”。数值参考下图,确定后设置混合模式为“线性光”,并设置不透明度为40%。
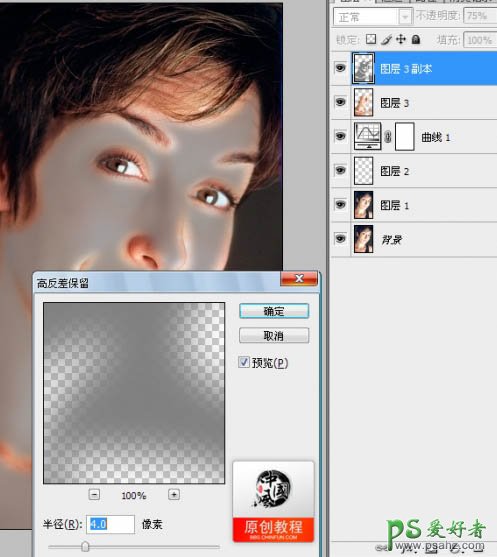
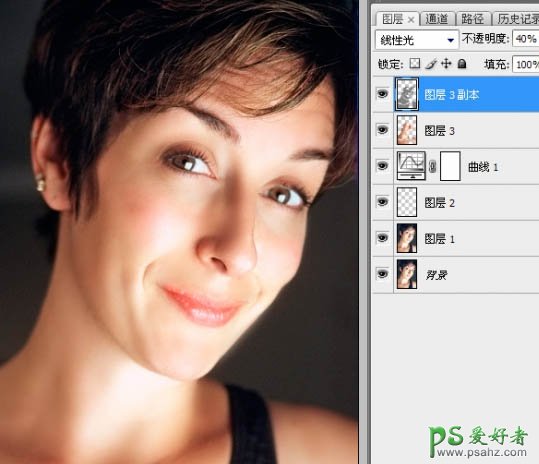
最终效果:
