Photoshop水嫩皮肤处理教程:通过通道及计算给美女去斑修出水嫩的肌肤
时间:2022-11-22
浏览:0
PS水嫩皮肤处理教程:通过通道及计算给美女去斑修出水嫩的肌肤。
效果图:

素材图:

首先打开今天要调色的美女素材0,来进行今天的去斑水嫩皮肤美化的操作

来到通道面板,将蓝色通道拖入下方+号拷贝一个
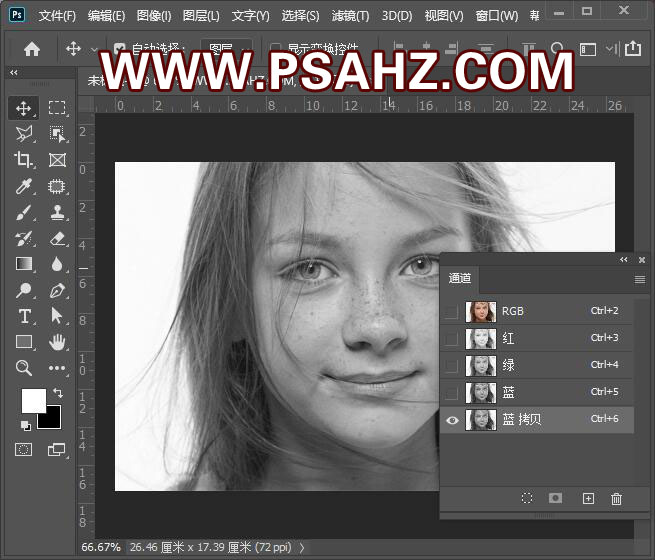
给蓝拷贝执行滤镜-其它-高反差保留,半径9像素
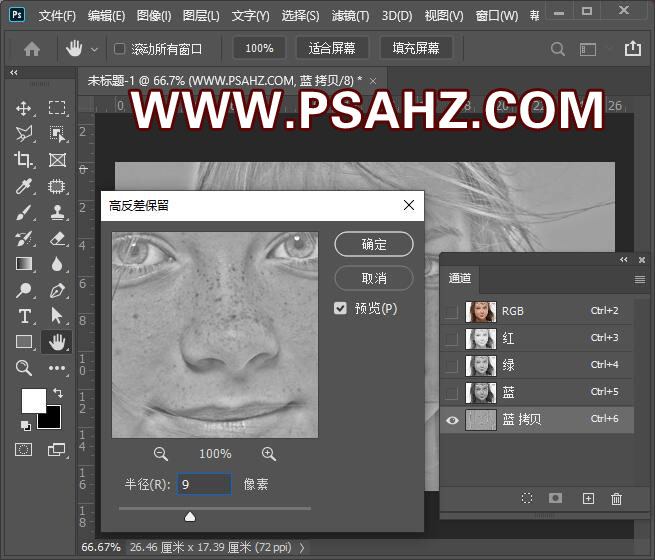
吸取周围的灰色,使用画笔将眼睛和嘴擦住
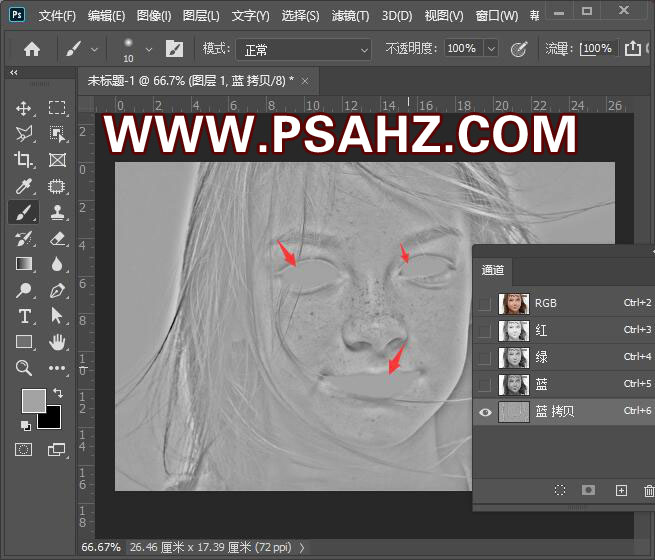
打开图像-计算,图层选择你的人物图层通道就是当前蓝拷贝通道,混合为强光
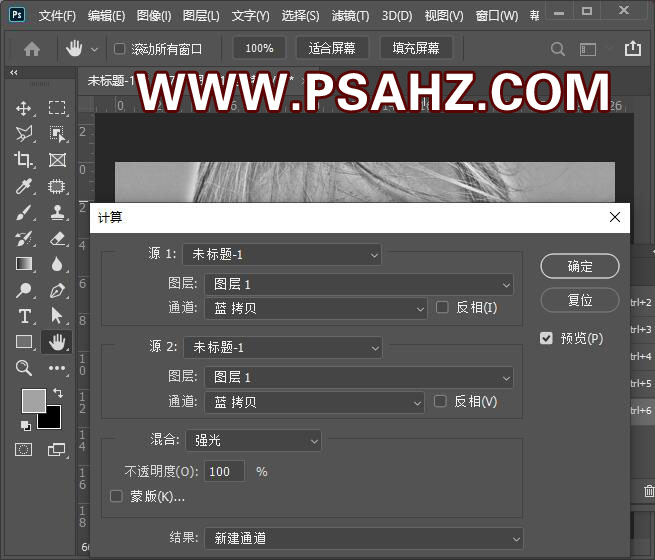
再执行一次计算,通道为刚计算出的通道,Alpha1如图
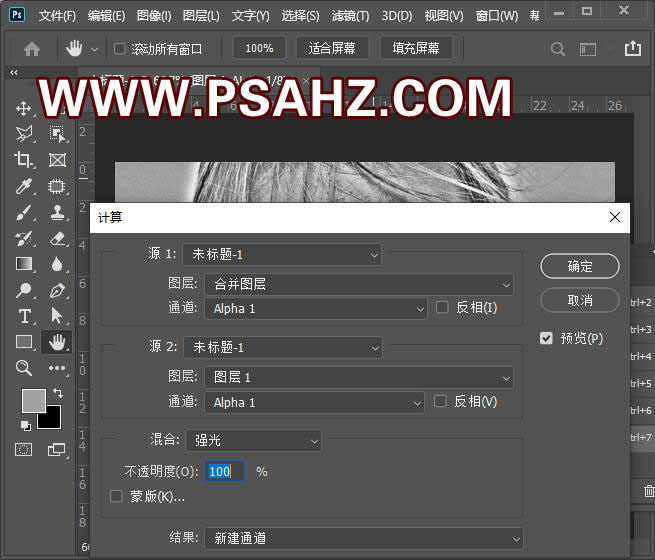
再执行一次计算,通道为刚计算出的通道,Alpha2如图
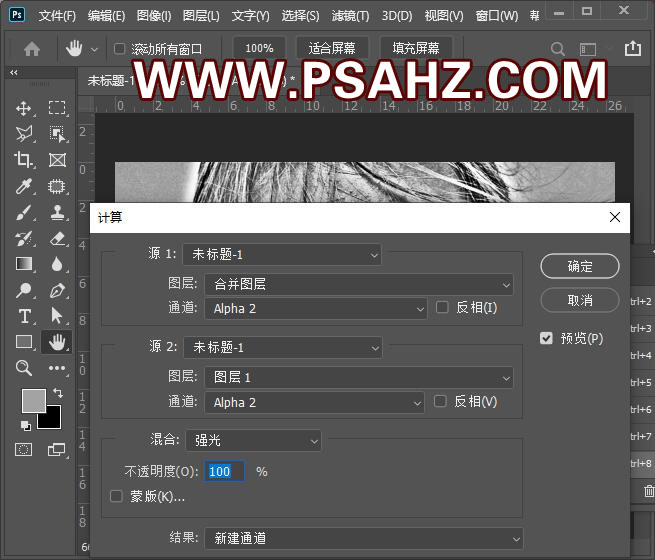
按CTRL调出Alpha3通道的选区,反选,回到图层,建立曲线,参数如图:
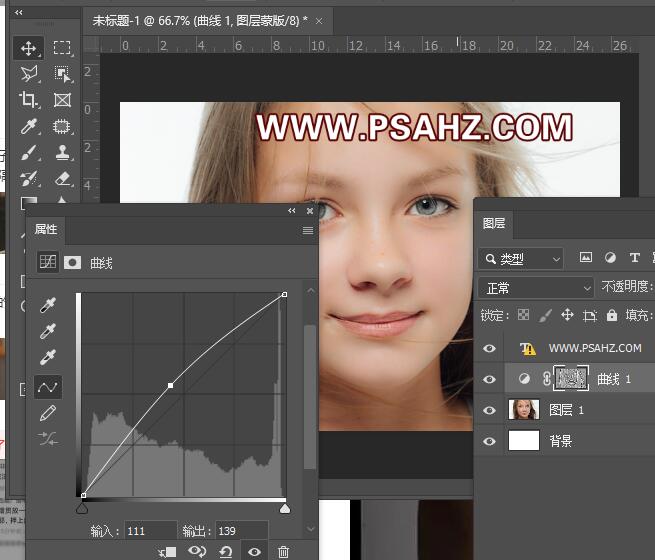
CTRL+SHIFT+ATL+E盖印图层,执行滤镜-模糊-表面模糊,参数如图:
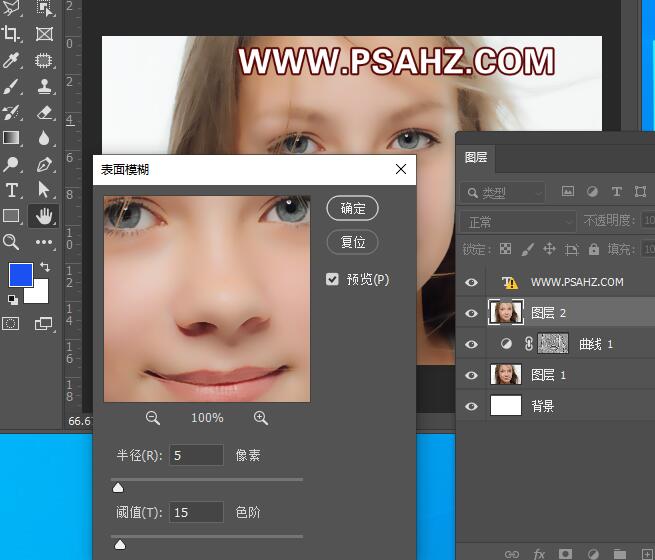
给图层添加蒙版,使用黑色画笔工具将不需要除斑的地方擦除

CTRL+SHIFT+ATL+E盖印图层,执行滤镜-锐化-智能锐化,参数如图:
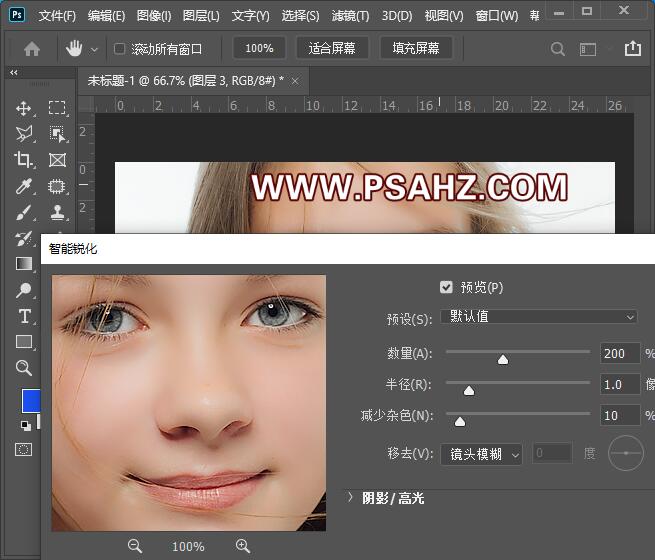
最后完成效果如图:
