Photoshop磨皮美化照片教程:学习给精致美女人像磨出光滑甜美的皮肤
时间:2022-11-22
浏览:3
PS磨皮美化照片教程:学习给精致美女人像磨出光滑甜美的皮肤。我们在修图中最麻烦的就是磨皮了,又要保持质感效果,又要不失真是很不容易的,今天我们就来学习一篇实用的人像照片美化磨皮实例,帮助你了解更多实用的技巧。效果图:

搜索公众号photoshop教程论坛,免费领取自学福利
操作步骤:
原图:

操作步骤:
01使用污点修复画笔工具去掉脸上比较明显的痣、痘痘、法令纹及一些小坑,做完后备份当前图层作为原始图层

02复制原始图层,使用高斯模糊做磨皮,这里模糊数值给的6

03给模糊的图层添加图层蒙版,默认的蒙版里填充的是白色,也就是当前图层内容全部显示,把白色反向一下,变成黑色,当前图层内容全部隐藏;使用白色画笔工具画出需要磨皮的位置,一般都会画在皮肤上,如下图所示

结果如下

04在上方继续复制原始图层,使用滤镜-其他-高反差保留,这里数值给2
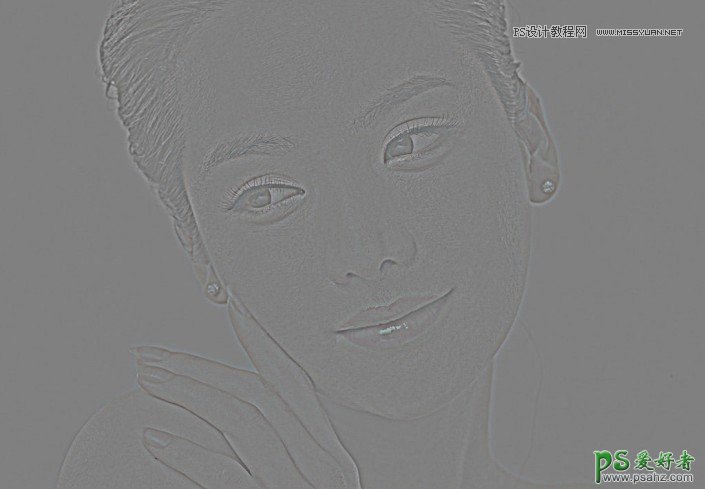
05混合模式改为线性光,结果如下:

06给高反差保留图层添加图层蒙版,并反相图层蒙版里的颜色,锐化效果全部消失,继续使用白色画笔工具画出需要锐化的部分,一般会强调眼睛的轮廓、发根、嘴角及人物的一些边缘、轮廓、相交的结构,这里蒙版部分如下图:

完成:

搜索公众号photoshop教程论坛,免费领取自学福利
到这里人物基本就修好了,可以再给人物调下颜色
利用色彩平衡工具,把阴影偏冷色调,中间调偏冷色调,高光偏暖色调,这三个颜色分别代表图片里的暗部区域、灰部区域及亮部区域,调完后使亮部和暗部呈现出冷暖的对比
