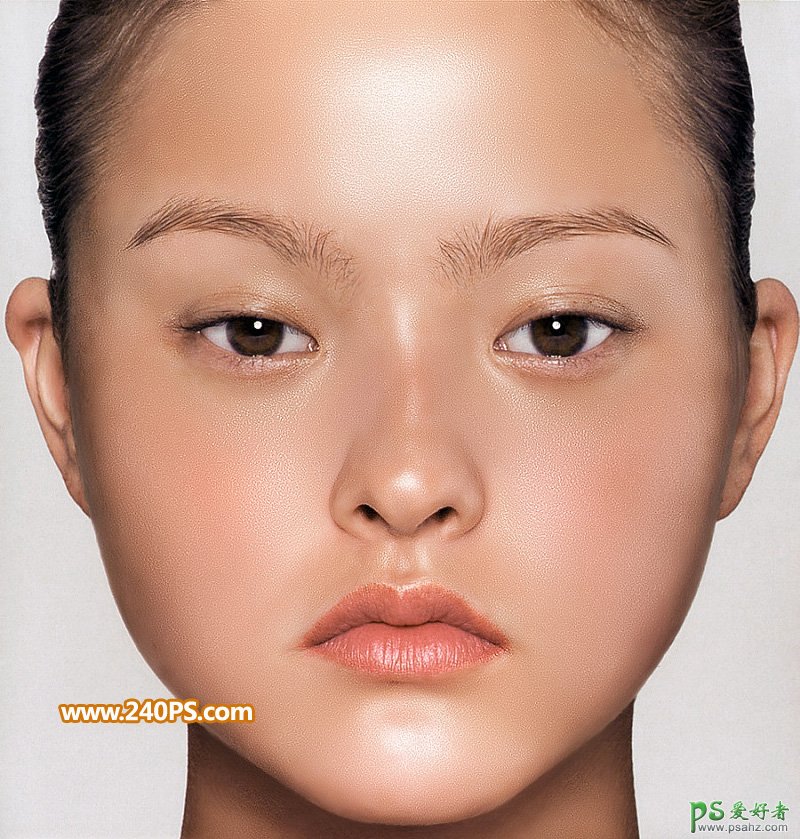Ps给偏色人物图片磨皮美化皮肤处理,让小女孩儿的脸部变得光滑细
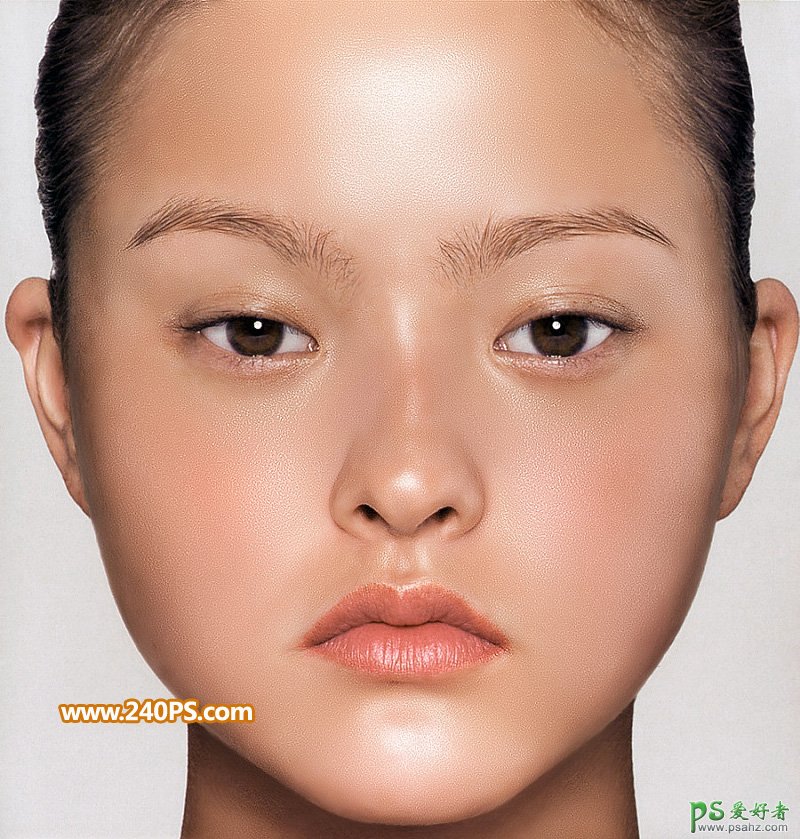
原图
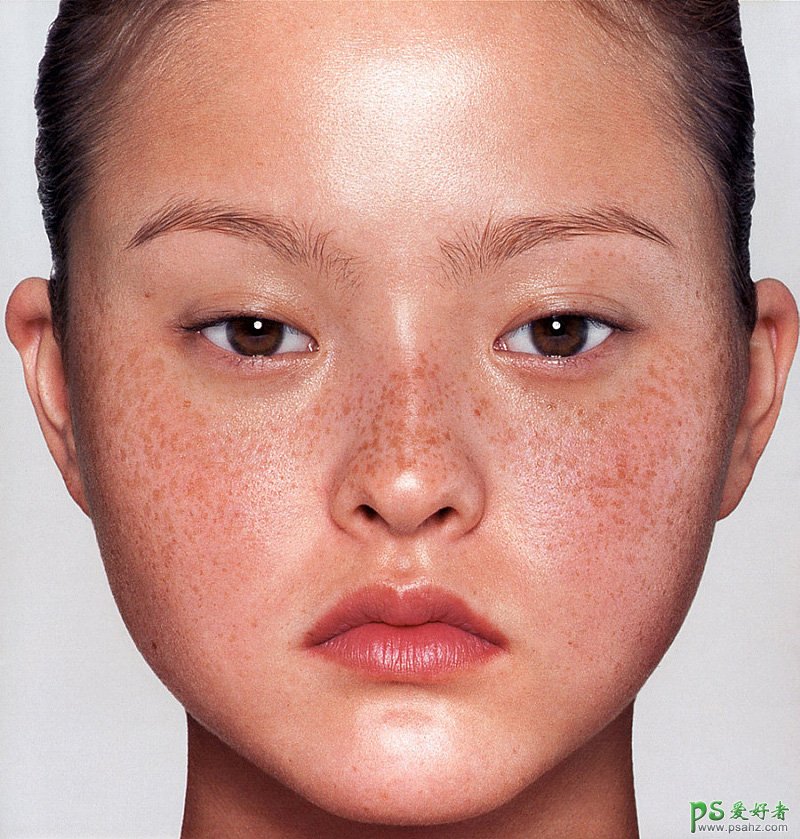
1、简单校色。打开原图素材,人物脸部有点偏红,需要简单修复一下。创建可选颜色调整图层,对红色,白色进行调整,参数及效果如下图。
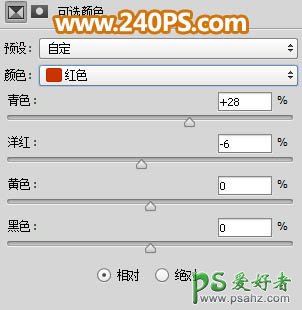
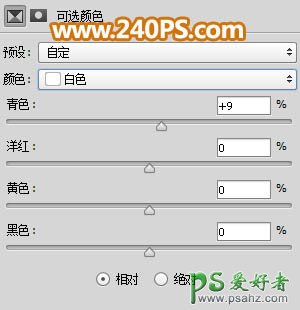

2、按Ctrl + J 把当前可选颜色调整图层复制一层,效果如下图。
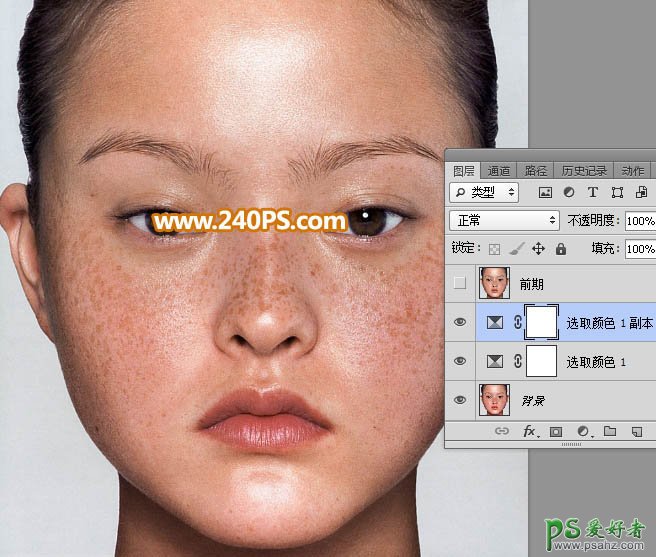
3、前期处理。新建一个图层,按Ctrl + Alt + Shift + E 盖印图层,并命名为“前期”,如下图。

4、鼻子上面的斑点是处理的重点区域,如下图。
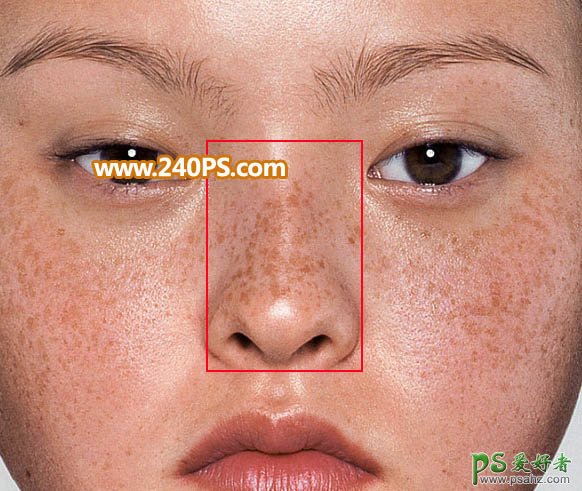
5、在工具箱中选择“修复画笔工具”,属性设置如下图。

6、先在斑点附近的完好肤色区域按住Alt键 + 鼠标左键点击一下取样,松开鼠标和Alt键后在斑点上点击一下就可以消除斑点,要灵活调节笔触的大小。

7、这是鼻子区域处理前后对比图,处理不要太细,大一点的斑点都消除即可。

8、其它区域也用同样的方法消除一些主要的斑点,如下图。
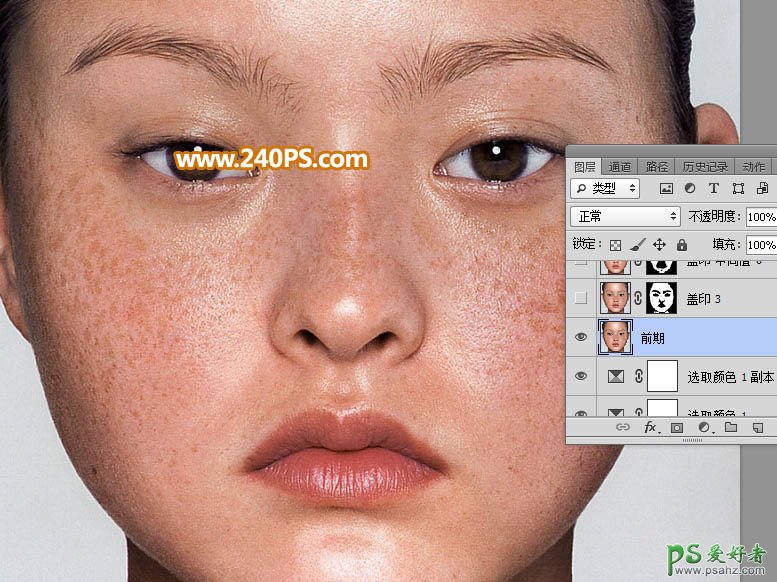
9、新建一个图层,按Ctrl + Alt + Shift + E 盖印图层。

10、选择菜单:滤镜 > 模糊 > 高斯模糊,半径设置为3,过程如下图。
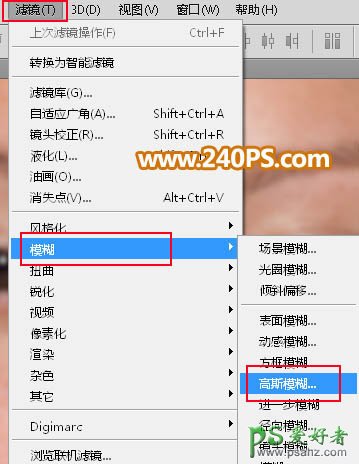

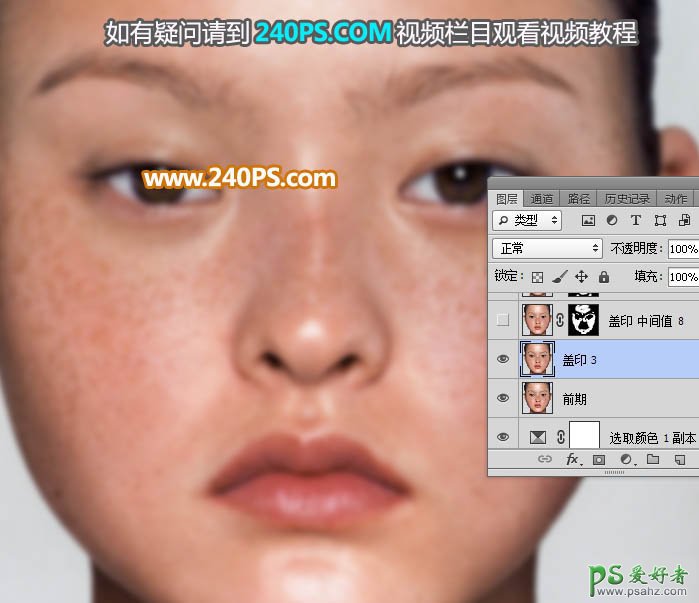
11、点击图层面板下面的蒙版图标,填充蒙版。

12、选择蒙版,并把蒙版填充黑色,这是现在的效果。
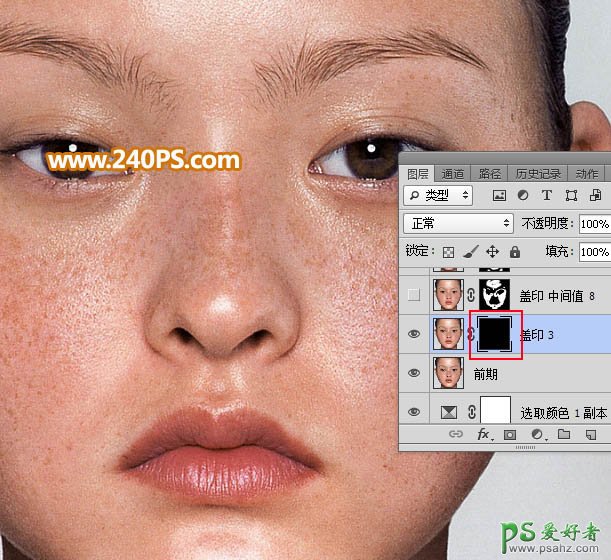
13、前景色设置为白色,选择画笔工具,画笔不透明度及流量都设置为100%,如下图。
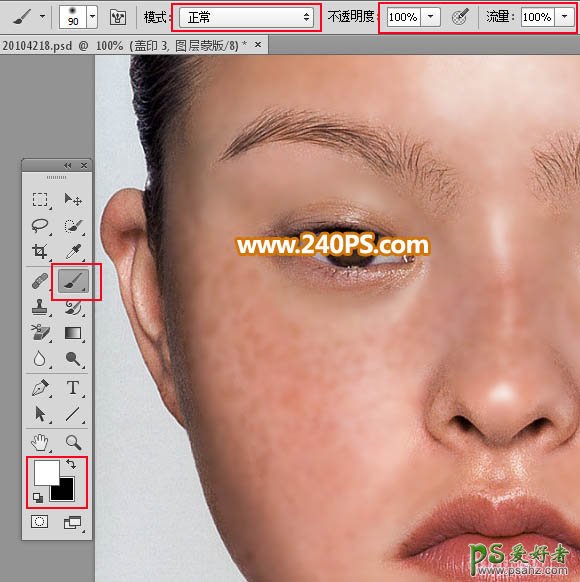
14、用画笔把人物脸部除五官以外的区域都涂一遍,鼻子部分也涂一下,如下图。
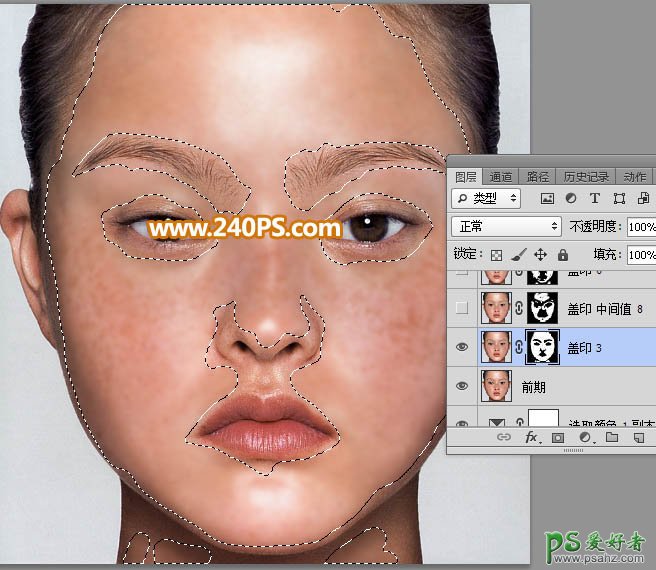
15、这是现在的效果。

16、新建一个图层,按Ctrl + Alt + Shift + E 盖印图层。

17、选择菜单:滤镜 > 杂色 > 中间值,半径设置为8,过程如下图。
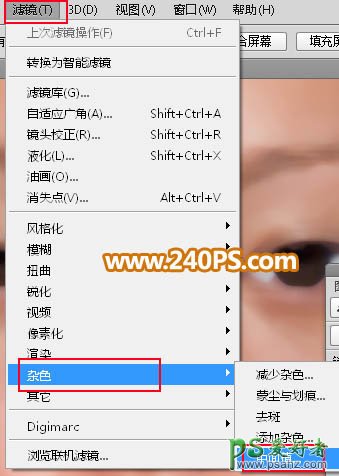

18、同样的方法添加蒙版,再把蒙版填充黑色;再用柔边白色画笔把下图选区部分涂出来。

19、这是现在的效果,人物脸部还是有点花,还需要再处理。

20、新建一个图层,盖印图层。选择菜单:滤镜 > 模糊 > 高斯模糊,半径设置为6,确定后同样的方法添加黑色蒙版,再用柔边白色画笔把下图选区部分擦出来。
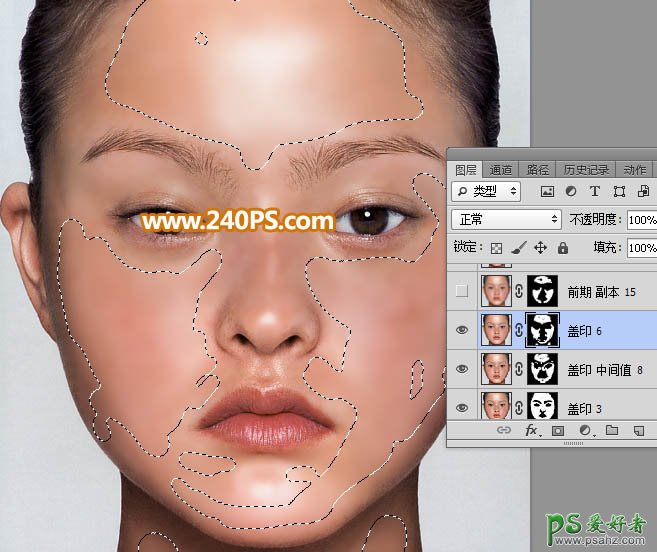
21、选择“前期”这个图层,按Ctrl + J 复制一层,并按Ctrl + Shift + ] 置顶。
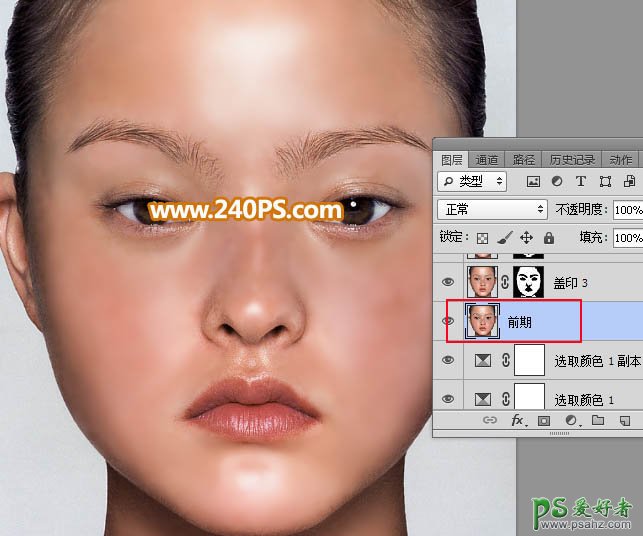
22、选择菜单:滤镜 > 模糊 > 高斯模糊,半径设置为15,确定后添加黑色蒙版,再用柔边白色画笔把下图选区部分擦出来。
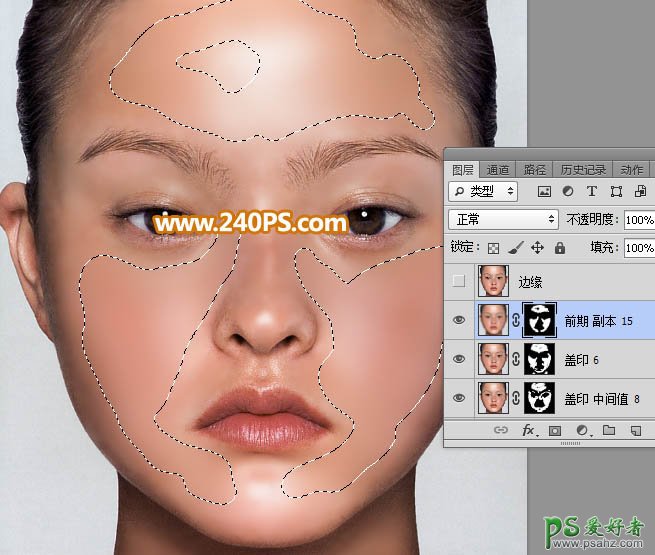
23、这是现在的效果,大部分斑点都已经消除,不过局部还是有一点。

24、新建一个图层,盖印图层,把一些有杂色及有斑点的部分处理一下。

25、重要一步,如下图。

最终效果: