Photoshop磨皮美肤教程:学习给脸上有老年斑的中老年妇女人像照片磨皮

原图

1、前期修复。打开原图素材大图,按Ctrl + J 把背景图层复制一层,命名为“前期”,如下图。

2、下图红圈位置的斑点和老年斑需要先去除。

3、在工具箱选择“修复画笔工具”,设置如下图。
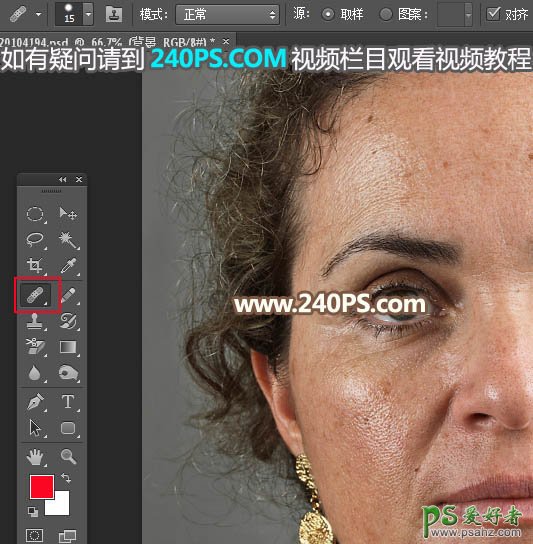
4、然后在斑点附近正常肤色处按住Alt键 + 鼠标左键点击取样,松开Alt键后在斑点上点击一下就可以祛斑,下图是祛斑后的效果。
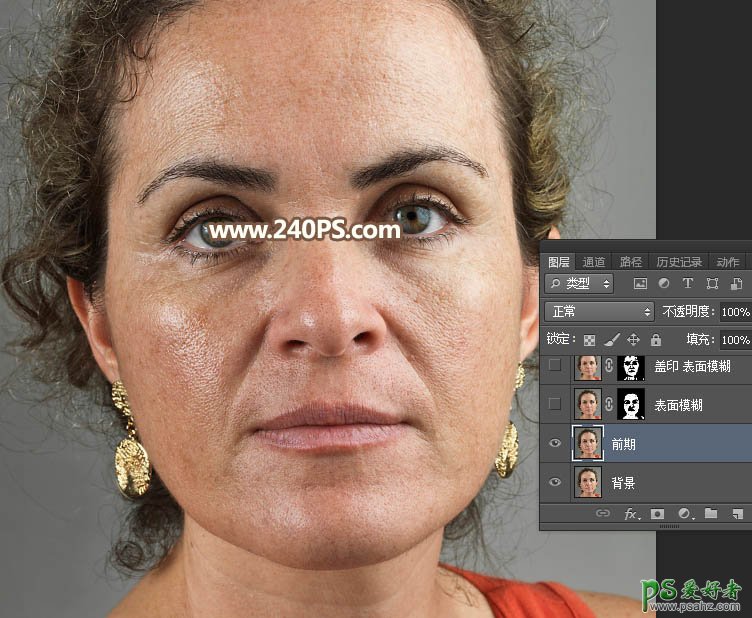
5、给皮肤前期磨皮。按Ctrl + J 把当前图层复制一层,如下图。
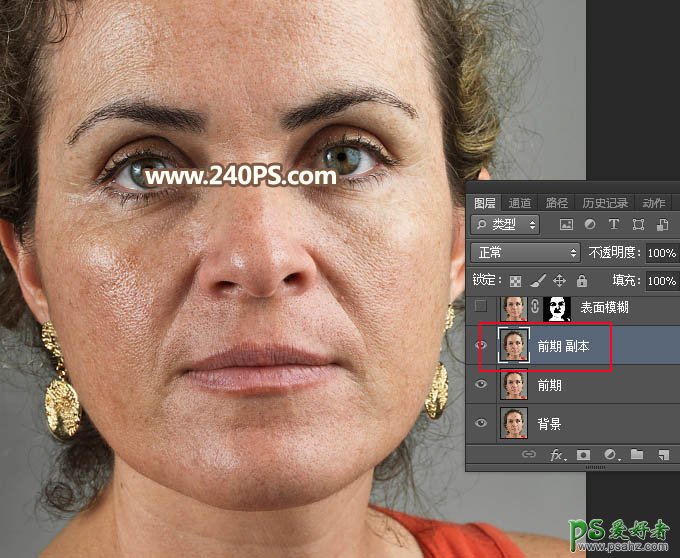
6、选择菜单:滤镜 > 模糊 > 表面模糊,参数及效果如下图。
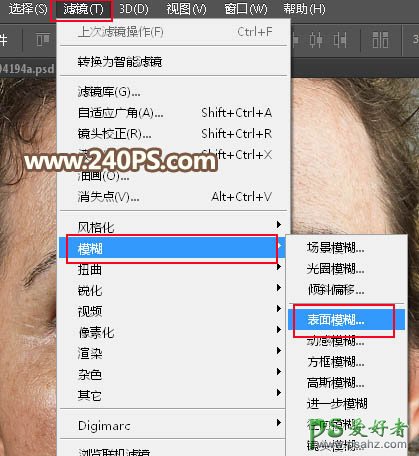
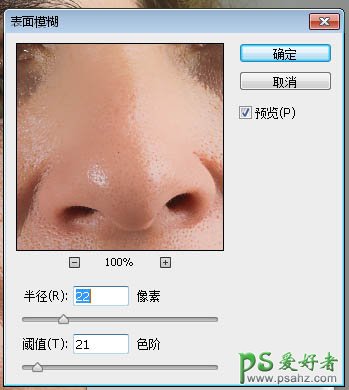
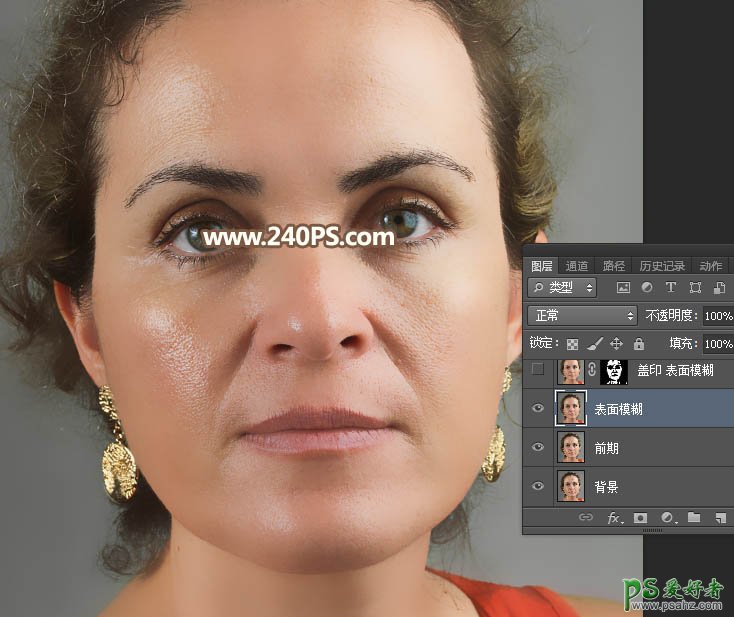
7、按住Alt键 + 鼠标左键点击图层面板下面的蒙版图标,添加黑色蒙版。
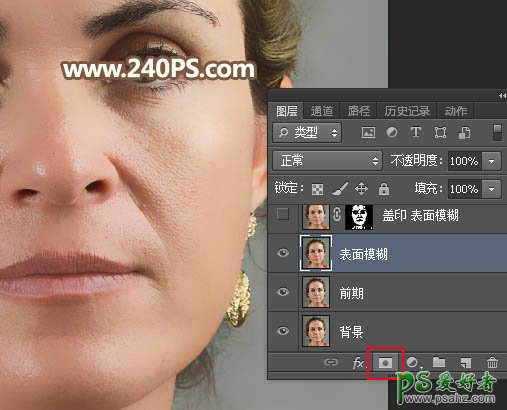
8、选择蒙版,然后把前景色设置为白色;再选择画笔工具,选择一款柔边画笔,画笔不透明度和流量都设置为100%,如下图。
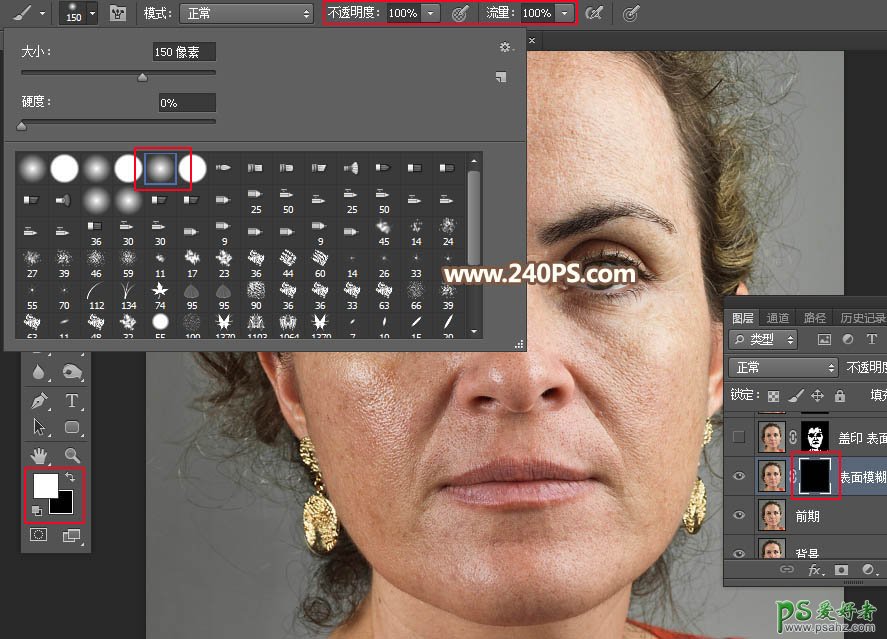
9、用画笔把主要皮肤部分涂抹光滑,边缘及轮廓部分暂时不用涂抹。
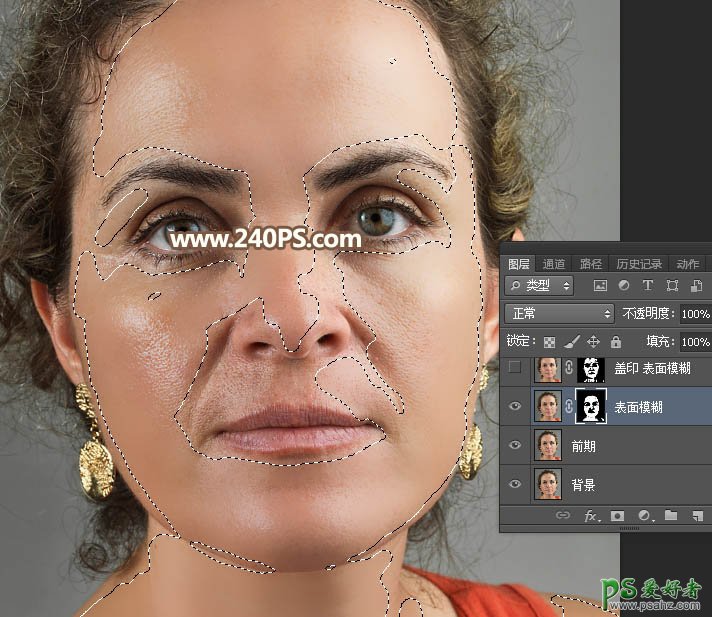

10、新建一个图层,按Ctrl + Alt + Shift + E 盖印图层,如下图。
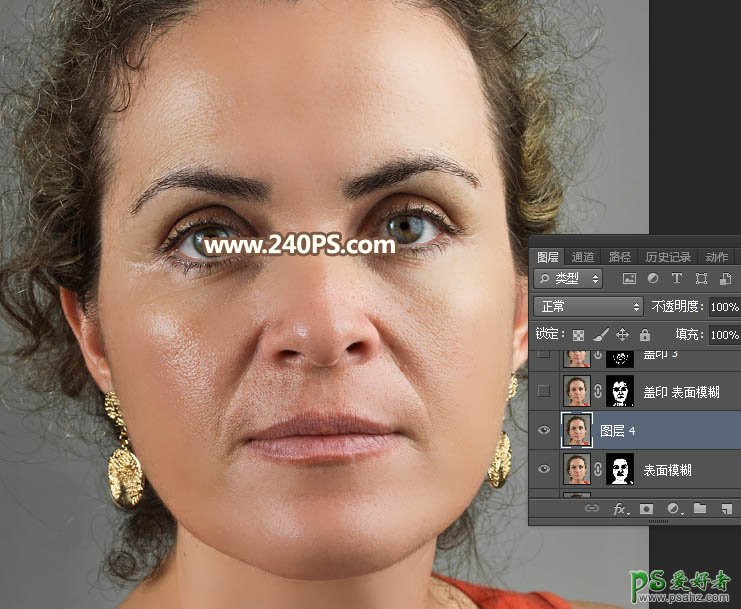
11、选择菜单:滤镜 > 模糊 > 表面模糊,参数设置不变,确定后同样按住Alt键 + 鼠标左键点击蒙版图标,添加黑色蒙版;然后用柔边白色画笔把下图选区部分涂光滑一点。
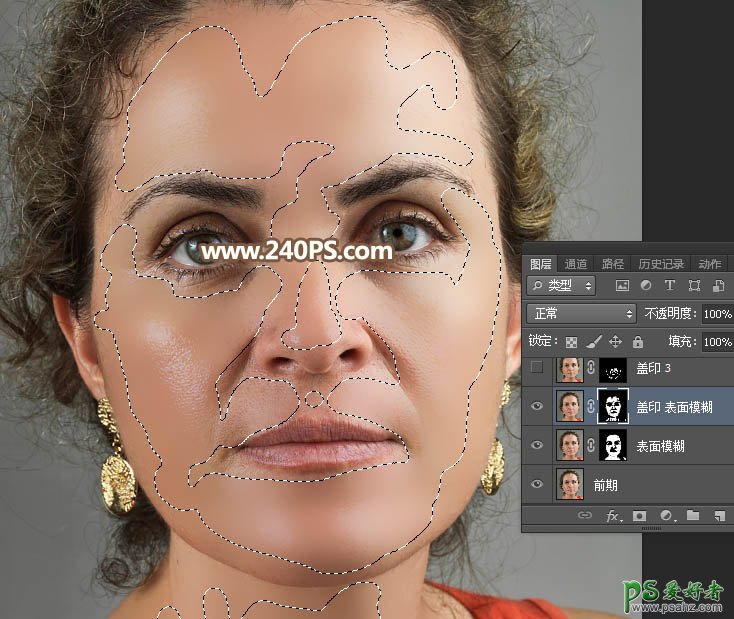

12、经过两步处理,人物皮肤部分基本光滑,不过轮廓边缘区域还是会有一些瑕疵,还需要继续处理。新建一个图层,盖印图层。
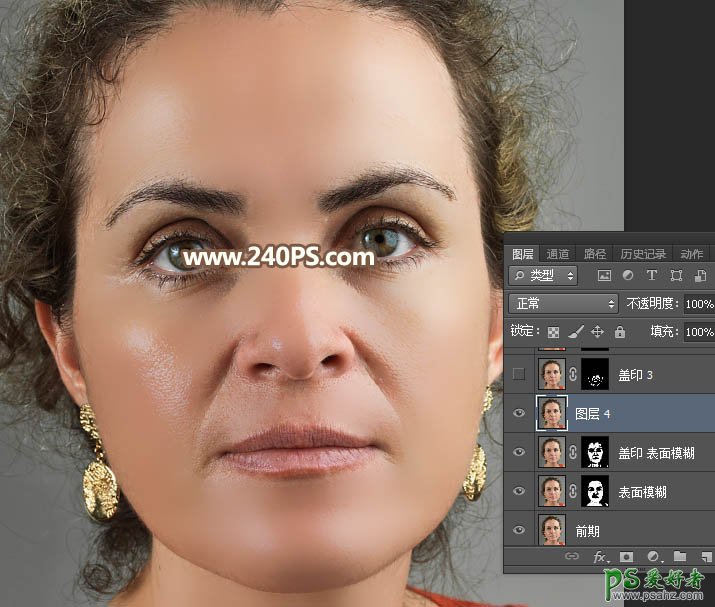
13、选择菜单:滤镜 > 模糊 > 高斯模糊,半径设置为3。
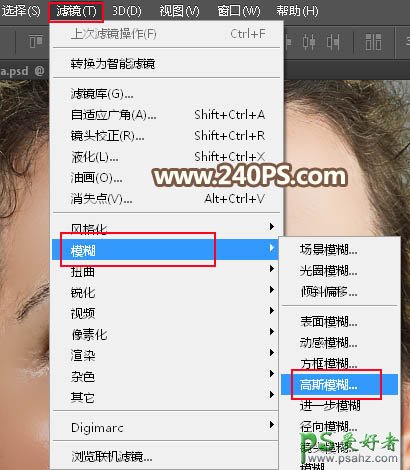
14、确定后再添加黑色蒙版,再用柔边白色画笔把下图选区部分涂光滑一点。
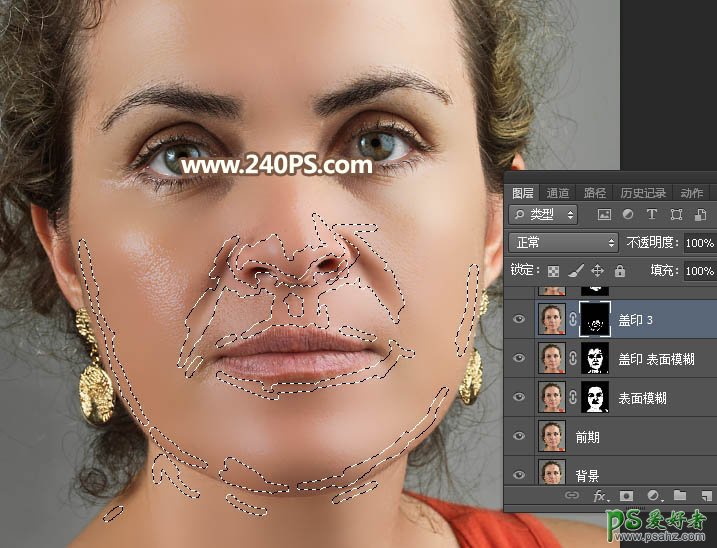

15、新建一个图层,盖印图层。
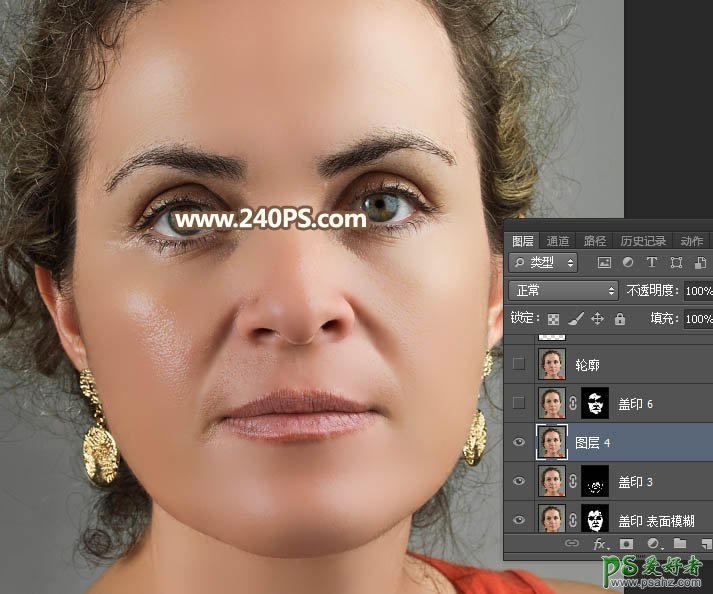
16、选择菜单:滤镜 > 模糊 > 高斯模糊,半径设置为6,确定后添加黑色蒙版,再用柔边白色画笔把下图选区部分涂光滑一点。
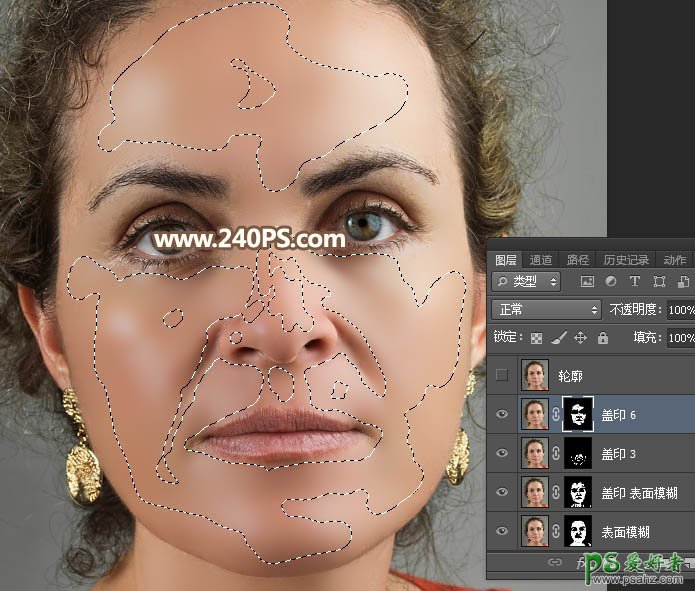

17、新建一个图层,盖印图层。下面红框位置还是有一些瑕疵,需要简单修复一下。
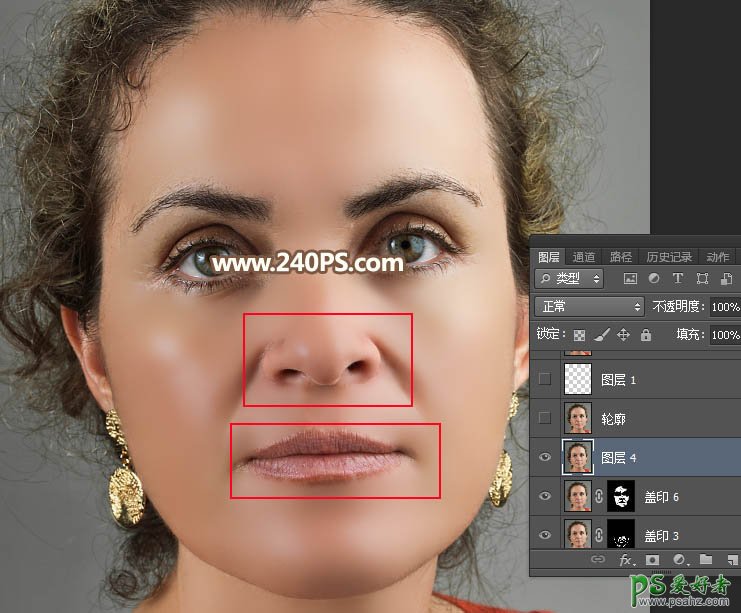
18、用钢笔勾出鼻子轮廓,转为选区后用涂抹工具,强度为20%左右,把边缘瑕疵涂抹干净;再把选区反选,把边缘也涂抹一次。

19、其它部分也是同样的方法处理,效果如下图。

20、新建一个图层,现在来修复一下眼袋。
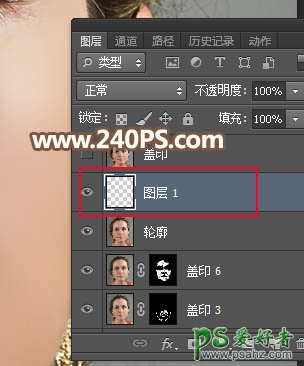
21、在工具箱选择“仿制图章工具”,不透明度设置为10%,样本“所有图层”,然后消除红框位置眼袋。
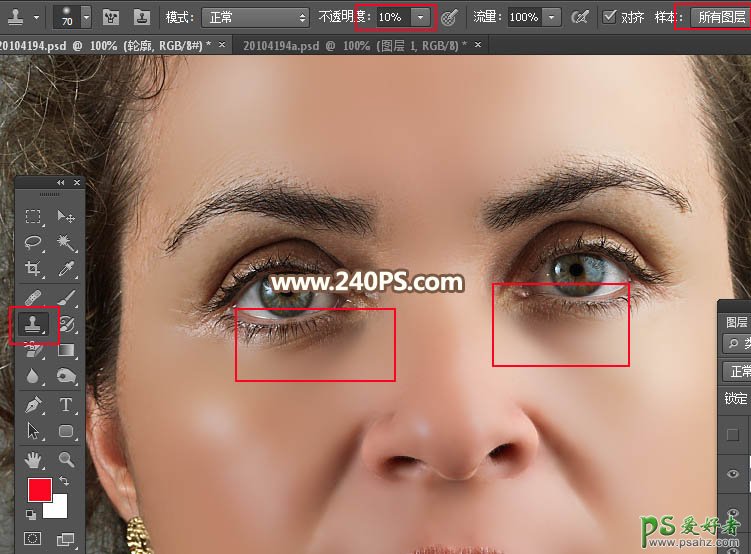
22、这是消除后的效果。
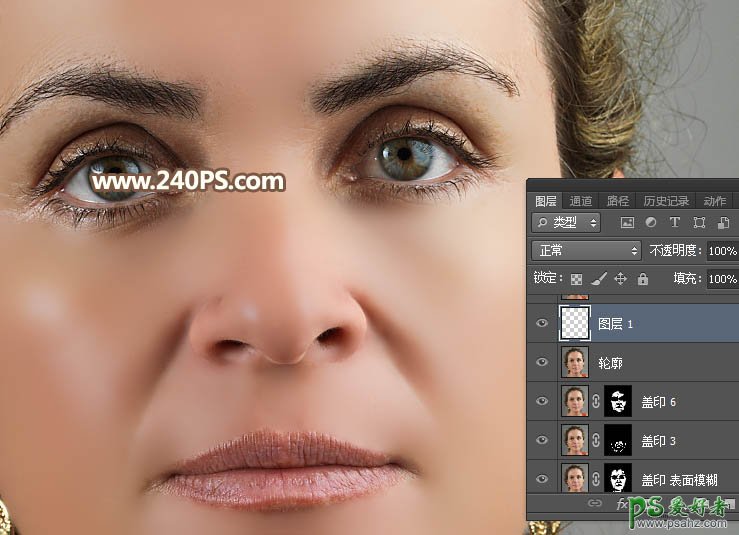
23、关键一步,还原肤色细节,过程如下图。

最终效果:
