Photoshop给室内高清美女人像摄影艺术照保细节磨皮及润色美化处
时间:2022-11-23
浏览:0
Photoshop给室内高清美女人像摄影艺术照保细节磨皮及润色美化处理,磨皮美容教程实例,本文中作者用到的是双曲线磨皮,只是在CMYK模式中完成,操作完全一样;大致磨皮后,还需要用仿制图章工具等修复好剩下的瑕疵以及一些细发丝;最后再整体润色。 最终效果

原图
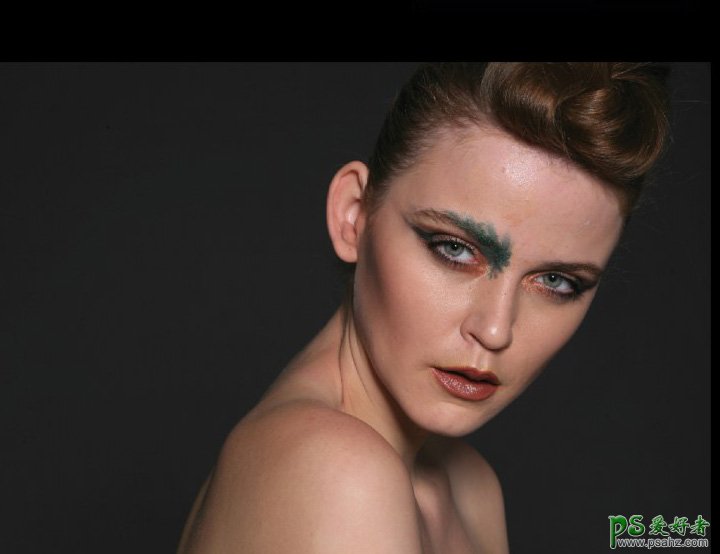
1、打开素材图片,选择菜单:图像 > 模式 > CMYK颜色,确定后把背景图层复制一层。
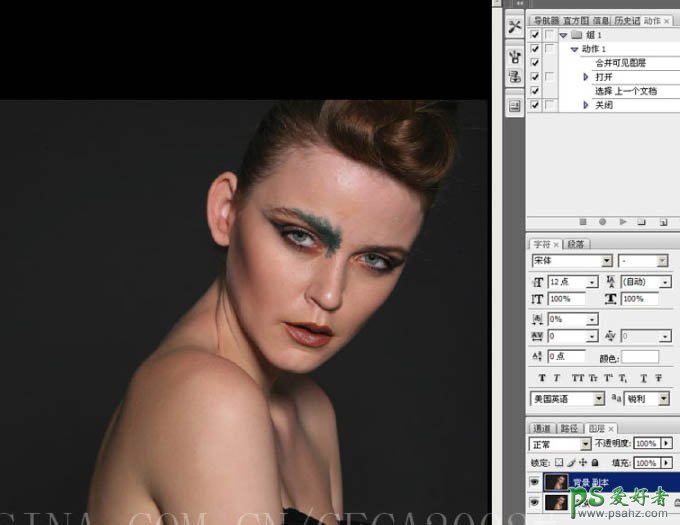
2、人物部分有点倾斜,按Ctrl + T 变形,适当调整角度,如下图。
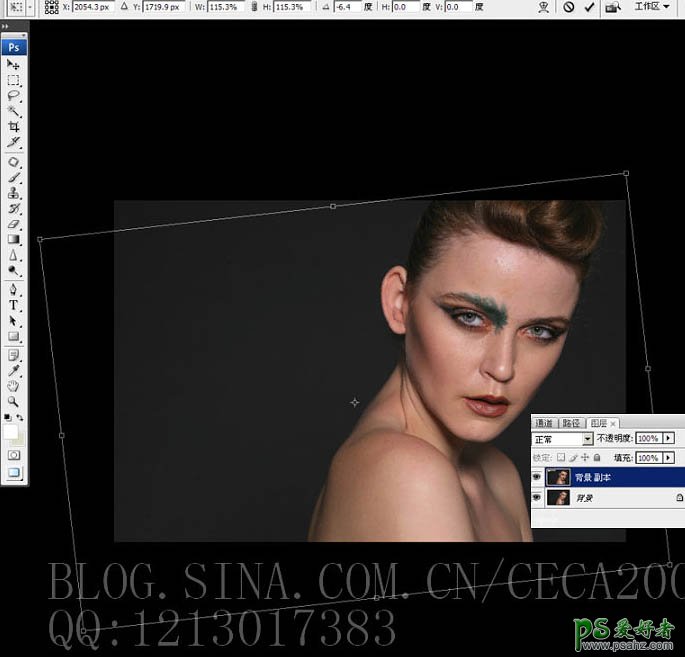
3、下面再来磨皮,用到的方法为双曲线。首先创建一个曲线调整图层,调整弧度把整体调暗,如下图。确定后把蒙版部分填充黑色。


4、再创建曲线调整图层,调整弧度,把图片调亮,确定后把蒙版填充黑色。
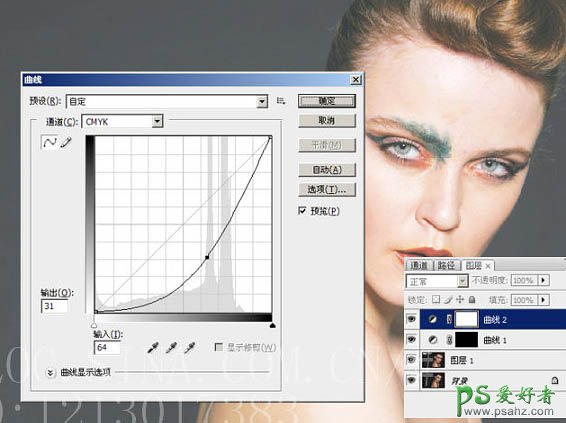

5、回到曲线1图层,在蒙版状态,选择画笔工具。
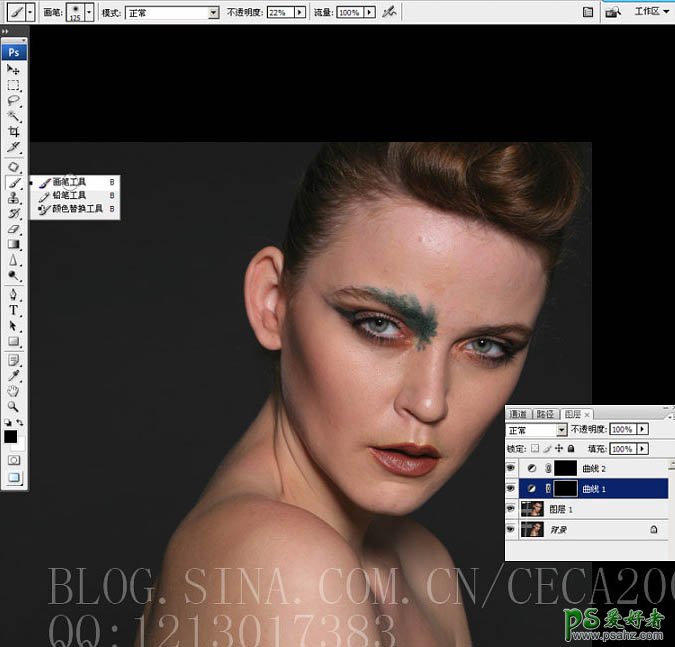
6、把前景颜色设置为白色,画笔的不透明度设置为5%左右,然后用画笔涂抹人物皮肤较亮的区域或斑点。
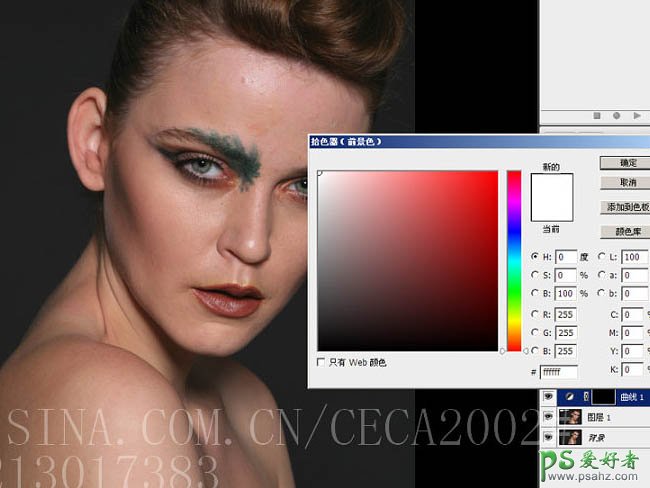
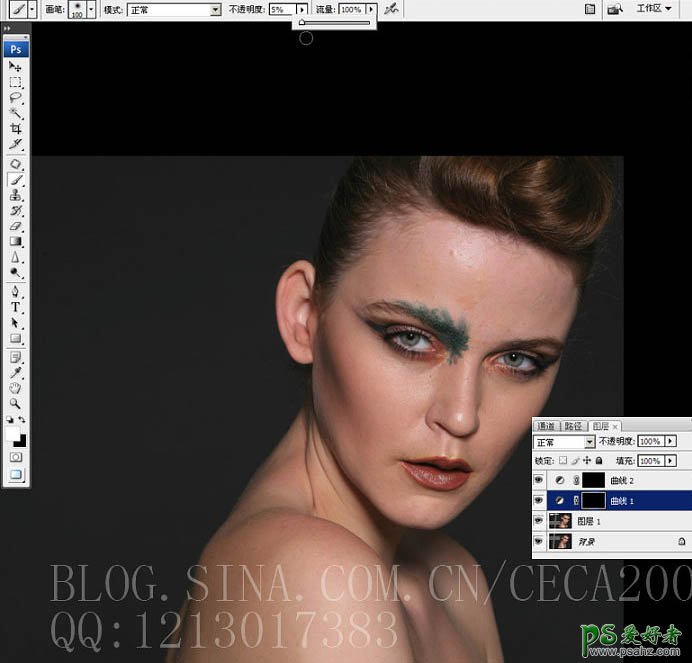
7、回到曲线2图层,在蒙版状态用白色画笔涂抹肤色部分较暗的区域。
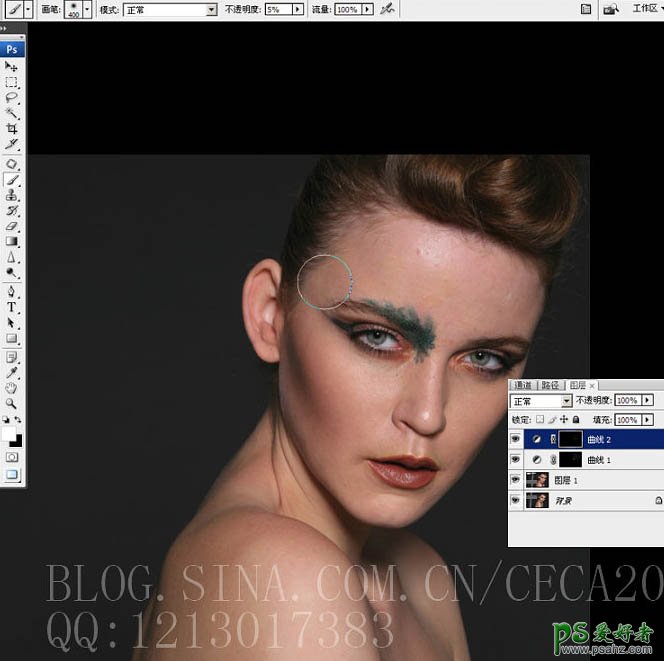
8、磨皮后新建一个图层,按Ctrl + Alt + Shift + E 盖印图层。
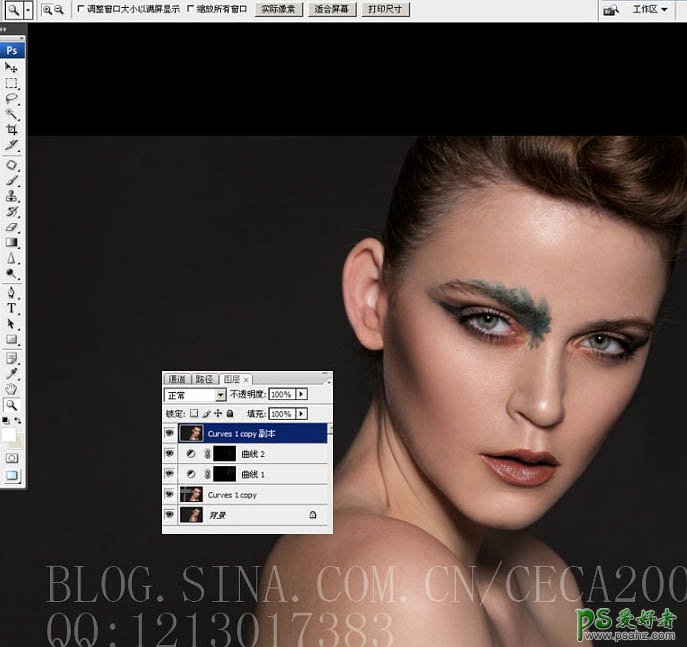
9、把盖印后的图层复制一层,按Ctrl + T 变形,再右键选择“变形”,适当调整各节点,把人像调整自然。
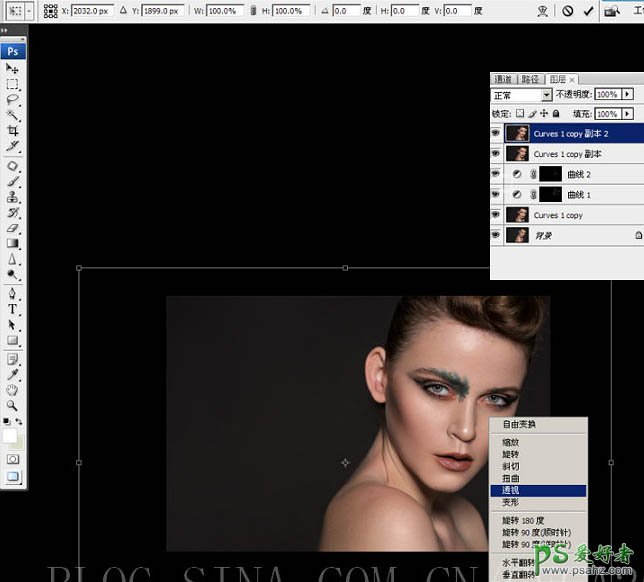

10、选择仿制图章工具,消除额头位置杂乱的细发及较大的瑕疵。
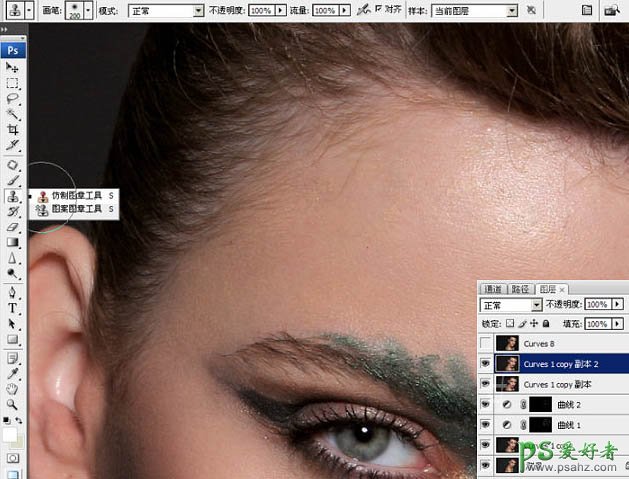
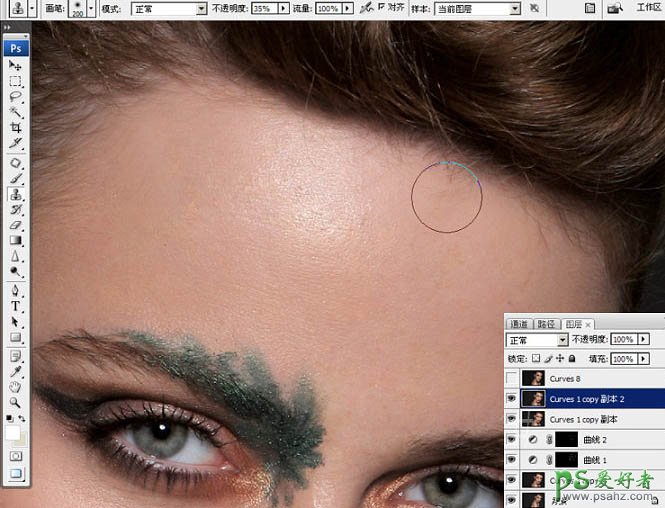
11、头发部分有缺失的部分,同样用仿制图章工具修复好。
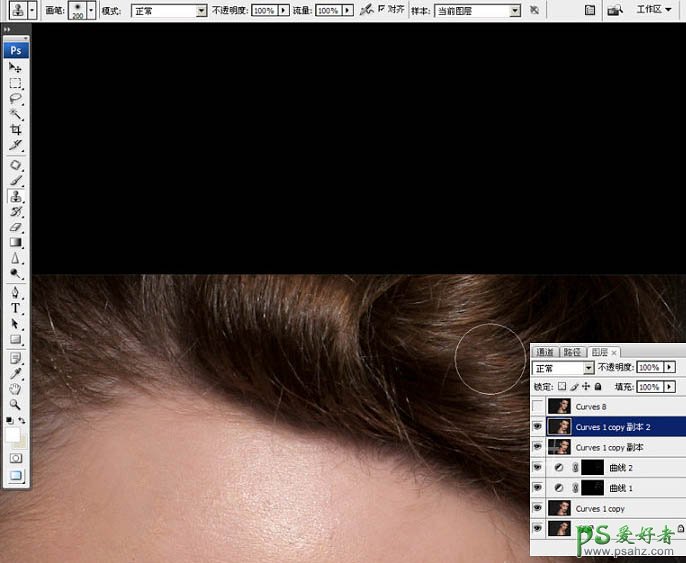
12、创建可选颜色调整图层,微调一下人物肤色,数值自己把握。

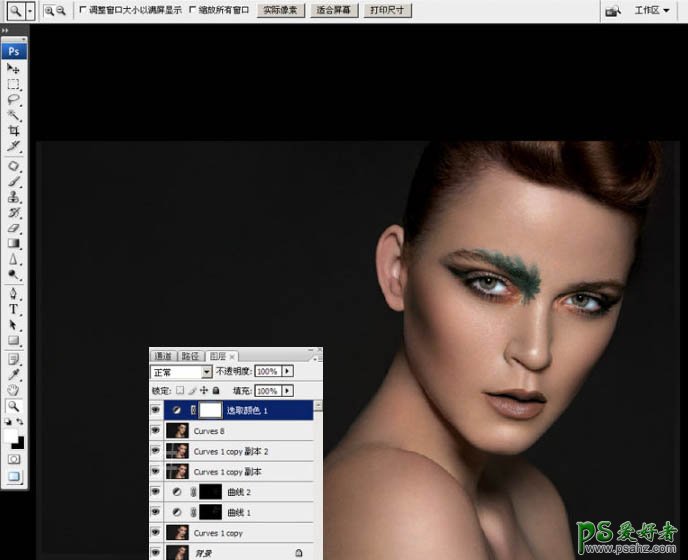
13、新建一个图层,盖印图层。执行:滤镜 > 锐化 > USM锐化,参数及效果如下图。

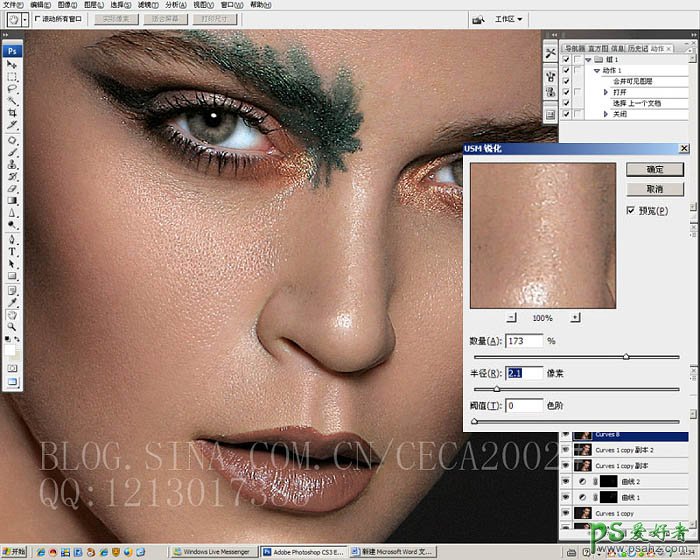
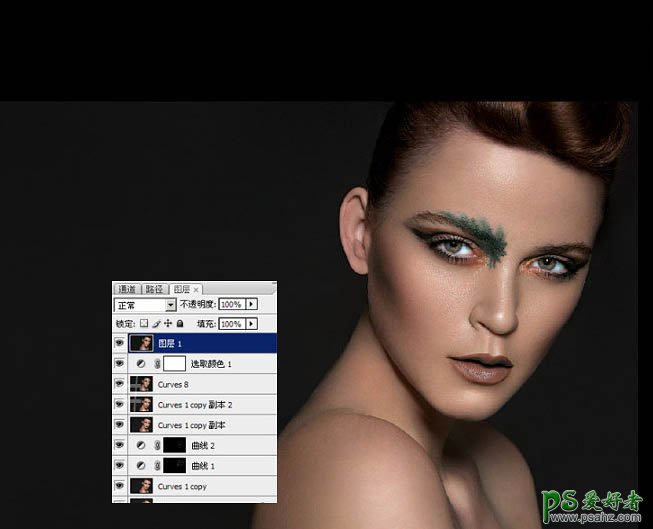
最后修饰一下细节,完成最终效果。
