Photoshop给女孩照片润肤磨皮并调成青蓝色效果
时间:2022-11-23
浏览:3
教程的前半部分主要给人物进行磨皮,后面重点来讲解肤色的调整,阿宝色是我们很熟悉的一个颜色,一种非常通透的阿宝色效果,喜欢的朋友让我们一起来学习吧.
我练习的效果:

原片

步骤:
1.手工磨皮。新建一空白图层,用修复画笔工具和仿制图章工具分别清除污点。

2。盖印图层,进入到通道面板,使用计算命令计算出暗部区域选区。


3。载入ALPHA1通道选区,回到图层调板,执行曲线调整图像,提亮暗部区域。
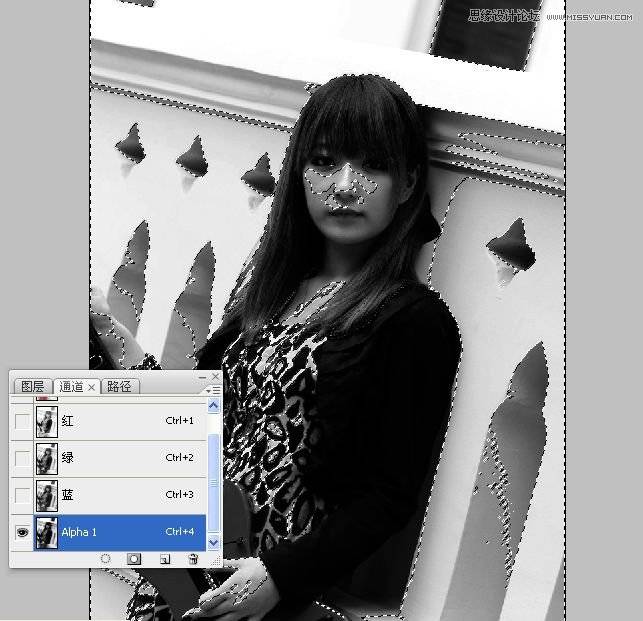

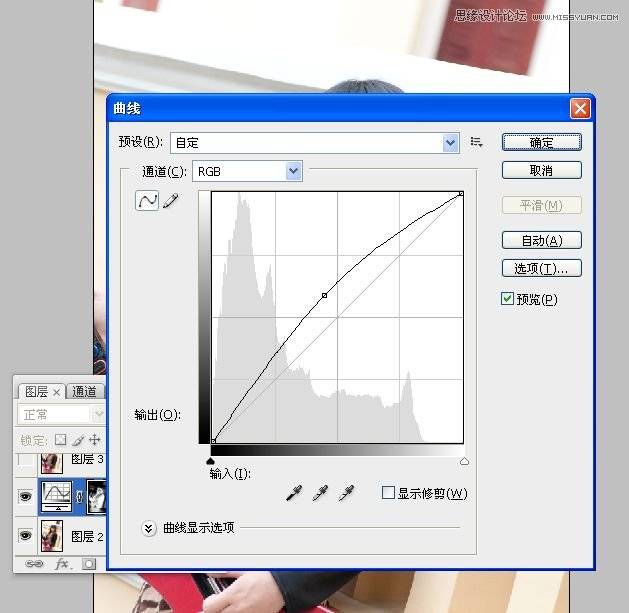
4。盖印图层,执行色相饱和度调整图像。使背景黄色降下来。

5。再次执行色相饱和度调整图像,使肤色的红色和黄色降下来。
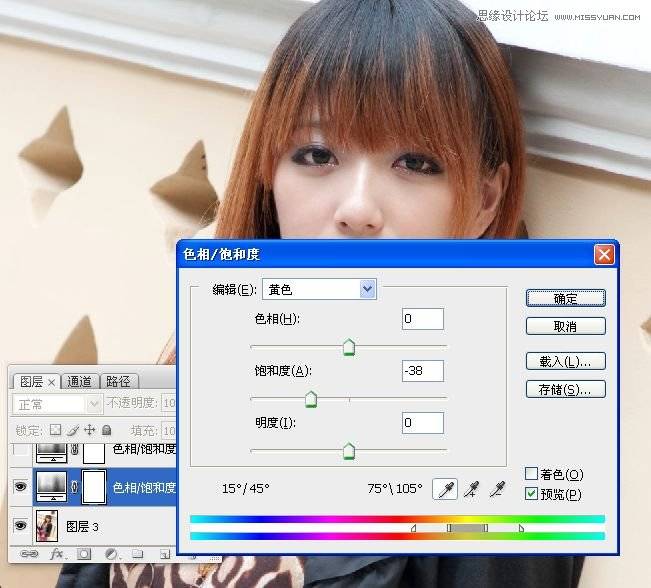
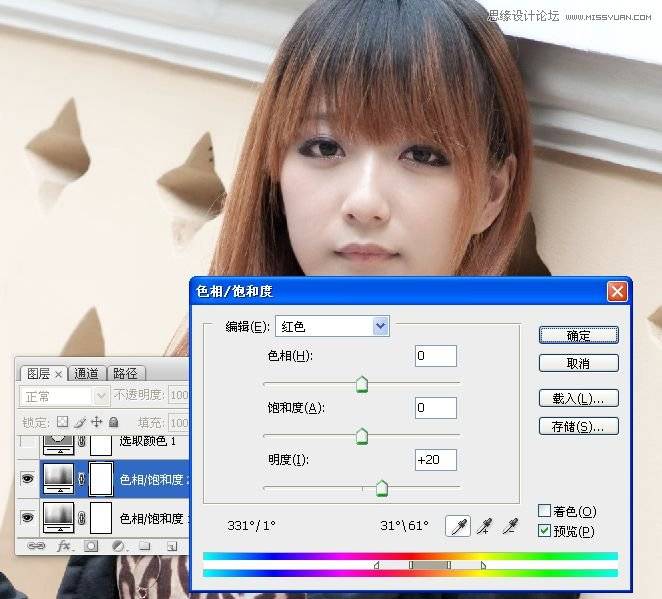
6。执行可选调整图像,调肤色。
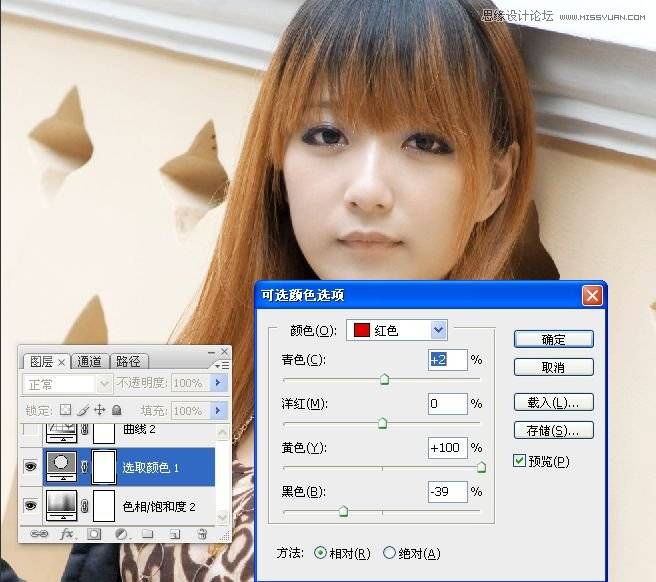
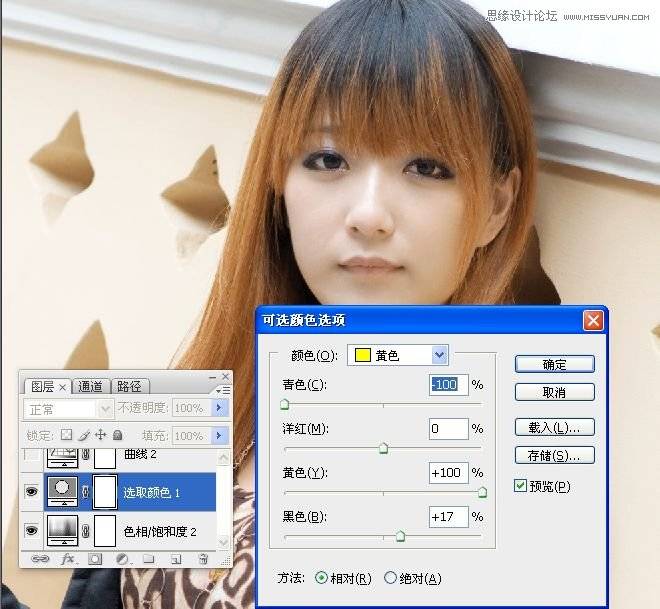

7。执行曲线命令调整图像。
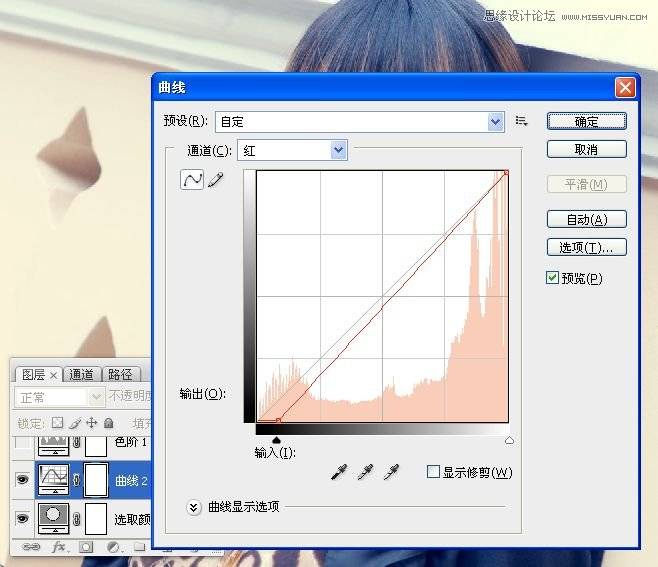
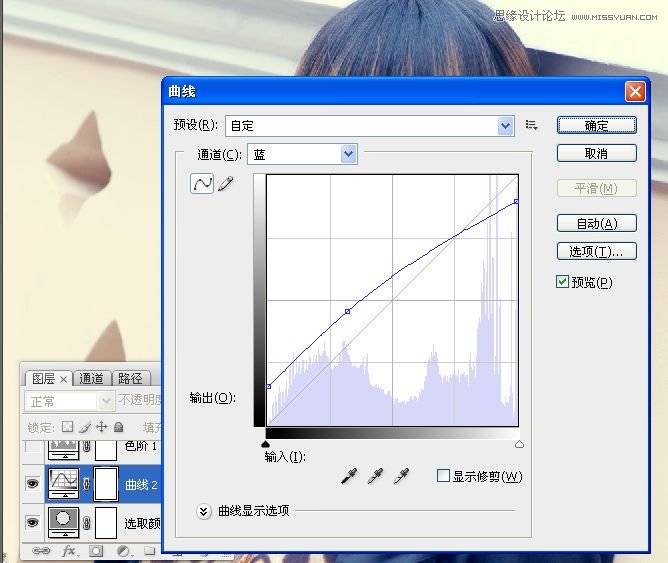

8。执行色阶命令调整图像。


9。执行填充纯色命令调整图像,图层混合模式为叠加。


10。执行亮度/对比度命令调整图像。

11。使用快速选择工具选取背景,然后执行亮度对比度命令调整图像,使背景明度降下来。

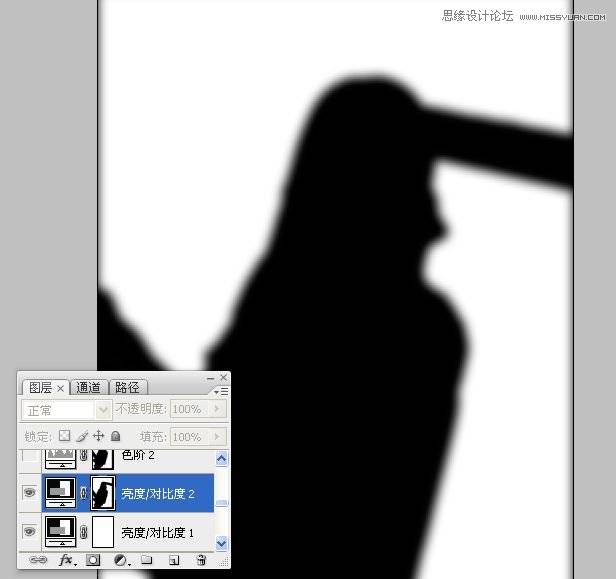
12。执行色阶命令调整背景图像。


