Photoshop美女人像磨皮教程:给漂亮美女磨皮出水嫩光滑有肌理的皮肤
PS美女人像磨皮教程:教新手怎么磨皮出水嫩光滑有肌理的皮肤,给人像照片磨出轮廓清晰质感的肤色,本教程使用了通道、计算、应用图像、蒙版、高反差保留、表面模糊等功能来给人像磨皮,一句话适合自己的才是最好的,学以致用,多思多想,触类旁通,本教程是基于前人的基础上重新整理的,希望能帮到大家喜欢。
美女素材图

完成的最终效果图对比如下:

教程步骤
1、复制背景图层(图1);
2滤镜高反差保留,找出人物肌肤上各处较大杂点(图2);
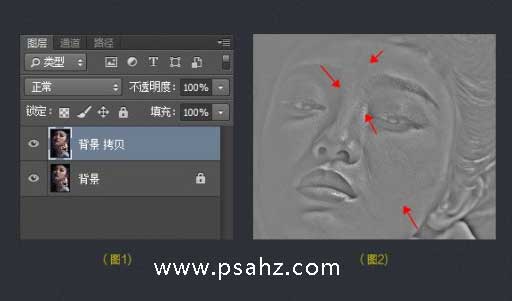
3、复制背景图层,然后隐藏背景,拷贝图层(图3);
4、使用修复画笔、修补画笔、仿制图章工具对这些找出来的杂点磨皮(图4);
5、粗磨皮结束(图5);
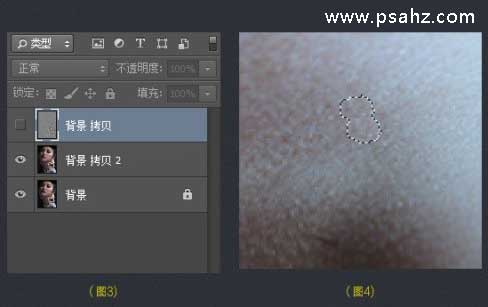
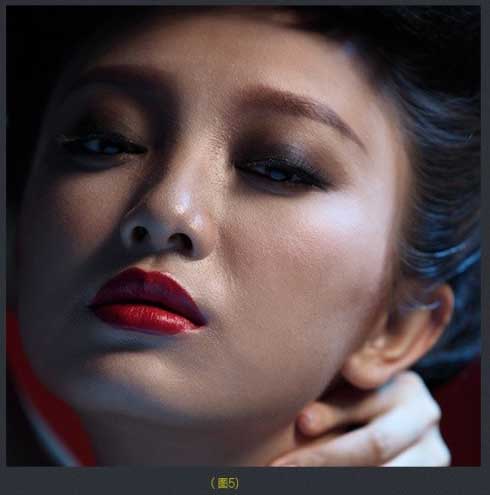
6、打开通道面板(图6);
7、拷贝蓝色通道(因为蓝色通道中脸部、亮部不会太亮,暗部不会太暗,刚好将脸部细节大部分突出来)(图7);
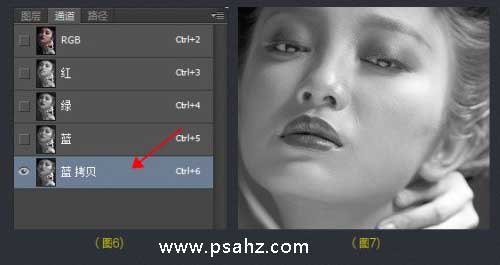
8、滤镜高反差保留,根据肌肤实际情况,最大程度突显毛孔和粗糙的地方,同时注意轮廓部分不可反差太大;
9、设置前景色为9F9F9F(中性灰),使用画笔工具,将眼睛和嘴唇部分涂抹成灰色(图8);

10、图像-计算,图层选择你之前拷贝背景,拷贝2图层,通道选择之前拷贝的通道蓝,混合模式选择强光,点击确认(图9);
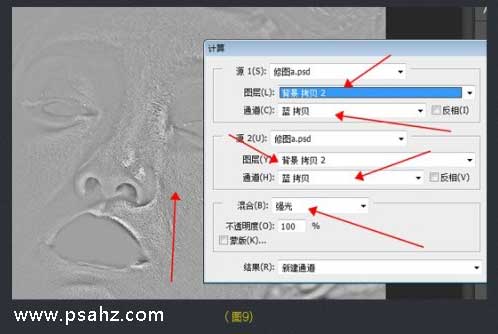
11、通道面板中自动生成alpha1图层;
12、在选择中alpha1图层的状态下,再次使用计算功能,这里要注意了;通道要选择alpha1,否则生成的会跟原来的alpha1一样的图层;如此这般,根据需要可以再运行一次计算;从耐 使得肌肤上的粗糙斑点都凸显出来(图10);
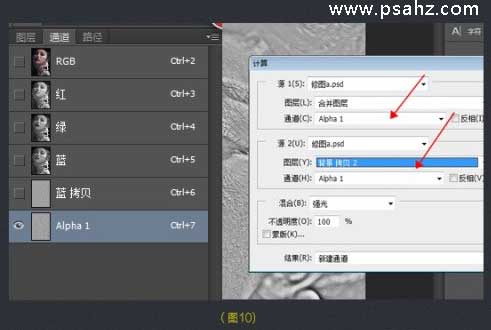
13、CTRL+鼠标左键 载入Alpha 3通道图层的选区;
14、CTRL+SHIFT+反选选区,切换至图层面板;建立曲线调整图层;

15、在曲线中间向上提升半格,从而使得粗糙部分提亮,使得肌肤光滑(图12);

16、CTRL+SHIFT+ALT+E面淅time岐(图13);
17、连续复制背景拷贝2图层两次,然后将两个图层手动至盖印图层上面(图14);
18、隐藏背景拷贝4图层;
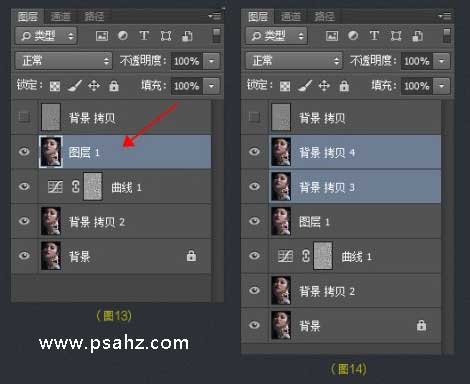
19、选中背景拷贝3图层,打开表面模糊滤镜,参数根据需要而定,将大部分粗糙地方模糊了即可(图15);
20、选中并显示背景,拷贝4图层;

21、图像-应用图像,通道选择红色(图16);
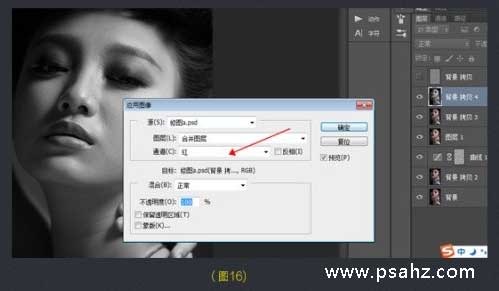
22、使用高反差保留滤镜,半径根据需要而定,数值越大制造出来的肌理就越粗糙(图17);
23、将背景拷贝4图层的图层模式改成线性光模式;
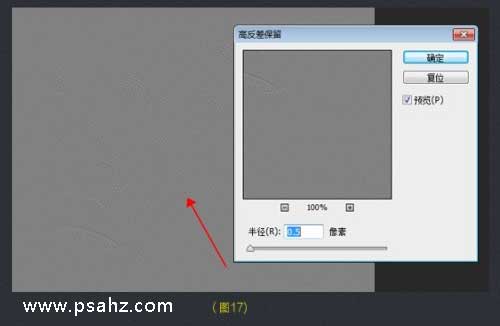
24、新建图层组,将背景拷贝4、背景拷贝3、图层1移动到图层组里面;然后再图层组上建立蒙版;填充黑色(图19);
25、切换至画笔工具模式,参数大概是不透明度80%、流量100%;
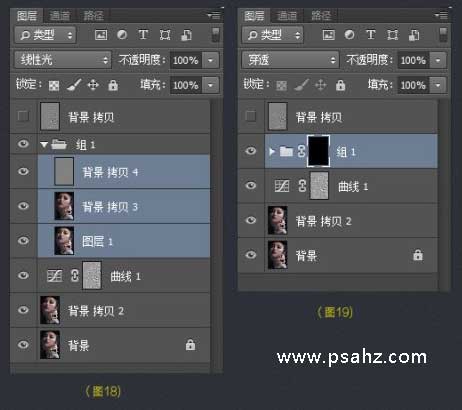
26、用白色画笔擦试蒙版,将富有肌理的皮肤擦试出来,如果觉得皮肤肌理粗糙了点,可以将背景图层4的透明度降低(图20);
27、磨皮收尾工作;选择这个应用了滤镜表面模糊的背景,拷贝3图层,然后建立蒙版,使用画笔将轮廓被模糊掉的地方擦试清晰。

28、磨皮和制造肌理部分结束;

完成的最终效果图对比如下:
