Photoshop双曲线磨皮教程:给性感的美女脸部进行祛痘 磨皮美容
Photoshop双曲线磨皮教程:给性感的美女脸部进行祛痘 磨皮美容,让美女的脸部变得皮肤光滑细嫩,教程中我们可以学习到很多PS磨皮中对曲线的熟练运用技巧,方便我们更好的掌握人像后期美容。第一,PS双曲线磨皮法原理ps双曲线磨皮法,先计算出人物脸部瑕疵和暗部、高光选区,通过调节将其分别调暗、调亮以达到消除斑点的目的.第二,双曲线磨皮教程案例分我们先来看看PS双曲线磨皮前后效果对比,左边是原图,右边是双曲线磨皮最终效果。
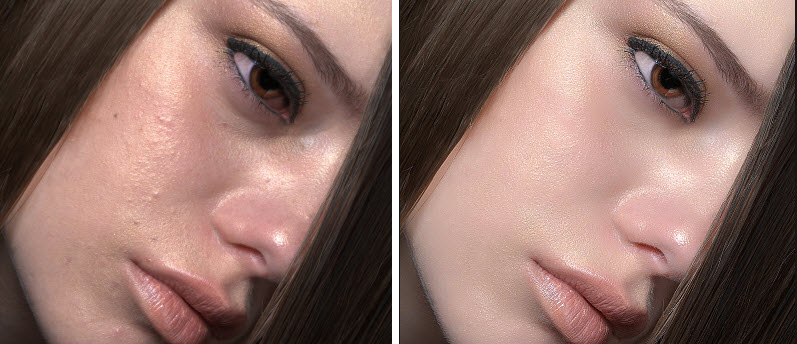
1.打开本文的双曲线磨皮教程案例文件。
2.按下CTRL+J,复制背景图层,得到图层1。将图层混合模式设置为滤色,由于图像过亮,降低图层不透明度为20%。操作目的主要是为了提亮图像。

3.切换到通道面板,按下CTRL键,单击RGB通道载入高光选区,或者按下快捷键CTRL+ALT+2载入高光选区。

4.执行“选择——反向”,或者按下快捷键CTRL+SHIFT+I将选区反选,即将暗部转换为选区。
5.创建曲线调整图层,参数设置如下,操作目的就是为了提亮暗部选区。

6.选择画笔工具,将画笔大小设置为150,不透明度为25%。然后将前景色设置为黑色,用画笔涂抹不需要提亮的区域,包括头发、眉毛、睫毛。

7. 按下CTRL+SHIFT+ALT+E,盖印图层,得到图层2。
8.选择污点修复画笔工具,画笔大小设置为10,类型为:内容识别,然后在图像中涂抹去除人像皮肤中较大的瑕疵。

9.执行“图层——拼合图像”命令,将所有图层合并。将文件另存为“双曲线磨皮教程.PSD格式文件”。
10.打开刚才另存为的双曲线磨皮教程.PSD文件,按下CTRL+J,复制背景图层,得到图层1。说明:文件另存为是为了后面操作中使用历史记录画笔。
11.执行“滤镜——模糊——表面模糊”命令,参数设置如下,其目的是打散色块,起到磨皮得到作用。

12.由于上面一个步骤磨皮力度较大,选择历史记录画笔工具,设置如下,然后还原头发、眼睛、嘴唇、眉毛等重点部分。

13.将图层1的混合模式设置为变亮,目的是为提取选区做准备。
14.执行“图像——计算”命令,参数设置如下:
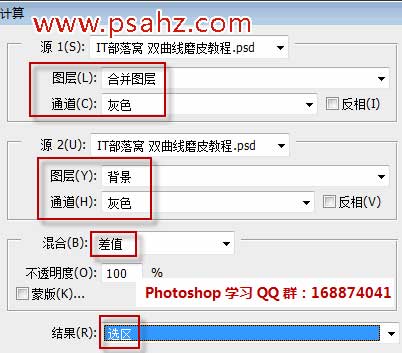
单击“确定”,会弹出如下所示对话框,仍然单击“确定”。出现此对话框的原因,是因为建立的选区过小,不用理会。
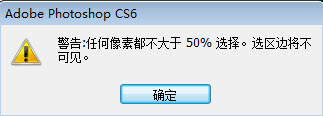
15.单击图层下方按钮,创建曲线调整图层,不需要做任何参数设置。

16.执行“图像——自动色调”,确定,如下图所示。目的是拉大图像反差。
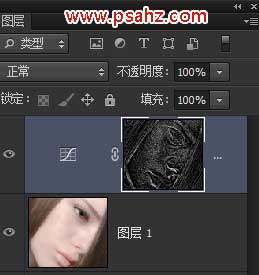
17.单击图层1,设置图层1的混合模式为“变暗”模式。
18. 执行“图像——计算”命令,参数设置和第14步骤一样。单击图层下方按钮,创建曲线2调整图层,不需要做任何参数设置。
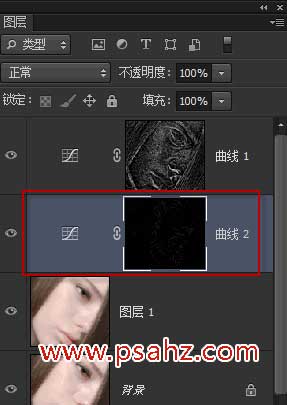
19. 执行“图像——自动色调”,确定。目的仍然是拉大图像反差。
20.分别单击曲线1和曲线2蒙版,填充50%的黑色,目的是降低调节效果。

21. 分别单击曲线1和曲线2蒙版,执行“滤镜——模糊——高斯模糊”,半径值为0.5像素,目的是柔化选区边缘。
22.新建纯色填充调整图层,颜色设置为黑色,图层混合模式为:颜色。目的是将彩色图像转换为黑白照片。

23. 双击曲线1,打开曲线调整对话框,参数设置如下,目的是将黑瑕疵提亮,和正常的皮肤融合。
相同的操作,双击曲线2,打开曲线调整对话框,参数设置如下,目的是将白瑕疵压暗,和正常的皮肤融合。
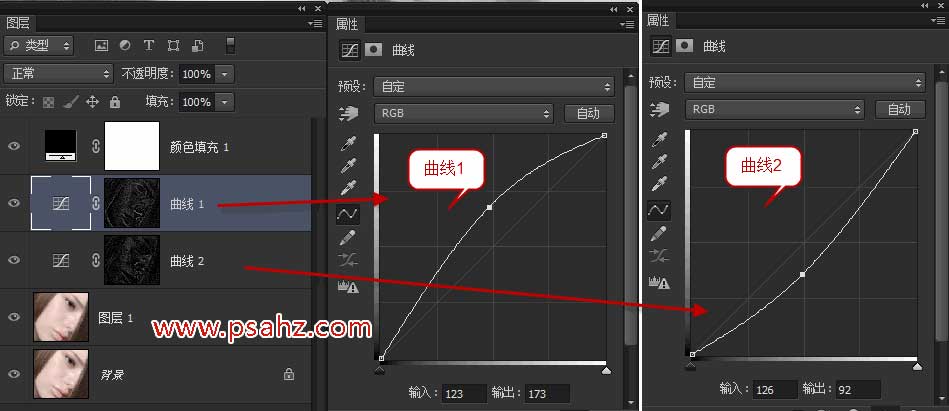
24.隐藏“颜色填充1”和“图层1”图层,观察效果。
25.新建图层2,选择仿制图章工具,设置参数如下,将前景色设置为黑色,涂抹眼袋。设置变亮模式的原因是因为眼袋是黑色,不仅达到去除眼袋,还起到美白皮肤,使之和周围的皮肤统一。
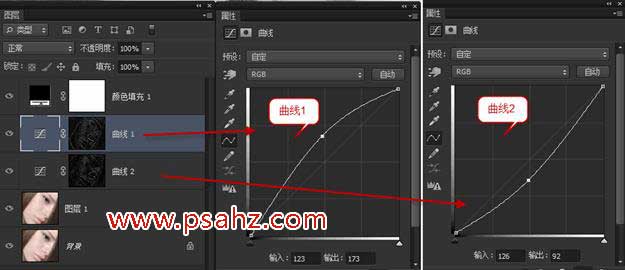
去除眼袋前后对比:

26.新建曲线3调整图层。设置如下。并使用黑色画笔:大小为45,不透明度为60%涂抹眉毛、嘴唇边缘、脸部等区域。目的是压暗这些区域,使人物呈现立体效果。

27.新建色相饱和度调整图层,设置参数如下,其目的是降低全图饱和度并提高明度。由于调节过大,降低图层不透明度为50%,CTRL+I反向蒙版,用白色画笔涂抹眼白,降低眼白中的红色并提亮纯度。
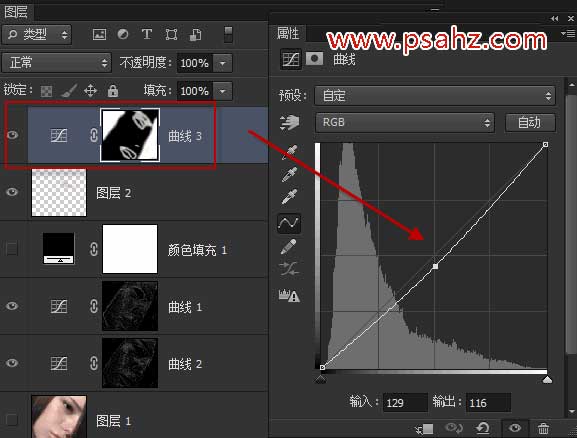
28. 按下CTRL+SHIFT+ALT+E,盖印图层,得到图层3.执行“滤镜——其它——自定”,设置如下,目的是达到锐化图像,突然人物皮肤质感。
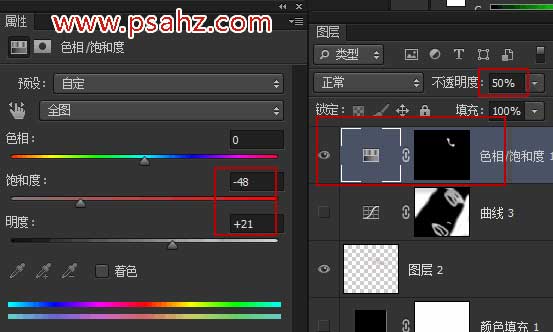
到此为止,本文的PS双曲线磨皮教程就结束了,每个步骤都很细致,并给出了操作目的,以便学习,希望对您有帮助。