Photoshop磨皮教程:给高清美女人像美化及双曲线磨皮美容
时间:2022-11-23
浏览:0
今天我们学习用photoshop软件给高清美女图片进行修图美容,磨皮美容,PS磨皮教程:给高清美女人像美化及双曲线磨皮美容,高清美女人物修图过程是非常复杂的,不仅需要对图片磨皮及调色,还需要根据自己的美感和感觉不断调整人物脸型、身体轮廓、头发、服饰等相关部位,让人物照片看上去完美无暇,更漂亮。原图

最终效果

1、打开素材图片,把背景图层复制一层,先确定需要调整的部分,面部需要变形,头部部分需要液化处理。如下图所示调整。
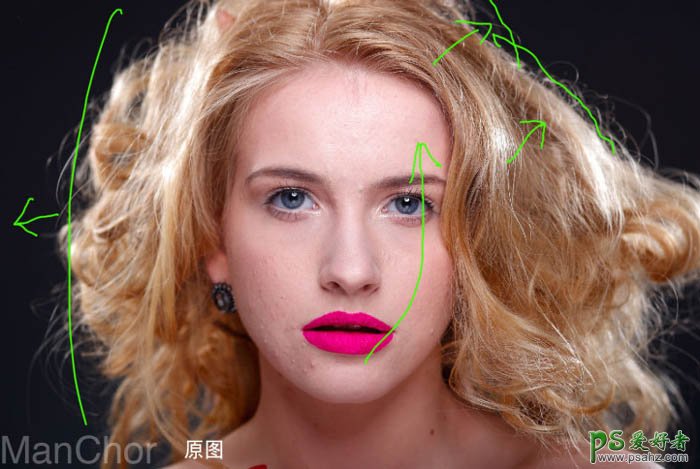

2、变形后用修复画笔工具消除瑕疵与杂点。

3、额头部分有一些纹路也需要修复一下。


4、睫毛有些凌乱,部分粘在一起,需要修改。


5、开始修改皮肤。

6、在图层的最上面新建一个组命名为“观察组”。在组里新建一个图层填充黑色,混合模式改为“颜色”,左右是去色,只观察明暗效果。 创建一个曲线调整图层,适当加强一下对比,确定后把混合模式改为“柔光”。

7、在观察组下面新建一个组,命名为“双曲线”,然后在组里创建两个黑色蒙版曲线调整图层,分别调暗,调亮,如下图。

8、双曲线修图,先在较暗的曲线调整图层上用透明度较低白色画笔涂抹较亮的区域,在较亮的曲线调整图层中涂抹较暗的皮肤区域。

9、嘴唇部分也需要处理。
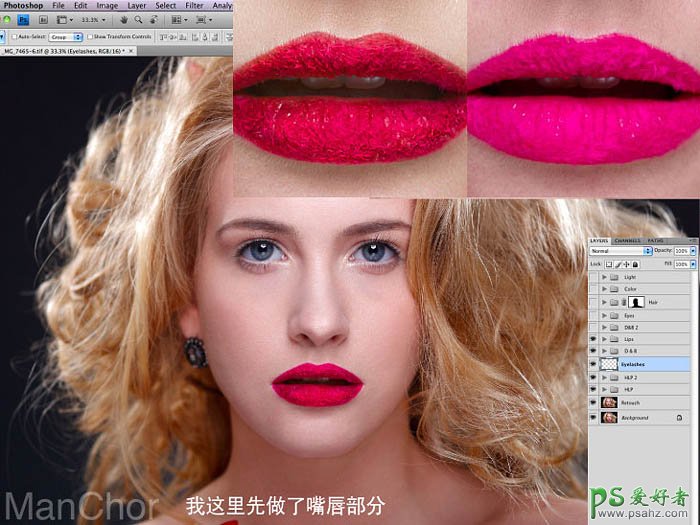
10、再构建双曲线做局部的明暗。
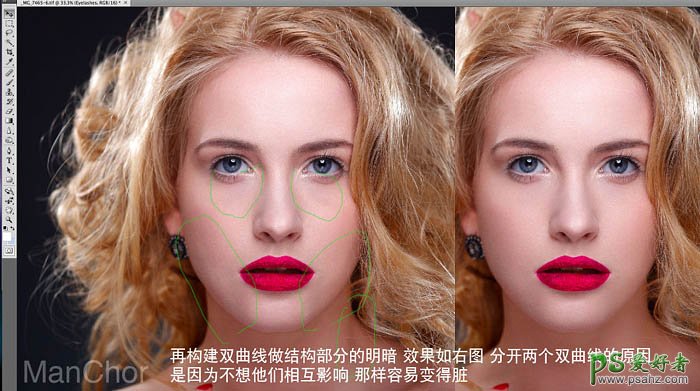
11、眼睛部分的修饰。
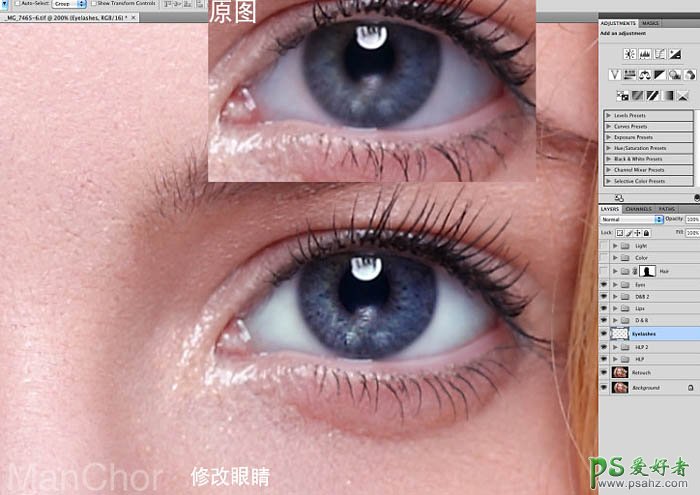
12、修改头发明暗、颜色,光泽。
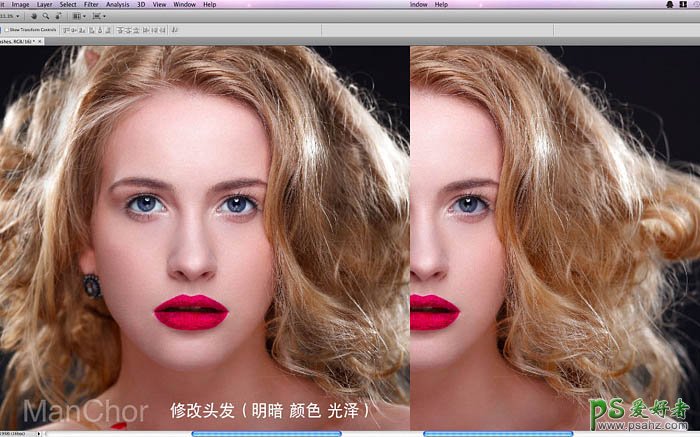
13、调整肤色。

14、调节整体颜色。

最终效果:
