photoshop给偏暗的手机MM照片进行美白亮化处理
时间:2022-11-23
浏览:1
PS人物照片美容教程,photoshop给偏暗的手机MM照片进行美白亮化处理,室内拍摄的手机照片或多或少会有一些偏暗,人物肤色会有一些杂点。处理的时候需要先把照片调亮,然后再给人物磨皮及润色。也可以按照自己的喜好加上一些装饰效果。
最终效果


1、打开原图素材,把背景图层复制一层,图层混合模式改为“滤色”,图层不透明度改为:60%,效果如下图。

<图1>
2、新建一个图层,按Ctrl + Alt + Shift + E 盖印图层。执行:图像 > 应用图像,参数设置如图2,效果如图3。

<图2>

<图3>
3、创建可选颜色调整图层,对红色及白色进行调整,参数设置如图4,5,效果如图6。

<图4>
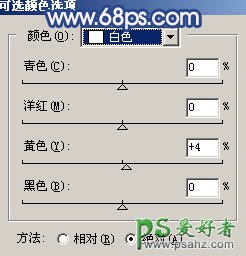
<图5>

<图6>
4、新建一个图层,盖印图层,简单的给人物磨下皮,效果如下图。

<图7>
5、创建可选颜色调整图层,参数设置如图8,效果如图9。
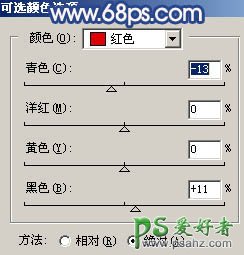
<图8>

<图9>
6、新建一个图层,盖印图层,选择涂抹工具稍微把头发部分涂顺一点,效果如下图。

<图10>
7、新建一个图层,盖印图层,执行:滤镜 > 模糊 > 高斯模糊,数值为5,确定后按Ctrl + B 稍微调蓝一点,然后把图层混合模式改为“正片叠底”,图层不透明度改为:60%,加上图层蒙版,用黑色画笔把中间部分涂出来,如图12。

<图11>

<图12>
8、创建可选颜色调整图层,参数设置如图13-15,效果如图16。
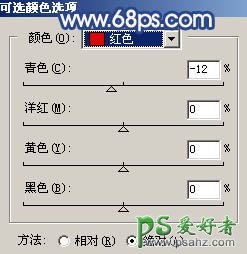
<图13>
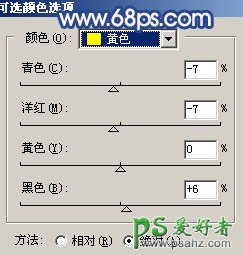
<图14>
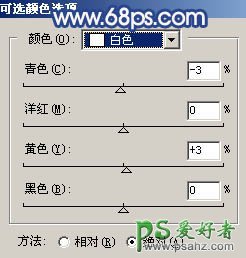
<图15>

<图16>
9、创建亮度/对比度调整图层,稍微调亮一点,效果如下图。

<图17>
10、创建色彩平衡调整图层,参数设置如图18,效果如图19。

<图18>

<图19>
11、最后整体调整下颜色,完成最终效果。

<图20>